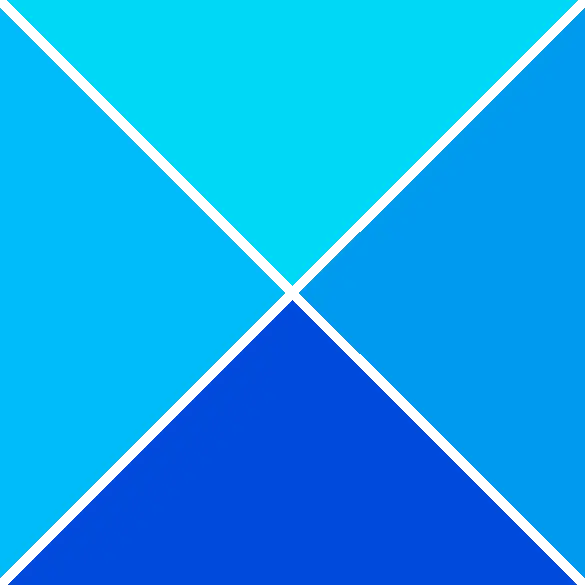Pēc nesenā Windows atjaunināšanas daudzi lietotāji ziņoja, ka pārlūkprogrammas Chrome atvēršana katru reizi aktivizē noklusējuma lietotnes iestatījumus. Šajā rakstā mēs apspriedīsim, kāpēc atverot pārlūku Chrome, tiek atvērti noklusējuma lietotņu iestatījumi un kā mēs varam to labot. Dažiem Windows lietotājiem problēma kļuva diezgan izplatīta pēc nesenā ielāpa.
kā pārbaudīt GPU izmantošanu

Šķiet, ka kļūda rodas lietotājiem pēc KB5026037 un KB5025221 operētājsistēmā Windows 10 un KB5025239 operētājsistēmā Windows 11. Problēmu nevar atrisināt, atkārtoti instalējot pārlūku Chrome vai atiestatot noklusējuma lietotņu sākotnējos iestatījumus.
Kāpēc, atverot pārlūku Chrome, tiek atvērti noklusējuma lietotņu iestatījumi?
Galvenais noklusējuma lietotņu atvēršanas iemesls, palaižot pārlūku Chrome operētājsistēmā Windows, ir iespējotais reģistrs DefaultBrowserSettingEnabled datorā. Vēl viens iemesls varētu būt tas, ka GPO esat iespējojis Google Chrome kā noklusējuma pārlūkprogrammas iestatījumus. Kad šie divi iestatījumi ir iespējoti, pārlūks Chrome sāknēšanas laikā vienmēr pārbaudīs, vai tas ir noklusējuma pārlūks, un tas var automātiski reģistrēties. Kad Windows datorā palaižat Google Chrome, tiks atvērti noklusējuma lietotnes iestatījumi.
Labot Atverot pārlūku Chrome, tiek atvērti noklusējuma lietotņu iestatījumi
Windows un Google Chrome ir populāri, un, ja tos ietekmē kāda kļūda, lietotāji var negatīvi ietekmēt viņu ikdienas darbības. Noklusējuma iestatījumu atvēršana, palaižot Chrome, ir salīdzinoši jauna problēma, un sistēma Windows to nav atzinusi. Tāpēc, gaidot, kamēr Microsoft atrisinās problēmu, mēs varam to novērst paši, izpildot tālāk norādītos ieteikumus.
- Iestatiet Chrome kā noklusējuma pārlūkprogrammu GPO
- Pielāgojiet savu reģistra redaktoru
- Atinstalējiet KB atjauninājumus, izmantojot komandu uzvedni
- Pārbaudiet Chrome un Windows atjauninājumus.
Apskatīsim šos risinājumus pa vienam.
1] Iestatiet Chrome kā noklusējuma pārlūkprogrammu GPO
Jūs varat iestatīt Chrome kā noklusējuma pārlūkprogramma izmantojot vietējo grupu politikas redaktoru, kas var atrisināt problēmu, kas saistīta ar noklusējuma iestatījumu atvēršanu, palaižot pārlūkprogrammu.
Lai iestatītu Chrome kā noklusējuma pārlūkprogrammu, izmantojot GPO, veiciet tālāk norādītās darbības.
- Nospiediet pogu Windows poga + R , tips gpedit.msc un pēc tam nospiediet Vienība r vai noklikšķiniet LABI. Tas atvērs Vietējās grupas politikas redaktors.
- Dodieties uz Dators Konfigurācija > Politikas > Administratīvā veidne > Windows komponenti > File Explorer.
- Atrodiet Iestatiet noklusējuma asociāciju konfigurācijas failu opciju, ar peles labo pogu noklikšķiniet uz tās un izvēlieties Rediģēt .
- Jūs redzēsit jaunu logu; atzīmējiet izvēles rūtiņu blakus Iespējots .
- Atrodiet Noklusējuma asociāciju konfigurācijas faili opciju un ievadiet šādu ceļu:
\%USERDOMAIN%\sysvol\%USERDNSDOMAIN%\Policies\PolicyDefinitions\chromedefault.xml
- Visbeidzot atlasiet Pieteikties seko labi veikt izmaiņas.
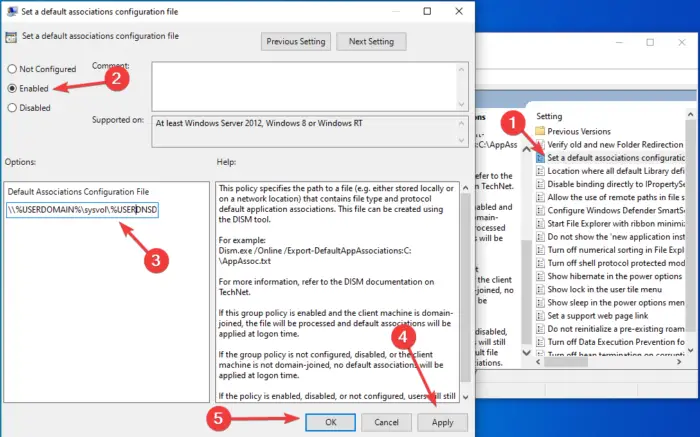
Atveriet pārlūkprogrammu Google Chrome un pārbaudiet, vai tiek atvērti noklusējuma lietotnes iestatījumi. Ja problēma netiek atrisināta, izmēģiniet nākamo risinājumu.
atspējot piekariņu joslas logus 8
2] Pielāgojiet savu reģistra redaktoru
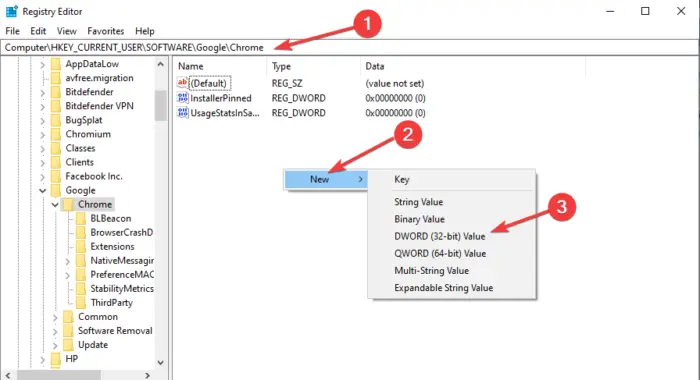
Dažu izmaiņu veikšana reģistra redaktorā var novērst, atverot pārlūku Chrome, atverot noklusējuma lietotnes iestatījumus. Vienmēr dublējiet failus, lai katram gadījumam izveidotu atjaunošanas punktu. Veiciet tālāk norādītās darbības, lai rediģētu pārlūkprogrammas iestatījumus Reģistra redaktors ;
- Nospiediet Windows pogu + R, ierakstiet regedit un atlasiet Labi, lai atvērtu Windows reģistra redaktoru. Ja jūs saņemat Lietotāja konta kontroles uzvedne , izvēlieties Jā, lai turpinātu.
- Jaunajā redaktora logā dodieties uz šo ceļu:
Computer\HKEY_LOCAL_MACHINE\SOFTWARE\Google\Chrome
- Ar peles labo pogu noklikšķiniet uz tukšas vietas labajā pusē un noklikšķiniet uz Jauns un pēc tam izvēlieties DWORD (32 bitu) vērtība.
- Nosauciet Jauna vērtība1# kā DefaultBrowserSettingEnabled . Pēc tam veiciet dubultklikšķi uz tikko pārdēvētās vērtības un ievietojiet Vērtības dati kā 0 (Nulle).
- Restartējiet datoru un atveriet pārlūku Chrome.
Tam vajadzētu darboties jūsu labā.
Diemžēl dažos gadījumos šī metode ir neefektīva pēc Windows datora pārstartēšanas. Lai to apietu, varat izmantot pakešfailu katru reizi, kad vēlaties atvērt Google Chrome.
3] Atinstalējiet KB atjauninājumus, izmantojot komandu uzvedni
2023. gada aprīļa ielāpi liek pārlūkam Chrome atvērt lietotnes noklusējuma iestatījumus, un mums tas ir jānovērš. Varat atinstalēt kumulatīvos KB atjauninājumus, piemēram, KB5025239 un KB5025221, izmantojot atjaunināšanas iestatījumus, taču mēs parādīsim vienkāršāku metodi, izmantojot komandu uzvedni. Tātad, lai atinstalētu kumulatīvos atjauninājumus KB5025239 un KB5025221, veiciet tālāk norādītās darbības.
- Tips cmd Windows meklēšanas lodziņā un atlasiet Palaist kā administrators r. Klikšķis Jā kad tiek parādīts uzaicinājums ar Konta lietotāja kontrole ziņa.
- Lai atinstalētu atjauninājumu KB5025221, ierakstiet šo komandu un nospiediet Ievadiet uz tastatūras:
wusa /uninstall /kb:5025221
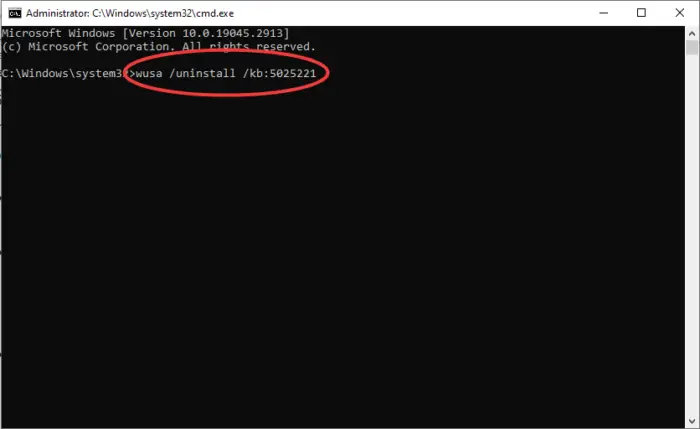
- Lai atinstalētu atjauninājumu KB5025239, kopējiet un ielīmējiet šo komandrindu un nospiediet Ievadiet
wusa /uninstall /kb:5025239
: 1 - Ja tiek parādīts ziņojums ar aicinājumu apstiprināt darbību, nospiediet Jā turpināt.
Jūsu dators tiks restartēts pāris reizes, un tas pabeigs procesu. Atveriet pārlūku Chrome un pārbaudiet, vai problēma ir novērsta.
PowerShell unzip
4] Pārbaudiet Chrome un Windows atjauninājumus
Tā kā, atverot pārlūku Chrome, pēc Windows atjaunināšanas tiek atvērti noklusējuma lietotņu iestatījumi, mēs uzskatām, ka šī ir kļūda, kas galu galā tiks novērsta, regulāri atjauninot Windows. Ja neesat iestatījis automātiskos Windows atjauninājumus, varat to izdarīt pārbaudiet atjauninājumus Windows atjaunināšanas iestatījumos un instalējiet visus neapstiprinātos atjauninājumus. Jūs arī varat pārbaudiet Chrome atjauninājumus un instalējiet tos. Cerams, ka kāds ir izlaidis labojumu.
Mēs ceram, ka kaut kas šeit noderēs jums
Lasīt: Nevar iestatīt Chrome kā noklusējuma pārlūkprogrammu operētājsistēmā Windows
Kā mainīt noklusējuma pārlūkprogrammu operētājsistēmā Windows 11/10
Uz mainiet noklusējuma pārlūkprogrammu operētājsistēmās Windows 11 un Windows 10 noklikšķiniet uz pogas Sākt un ierakstiet noklusējuma lietotnes . Izvēlieties Noklusējuma lietotnes meklēšanas rezultātos. Pārvietojieties un atrodiet Web pārlūkprogrammas opciju. Šeit noklikšķiniet uz noklusējuma pārlūkprogrammas, un jūs redzēsiet to tīmekļa pārlūkprogrammu sarakstu, kuras pašlaik ir instalētas jūsu datorā. Varat atlasīt Microsoft Edge, Google Chrome, Mozilla Firefox, Brave, Vivaldi vai jebkuru citu, ko vēlaties iestatīt kā noklusējumu.
Kāpēc mans Chrome tiek automātiski atvērts operētājsistēmā Windows?
Iemesls, kāpēc Chrome tiek atvērts automātiski ir tas, ka tas ir atļauts palaist startēšanas laikā. To nodrošina Windows startēšanas pārvaldnieks. Ja esat iestatījis arī Chrome palaišanu tūlīt pēc datora palaišanas, tas tiks atvērts automātiski. Lai to novērstu, varat mainīt lietotnes startēšanas iestatījumus. Iespējams, vēlēsities arī atspējot iestatījumu “Turpināt no vietas, kur beidzāt”.
Windows problēmu novēršanas darbības