Ja esat kādreiz saskāries ar autovadītājiem, jūs zināt, ka tie var būt patiesi sāpīgi. Pat ja jūs darāt visu pareizi, tie joprojām var radīt problēmas. Bieži sastopama problēma ir melns ekrāns pēc grafikas draivera instalēšanas. Lūk, kā to novērst.
Pirmkārt, jums ir jāatinstalē draiveris. Dodieties uz Vadības panelis > Pievienot vai noņemt programmas un sarakstā atrodiet draiveri. Atinstalējiet to un pēc tam restartējiet datoru.
Kad dators ir restartēts, dodieties uz grafiskās kartes ražotāja vietni un lejupielādējiet jaunāko draiveri. Instalējiet to un pēc tam restartējiet datoru vēlreiz.
Tam vajadzētu novērst problēmu. Ja tā nenotiek, iespējams, ar datoru notiek kaut kas cits. Lai saņemtu palīdzību, sazinieties ar speciālistu.
Ja pēc jums atjauniniet vai instalējiet grafikas draiverus savā datorā ar operētājsistēmu Windows 11 vai Windows 10, un pēc tam sākāt piedzīvot problēmas ar melnu ekrānu ieskaitot datora avāriju vai iestrēgšanu melnajā nāves ekrānā, jūs esat īstajā vietā, lai novērstu šo problēmu.

Parasti melnu ekrānu pēc videokartes draiveru atjaunināšanas vai instalēšanas var izraisīt kāds no šiem iemesliem, bet ne tikai.
- GPU draiveri ir bojāti.
- Komponentu pārkaršana.
- Strāvas padeve ir nepietiekama.
- GPU aparatūras kļūme.
- Windows sistēmas atjauninājums (būvējums/versija) un grafikas draivera versijas nesaderība.
Pēc grafikas draivera instalēšanas labojiet melno ekrānu
Kas attiecas uz GPU, draiveris ir starpnieks starp operētājsistēmu un jūsu grafisko karti; tā būtībā ir programma, kas kontrolē to, kā grafikas komponenti darbojas ar pārējo datoru, tostarp programmatūru, piemēram, SketchUp, monitoru utt. Pieņemot, ka jūsu datorā nav instalēts nepieciešamais GPU draiveris, visticamāk, radīsies problēmas, sākot no avārijām un beidzot ar ekrāna mirgošanu, stostīšanos, kadru kritumu vai pat artefaktiem, kas parādās monitorā.
Tomēr dažiem datoru lietotājiem var rasties problēmas ar melnu ekrānu pēc grafikas draivera instalēšanas vai atjaunināšanas datorā ar operētājsistēmu Windows 11/10. Lai atrisinātu šo problēmu, izpildiet šos padomus:
- Atjauniniet Windows un pārbaudiet, vai grafikas draiverim ir ciparparaksts.
- Palaidiet Windows melnā ekrāna problēmu risinātāju
- Palaidiet aparatūras un ierīču problēmu risinātāju
- Atgrieziet/pārinstalējiet grafikas draiveri
- Aparatūras tīras sāknēšanas problēmu novēršana
- Atjaunināt/atjaunot BIOS.
Pirms sākat, varat noklikšķināt uz pogas Tastatūra + Ctrl + Shift + B īsinājumtaustiņš, lai ātri restartētu video draiveri un pārbaudītu, vai tas atrisina jūsu problēmu.
1] Atjauniniet Windows un pārbaudiet, vai grafikas draiverim ir ciparparaksts.
Lai sāktu problēmu novēršanu, lai to novērstu problēmas ar melnu ekrānu pēc grafikas draivera instalēšanas vai atjaunināšanas datorā ar operētājsistēmu Windows 11/10 vispirms ir jāpārbauda sistēmas atjauninājumi un ierīcē jāinstalē visi pieejamie biti. Ja melnā ekrāna problēma joprojām pastāv, varat pārbaudīt, vai grafikas draiveris ir ciparparaksts, izmantojot Faila paraksta pārbaude (SigVerif.exe) vai DirectX diagnostika (DxDiag.exe) rīks.
Ja draiveris ir parakstīts un sistēma Windows ir atjaunināta uz jaunāko būvējumu/versiju, bet problēma nav atrisināta, varat palaist programmu saderības problēmu risinātāju, lai atrisinātu visas draivera un OS saderības problēmas, un varat instalēt grafikas draiveri saderības režīmā, veicot tālāk norādītās darbības. šīs darbības:
- Ar peles labo pogu noklikšķiniet uz draivera instalācijas faila.
- Izvēlieties Raksturlielumi no konteksta izvēlnes.
- Pieskarieties vai noklikšķiniet uz ikonas Saderība cilne
- Pārbaudiet Palaidiet šo programmu saderības režīmā opciju.
- Pieskarieties nolaižamajai izvēlnei un atlasiet savu iepriekšējo operētājsistēmu.
- Pieskarieties vai noklikšķiniet LABI .
Lasīt : Šajā ierīcē nevar ielādēt draiveri operētājsistēmā Windows 11
2] Palaidiet Microsoft tiešsaistes melnā ekrāna problēmu risinātāju.
Microsoft tiešsaistes melnā ekrāna problēmu novēršanas rīks ir izstrādāts, lai palīdzētu datoru lietotājiem novērst problēmas ar melnu vai tukšu ekrānu, kas var rasties Windows 11/10 ierīcē.
Lasīt : Violets, brūns, dzeltens, sarkans, oranžs nāves ekrāns paskaidrots
3] Palaidiet aparatūras un ierīču problēmu risinātāju.
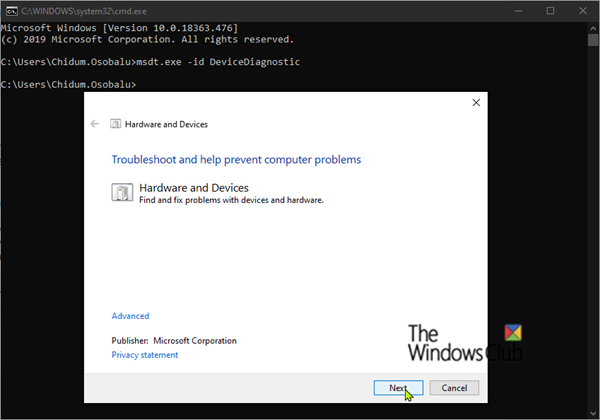
apakšējā ritjoslā trūkst hroma
Ja jums ir problēmas ar barošanas avotu, mātesplati, displeja kabeli vai grafisko karti, iespējams, ir radusies aparatūras problēma, kas var izraisīt melna ekrāna problēmas pēc grafikas draivera instalēšanas datorā ar operētājsistēmu Windows 11/10. Problēma varētu būt saistīta ar HDMI kabeli, un pārliecinieties, ka ar GPU nav aparatūras problēmu, palaižot aparatūras un ierīces problēmu risinātāju, kas palīdzēs noteikt, vai jūsu GPU nedarbojas vai ir ar programmatūru saistītas problēmas, kuras ieteiks vednis. lai piemērotu atbilstošo labojumu. Turklāt jūs varat fiziski pārbaudīt un atkārtoti ievietot RAM moduli, kā arī palaist atmiņas pārbaudi sliktas RAM dēļ.
Dažos gadījumos, ja HDMI kabelis, ko izmantojāt datora savienošanai ar monitoru, ir bojāts, var rasties problēmas ar melnu ekrānu. Varat atvienot HDMI kabeli un atstāt datoru dīkstāvē uz pāris minūtēm, pēc tam atkārtoti pievienojiet HDMI kabeli un restartējiet datoru. Pārbaudiet arī, vai nav problēmas ar PSU, jo bojāts PSU, kas nodrošina nepietiekamu jaudu GPU un CPU, var izraisīt aparatūras darbības traucējumus, kā rezultātā rodas melna ekrāna problēma.
Tomēr pastāv iespēja, ka problēma nav saistīta ar aparatūru, bet gan vienkārši programmatūras kļūme, ko var novērst, mainot iestatījumus (piemēram, izslēdzot augstu kontrastu), izmantojot grafikas adapteru vadības paneli vai Windows iestatījumu lietojumprogrammu.
4] Grafikas draivera atcelšana/pārinstalēšana
Tā kā instalētais vai atjauninātais grafikas kartes draiveris rada problēmas, varat vai nu atsaukt draiveri, vai arī doties uz grafikas karšu ražotāja vietni, pēc tam lejupielādēt un instalēt vecāku draiveri savai GPU aparatūrai. Varat arī mēģināt pārinstalēt draiveri un pārbaudīt, vai tas novērš problēmu, ar kuru pašlaik saskaraties. Lai atinstalētu draiveri, varat izmantot utilītu Display Driver Uninstaller, kas paredzēts NVIDIA, AMD vai INTEL, vai arī jebkuru bezmaksas trešās puses atinstalēšanas programmatūru.
Lasīt : labojiet melno ekrānu, spēlējot spēles operētājsistēmā Windows
5] Aparatūras tīras sāknēšanas problēmu novēršana
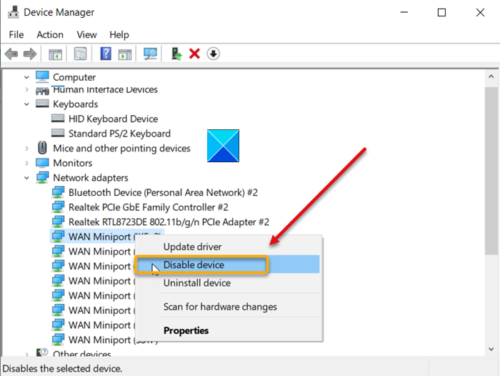
Tas var nebūt instalēts/atjaunināts grafikas draiveris, kas rada melnā ekrāna problēmas, drīzāk tā var būt konflikta problēma ar citiem datorā instalētajiem ierīces draiveriem. Šajā gadījumā varat novērst aparatūras tīras sāknēšanas problēmas. Lai pabeigtu šo uzdevumu, jums būs pa vienam jāatspējo visi aparatūras komponenti, kas nav nepieciešami, lai sistēma darbotos ierīču pārvaldniekā, un pēc tam atkārtoti jāiespējo katra ierīce pa vienam un pēc tam restartējiet datoru, lai precīzi noteikt problēmu. un atrodiet ierīces vai aparatūru, kas, iespējams, rada problēmu, un pēc tam veiciet nepieciešamās darbības, lai to novērstu, kas var atjaunināt problemātiskās aparatūras draiveri vai, ja nepieciešams, būs jānomaina bojātā aparatūra.
Lasīt : Kā uzzināt, kurš draiveris sistēmā Windows izraisa zilo ekrānu
6] BIOS atjaunināšana/jaunināšana
Ja esat atjauninājis BIOS savā sistēmā, pārbaudiet, vai atjauninājums mainīja noklusējuma CPU spriegumu, un attiecīgi manuāli noregulējiet spriegumu. CPU ar nepietiekamu jaudu var izraisīt melnu ekrānu grafikas kartes draivera instalēšanas laikā vai pēc tās. Varat izmantot CPU-Z vai jebkuru citu trešās puses sistēmas resursu monitoru, lai pārbaudītu, vai jūsu datoram ir nepietiekama jauda. No otras puses, ja neatjauninājāt BIOS, kad radās problēma, pārliecinieties, vai BIOS ir atjaunināta, ja MOBO ir pieejams atjauninājums.
Tomēr, ja fona apgaismojuma problēma sākās pēc BIOS atjaunināšanas un pirms tam dators darbojās labi, varat atsaukt BIOS atjauninājumu.
Lasīt : Kas ir XHCI Hand-Off Windows BIOS?
Jebkurš no šiem risinājumiem ir derīgs jums!
Saistīta ziņa : Zils ekrāns pēc draiveru instalēšanas operētājsistēmā Windows 11/10
Kāpēc pēc draivera atjaunināšanas parādās melns ekrāns?
Ja pēc draivera atjaunināšanas vai instalēšanas datora ekrāns kļūst melns, tas parasti ir tāpēc, ka dažreiz pēc Windows 11/10 sistēmas atjaunināšanas dators tiek restartēts un nevar uzreiz noteikt ārējo/perifēro aprīkojumu, piemēram, USB vai bezvadu peli. . Ja USB aparatūra joprojām ir pievienota datoram pēc atjaunināšanas, tas var izraisīt datora grafikas problēmas, kā rezultātā ekrāns kļūst melns.
Vai grafikas draiveri var izraisīt melnu ekrānu?
Grafikas draiveri vien var izraisīt melna ekrāna problēmas, jo to var izraisīt daudzi dažādi faktori, sākot no nejaušām neatpazītām kļūdām līdz grafikas draivera instalēšanas kļūdām. Citi ietekmētie datoru lietotāji ir identificējuši vairākas problēmas, kas izraisa šo problēmu.






![SEC_ERROR_OCSP_FUTURE_RESPONSE kļūda pārlūkprogrammā Firefox [Novērsta]](https://prankmike.com/img/firefox/3F/sec-error-ocsp-future-response-error-on-firefox-fixed-1.jpg)








