Šajā ziņojumā ir norādīti labojamie risinājumi Chrome instalēšana neizdevās, kļūdas kods 0x8004070c . Kļūdas kods 0x8004070c norāda, ka, instalējot Google Chrome datorā, radās problēma. Kļūdas ziņojums skan:
Egads! Instalēšana neizdevās. Kļūdas kods: 0x8004070c.
Par laimi, varat ievērot dažus vienkāršus ieteikumus, lai novērstu kļūdu.

Kas izraisa kļūdas kodu 0x8004070c, instalējot Chrome?
Kļūdas kods 0x8004070c parasti rodas, ja lietojumprogrammas instalācijas pakotne nevar atrast vai piekļūt vajadzīgajam failam. Tomēr tas var rasties arī Windows Installer pakalpojuma problēmu dēļ. Daži citi iemesli, kas var rasties, ir:
- Bojāti vai bojāti instalācijas iestatīšanas faili
- Pārtraukumi trešo pušu lietotņu dēļ
- Nepietiekamas atļaujas
Izlabojiet Chrome instalēšanas kļūdas kodu 0x8004070c
Lai novērstu Chrome instalēšanas neizdevās kļūdas kodu 0x8004070c, izpildiet šos ieteikumus.
- Dzēsiet Chrome atlikušos failus
- Palaidiet instalācijas failu kā administrators
- Īslaicīgi atspējojiet trešās puses pretvīrusu programmatūru
- Izmantojiet programmu instalēšanas un atinstalēšanas problēmu risinātāju
- Veiciet izmaiņas reģistra redaktorā
- Instalējiet pārlūku Chrome tīras sāknēšanas stāvoklī
Tagad aplūkosim tos sīkāk.
3] Dzēst Chrome atlikušos failus
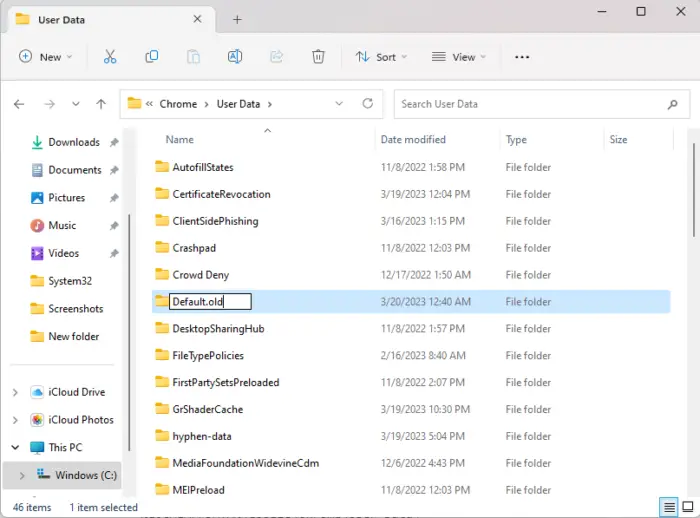
Ja, mēģinot instalēt atjauninājumu, rodas Chrome instalēšanas kļūda 0x8004070c, izdzēsiet visus atlikušos iepriekšējās versijas failus. Lūk, kā to var izdarīt:
- Nospiediet Windows taustiņš + E atvērt Failu pārlūks .
- Adreses joslā ielīmējiet tālāk norādīto un nospiediet Ievadiet
%LOCALAPPDATA%\Google\Chrome\User Data\
: - Šeit meklējiet mapi ar nosaukumu Noklusējums .
- Pārdēvējiet šo mapi par Default.old .
- Restartējiet ierīci un pārbaudiet, vai kļūda tiek novērsta.
2] Palaidiet instalācijas failu kā administrators
Kļūdas kods 0x8004070c Google Chrome instalēšanas laikā var rasties atļauju trūkuma dēļ. Ja tas tā ir, ar peles labo pogu noklikšķiniet uz Chrome instalēšanas faila un atlasiet Izpildīt kā administratoram.
3] Īslaicīga trešās puses pretvīrusu programmatūras atspējošana
Jūsu ierīcē instalētā trešās puses pretvīrusu programmatūra var būt atbildīga par instalēšanas kļūdām. Atspējojiet pretvīrusu programmatūru un pārbaudiet, vai kļūda ir novērsta. Ja programmatūras atspējošana nedarbojas, īslaicīgi atinstalējiet pretvīrusu programmatūru un pārbaudiet to.
4] Izmantojiet programmu instalēšanas un atinstalēšanas problēmu risinātāju
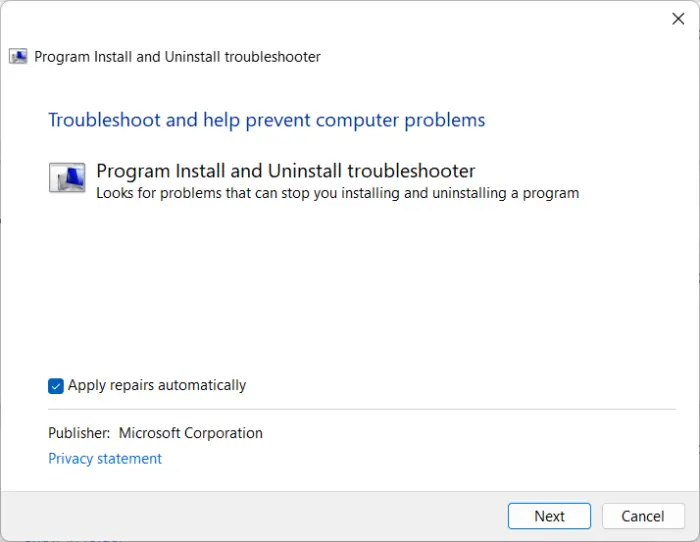
Programmu instalēšanas un atinstalēšanas problēmu novēršanas rīka palaišana var palīdzēt Windows lietotājiem automātiski novērst problēmas, kas saistītas ar programmu instalēšanu vai noņemšanu. Šis problēmu novēršanas rīks var arī palīdzēt izlabot un salabot bojātas reģistra atslēgas. Lūk, kā varat to izmantot:
- Lejupielādējiet programmu instalēšanas un atinstalēšanas problēmu novēršanas rīku no Microsoft oficiālā lejupielādes lapa .
- Noklikšķiniet uz lejupielādētā faila, un tiks atvērts problēmu risinātājs.
- Klikšķiniet uz Nākamais un atlasiet Instalēšana .
- Tagad parādīsies programmu saraksts. Atlasiet programmu, ar kuru saskaraties ar problēmu.
- Visbeidzot noklikšķiniet uz Nākamais lai sāktu traucējummeklēšanu.
5] Veiciet izmaiņas reģistra redaktorā
Notīrot ImageState vērtības datu lauku un dzēšot konkrētu direktoriju vai atslēgu, kas saistīta ar Google Update Clients, Chrome instalēšanas laikā var novērst kļūdu 0x8004070c. Lūk, kā to izdarīt:
- Nospiediet pogu Sākt poga, ierakstiet regedit , un nospiediet Ievadiet .
- Kad tiek atvērts reģistra redaktors, dodieties uz šādu ceļu:
HKEY_LOCAL_MACHINE\SOFTWARE\Microsoft\Windows\CurrentVersion\Setup\State
- Labajā rūtī veiciet dubultklikšķi uz ImageState ierakstu, izdzēsiet vērtības datus un noklikšķiniet uz Labi .
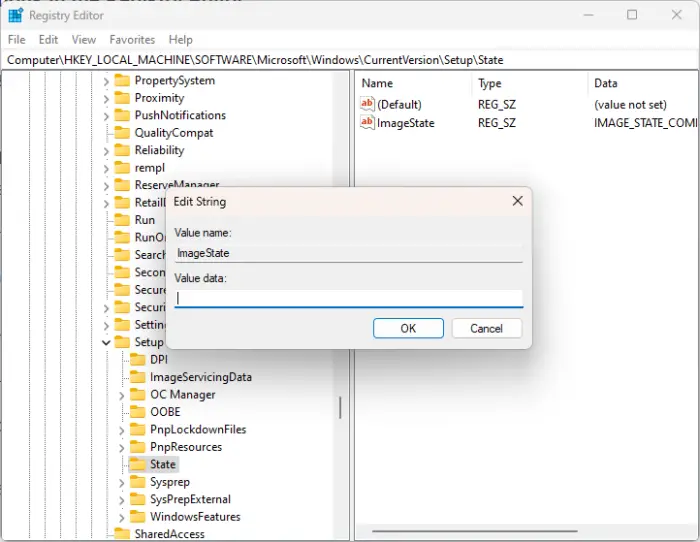
- Tagad dodieties uz šādu ceļu:
HKEY_LOCAL_MACHINE\SOFTWARE\Google\Update\Clients
- Lūk, meklējiet {430FD4D0-B729-4F61-AA34-91526481799D} taustiņu, ar peles labo pogu noklikšķiniet uz tā un atlasiet Dzēst .
- Kad esat pabeidzis, restartējiet ierīci un pārbaudiet, vai varat instalēt pārlūku Chrome.
6] Instalējiet pārlūku Chrome tīras sāknēšanas stāvoklī
Ierīcē instalētās trešo pušu lietojumprogrammas var būt iemesls, kāpēc tiek parādīts kļūdas kods 0x8004070c. Veiciet tīru sāknēšanu datorā, lai ierobežotu visas trešo pušu lietojumprogrammas. Lūk, kā to izdarīt:
- Klikšķiniet uz Sākt , Meklēt Sistēmas konfigurācija un atveriet to.
- Dodieties uz Ģenerālis cilni un pārbaudiet Selektīva palaišana opciju un Ielādēt sistēmas pakalpojumus Opcija zem tā.
- Pēc tam dodieties uz Pakalpojumi cilni un atzīmējiet opciju Slēpt visus Microsoft pakalpojumus .
- Klikšķiniet uz Atspējot visu apakšējā labajā stūrī un nospiediet Pieteikties tad Labi lai saglabātu izmaiņas.
Ja kļūda neparādās tīrās sāknēšanas stāvoklī, iespējams, būs manuāli jāiespējo viens process pēc otra un jānoskaidro, kurš ir vainīgais. Kad esat to identificējis, atspējojiet vai atinstalējiet programmatūru.
displeja draiveri neizdevās palaist
Vairāk padomu : Nevar instalēt vai atinstalēt programmas operētājsistēmā Windows
Mēs ceram, ka šī ziņa jums palīdzēja.
Kā novērst Google Chrome instalēšanas neveiksmi?
Lai labotu Google Chrome instalēšanas kļūdu, vispirms izslēdziet trešās puses antivīrusu un atkārtoti lejupielādējiet instalācijas pakotni. Tomēr, ja tas nedarbojas, palaidiet programmu instalēšanas un atinstalēšanas problēmu risinātāju un mēģiniet instalēt tīras sāknēšanas stāvoklī.
Lasīt: Izlabojiet Google Chrome kļūdu 0xc00000a5
Kas ir kļūdas kods 0x80040c01?
Kļūda 0x80040c01 parasti rodas trešās puses programmatūras instalēšanas laikā. Ja tas notiek Microsoft Edge, palaidiet Windows atjaunināšanas problēmu risinātāju un pēc tam palaist Windows Update. Ja tas notiek ar kādu citu programmu, notīriet pagaidu failus, lejupielādējiet instalēšanas failu vēlreiz citā vietā un palaidiet iestatīšanu kā administratoru un pārbaudiet, vai tas palīdz.

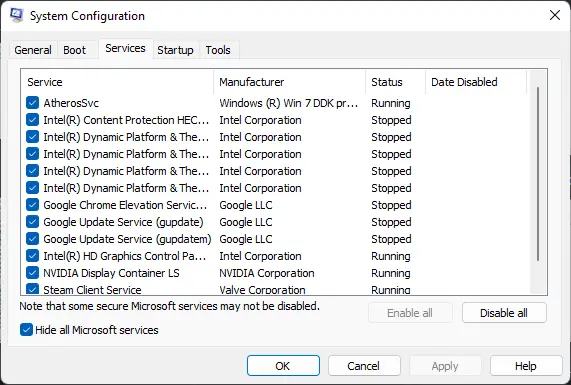









![OneDrive.exe slikta attēla kļūdas statuss 0xc0000020 [Labot]](https://prankmike.com/img/errors/E6/onedrive-exe-bad-image-error-status-0xc0000020-fix-1.webp)




