Man kā IT ekspertam bieži jautā par labāko veidu, kā nodrošināt datora drošību. Viens no visbiežāk uzdotajiem jautājumiem ir 'Chrome iziet ikreiz, kad aizveru pārlūkprogrammu. Vai tas ir normāli?' Atbilde ir jā, tā ir normāla pārlūkprogrammas Chrome darbība. Aizverot pārlūkprogrammu, visas atvērtās cilnes un sīkfaili tiek dzēsti no datora. Šis ir drošības pasākums, kas palīdz aizsargāt jūsu informāciju, ja dators tiek pazaudēts vai nozagts. Ja raizējaties par to, ka kāds var piekļūt jūsu kontam, varat veikt dažas darbības, lai to vēl vairāk aizsargātu. Vispirms pārliecinieties, vai jums ir spēcīga parole, kuru nav viegli uzminēt. Otrkārt, iespējojiet divu faktoru autentifikāciju, ja jūsu konts to atbalsta. Tam, piesakoties, papildus parolei būs jāievada kods no tālruņa vai citas ierīces. Veicot šīs vienkāršās darbības, jūsu konts būs drošībā.
Daudzi cilvēki dod priekšroku pārlūkam Chrome, nevis citām pārlūkprogrammām, jo tajā ir daudz funkciju, tas darbojas lieliski un atbalsta plašu funkciju klāstu. Tā kā tas atvieglo piekļuvi, lietotāji lielu nozīmi piešķir tādām funkcijām kā iespēja saglabāt pārlūkošanas vēsturi un saglabāt pieteikšanās statusu pārlūkprogrammā izmantotajiem kontiem, kas ir viena no lietām, ko Chrome dara tik labi. Tomēr ir bijušas vairākas sūdzības par to, kā Kad pārlūkprogramma ir aizvērta, pārlūks Chrome atsakās .

No manis pastāvīgi izplūst Chrome
Mēs zinām, ka, kad jūsu Google konts ir pierakstījies pārlūkprogrammā Chrome, visas jūsu grāmatzīmes, pieteikumvārdi, paplašinājumi un citi dati no citām jūsu ierīcēm kļūst pieejami. Tas parāda, cik šausmīgi būtu, ja pārlūkprogramma Chrome automātiski atteiktos no jūsu kontiem, kad aizverat pārlūkprogrammu. Līdzīgi ar šo problēmu varat saskarties arī citās vietnēs, kurās esat pieteicies pārlūkā Chrome. Problēma nav tikai Google kontā. Vairumā gadījumu mēs varam saistīt šo problēmu ar bojātiem pārlūka Chrome iestatījumiem vai bojātiem sīkfailiem. Tāpēc mēs apspriedīsim dažādus risinājumus, kā novērst Chrome aizvēršanu, kad pārlūkprogramma ir aizvērta, vienlaikus aplūkojot vairākus iespējamos šīs problēmas cēloņus.
Kāpēc pārlūks Chrome atsakās, kad pārlūkprogramma ir aizvērta?
Vienmēr ir ļoti noderīgi palikt pieteicies savā pārlūkprogrammā Chrome, jo varat izmantot savu Google kontu un citus kontus, tiklīdz palaižat pārlūkprogrammu. Tomēr, ja pārlūkprogramma Chrome atsakās no manis, kad pārlūkprogramma ir aizvērta, iespējams, ka jūsu pārlūkprogrammā ir sīkfailu problēma. Mēs zinām, ka sīkfaili ir faili, kas izveidoti, lai saglabātu jūsu datus par jūsu apmeklētajām vietnēm savā pārlūkprogrammā un tādējādi uzlabotu jūsu pieredzi ar vietnēm. Sīkfailu problēma var likt jums atteikties no pārlūka Chrome katru reizi, kad to aizverat.
Mēs arī sapratām, ka šo problēmu var izraisīt Chrome kļūdas, mainīti iestatījumi vai paplašinājums. Paturot prātā visus šos iespējamos cēloņus, mēs runāsim par labākajiem labojumiem nākamajā šī raksta sadaļā.
Chrome atsakās katru reizi, kad aizveru pārlūkprogrammu
Ja pārlūkprogramma Google Chrome atsakās, kad pārlūkprogramma ir aizvērta, ir jāizmēģina daži risinājumi.
- Pārliecinieties, vai pārlūkā Chrome ir atļauti sīkfaili.
- Notīriet pārlūkprogrammas kešatmiņu
- Atsvaidziniet pārlūku Chrome
- Izveidojiet un pierakstieties ar jaunu Google kontu
- Atspējot paplašinājumus
- Pārbaudiet Chrome pierakstīšanās opciju
- Ieslēdziet Chrome sinhronizāciju
- Atiestatiet Chrome preferences
- Atinstalējiet un atkārtoti instalējiet pārlūku Chrome.
1] Pārliecinieties, vai pārlūkprogrammā Chrome ir atļauti sīkfaili.
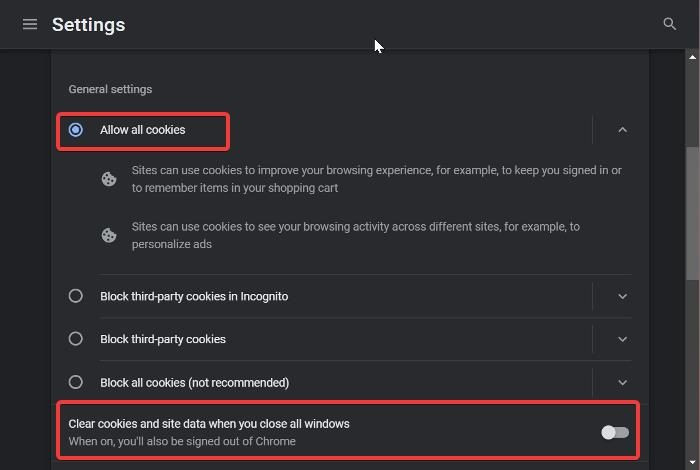
Ja pārlūks Chrome turpina jūs izrakstīties katru reizi, kad to aizverat, vispirms ir jāpārbauda, vai sīkfailu iestatījumi ir iespējoti. Ja jūsu pārlūkprogrammā sīkfaili nav atļauti, jūs varat turpināt atteikties no piekļuves savam kontam ikreiz, kad pārtraucat pārlūkprogrammu, jo sīkfaili palīdz saglabāt pārlūkošanas datus, piemēram, pieteikšanos un citus datus. Lai pārlūkā Chrome atļautu sīkfailus, veiciet šīs darbības.
- Palaidiet pārlūku Chrome un noklikšķiniet uz pogas trīs punkti rīkjoslas izvēlni.
- Parādītajā nolaižamajā izvēlnē atlasiet Iestatījumi .
- Noklikšķiniet uz Privātums un drošība.
- Pāriet uz Sīkfaili un vietņu dati un atveriet to.
- Tagad pārliecinieties Atļaut visus sīkfailus opcija ir atzīmēta.
Ja problēma joprojām pastāv pēc šī iestatījuma iespējošanas vai tas jau bija iespējots, atlasiet šo citu opciju.
Papildus sīkfailu atļaušanai pārlūkā Chrome, ja esat to iespējojis notīriet sīkfailus un vietņu datus, aizverot visus logus opcijām pārlūkā Chrome, jūs saskarsities ar tādām problēmām kā šī. Tādēļ jums vajadzētu ritināt uz leju lapu 'Sīkfaili un vietņu dati' un pārliecināties, ka ir atspējota iespēja notīrīt sīkfailus un vietņu datus, kad visi logi ir aizvērti.
2] Notīrīt pārlūkprogrammas kešatmiņu
Dažos gadījumos Chrome kešatmiņas notīrīšana var atrisināt šo problēmu, jo iemesls var būt bojāta pārlūkprogrammas kešatmiņa. Ja pārlūkā Chrome notīrīsiet kešatmiņu, jums nav jāuztraucas par pārlūkošanas vēstures, saglabāto paroļu vai citu lietu zaudēšanu; Tas vienkārši noņem pagaidu failus, kas ir saglabāti jūsu pārlūkprogrammā, lai uzlabotu veiktspēju. Lūk, kā notīrīt Chrome kešatmiņu:
Samsung datu migrācijas klonēšana neizdevās
- Aiziet trīs punkti Chrome augšējā labajā stūrī.
- Nospiediet Papildu rīki un izvēlēties Dzēst pārlūkošanas datus .
- Uzstādīt Laika intervāls kā Visu laiku .
- Pārbaudiet Kešatmiņā saglabātie attēli un faili Tikai.
- Pēc tam atlasiet Izdzēst datus .
Pēc tam aizveriet pārlūku Chrome un restartējiet to.
3] Atsvaidziniet pārlūku Chrome
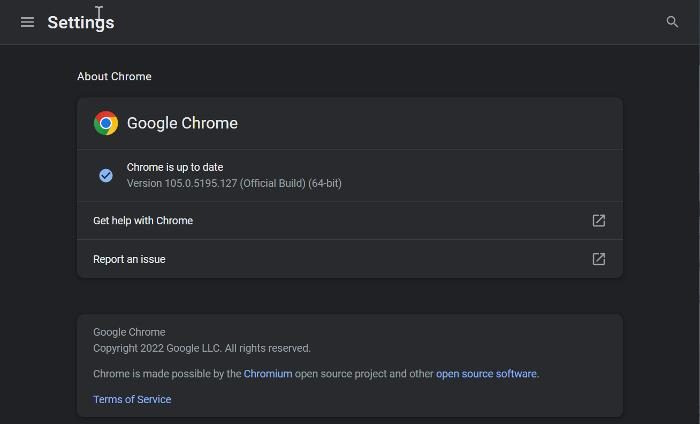
Mēs jau iepriekš minējām, ka šīs problēmas cēlonis var būt Chrome kļūda, kas ietverta novecojušā pārlūkprogrammas versijā. Tāpēc ir ieteicams atjaunināt pārlūkprogrammu uz jaunāko versiju.
- Palaidiet pārlūku Chrome un noklikšķiniet uz pogas trīs punkti izvēlni mājas lapas augšējā labajā stūrī.
- Klikšķiniet uz Palīdzība un izvēlēties О Google Chrome .
- Kopsavilkuma lapā redzēsit izvēlni, kurā tiek pārbaudīti Chrome atjauninājumi. Ja ir kādi atjauninājumi, instalējiet, un, ja tādu nav, atstājiet lapu.
4] Izveidojiet jaunu Google kontu un pierakstieties tajā.
Daži Chrome lietotāji, kuri saskārās ar šo problēmu, atrisināja problēmu, piesakoties citā Google kontā un pēc kāda laika atgriežoties pie iepriekšējā konta, kas viņiem palīdzēja to atrisināt. Tāpēc jums arī vajadzētu mēģināt.
Ja tas nepalīdz, izveidojiet jaunu Chrome kontu un sāciet to lietot.
5] Atspējot paplašinājumus
Atspējojiet Chrome paplašinājumus un pārbaudiet, vai problēma ir novērsta. Pēc tam iespējojiet tos pa vienam, līdz atrodat problemātisko paplašinājumu, un pēc tam atinstalējiet to.
6] Pārbaudiet Chrome pierakstīšanās opciju
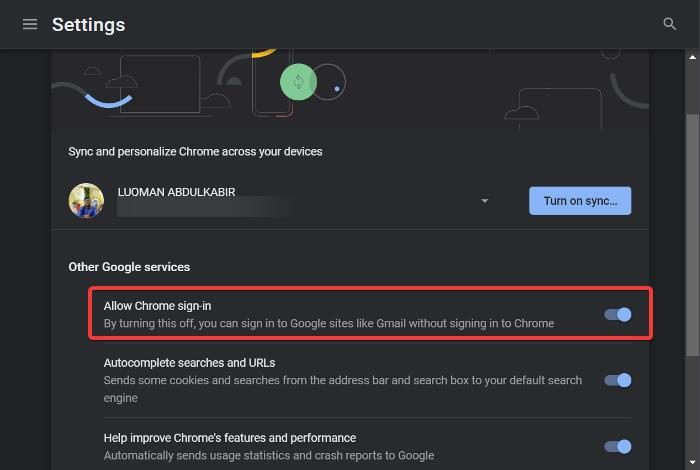
Varat arī pārbaudīt Chrome pierakstīšanās opciju un pārliecināties, vai tā ir iespējota.
1. Noklikšķiniet uz trīs punkti Chrome rīkjoslā un atlasiet Iestatījumi .
2. Dodieties uz Sinhronizācija un Google pakalpojums s un pieskarieties tam.
3. Tagad ieslēdziet Atļaut pierakstīties pārlūkā Chrome opciju un noklikšķiniet uz Restartēt piemērot izmaiņas.
7] Ieslēdziet Chrome sinhronizāciju
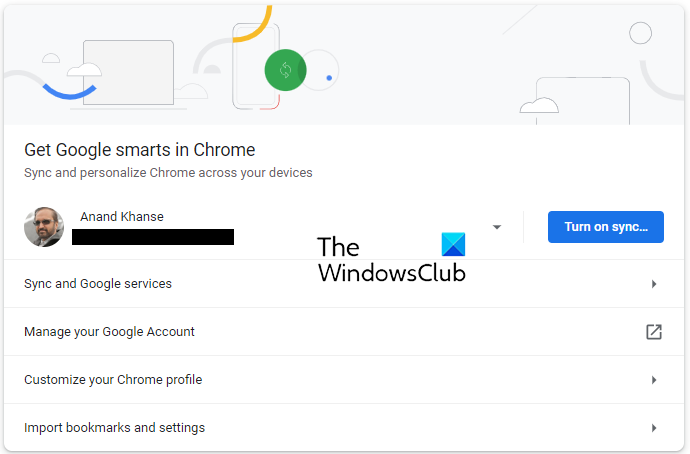
Atveriet Chrome iestatījumus un tur redzēsit zilu pogu Iespējot sinhronizāciju .
Noklikšķiniet uz tā un restartējiet pārlūkprogrammu un apskatiet.
drošības centra logi 10
8] Atiestatīt Chrome preferences
Šo problēmu, iespējams, izraisījusi Chrome iestatījumu maiņa. Iespējams, nevarēsit noteikt precīzu mainīto iestatījumu, tāpēc ieteicams atiestatīt pārlūku Chrome, cerot, ka problēma tiks atrisināta.
Izlasiet saistīto rakstu, lai uzzinātu, kā atiestatīt Chrome iestatījumus.
9] Atinstalējiet un atkārtoti instalējiet pārlūku Chrome
Ja problēma joprojām pastāv pēc iepriekšējo risinājumu izmēģināšanas, atinstalējiet un atkārtoti instalējiet pārlūku Chrome. Tam vajadzētu palīdzēt atjaunot Chrome normālu darbību, novēršot visas ar programmu saistītas problēmas.
- Nospiediet Windows + R lai atvērtu palaišanas komandu logu.
- Tips vadības panelis un sit Lai ienāktu .
- Vadības paneļa logā noklikšķiniet uz Programmas .
- Ar peles labo pogu noklikšķiniet Chrome un izvēlēties Dzēst .
Izvēlieties Jā nākamajā logā, lai apstiprinātu darbību.
Pēc programmas atinstalēšanas tā ir jāpārinstalē un jāpārbauda, vai problēma ir novērsta.
Lasīt:
- Kā pārsūtīt savu Google Chrome profilu uz citu datoru
- Kā atļaut vai bloķēt sīkfailus noteiktās vietnēs pārlūkprogrammā Google Chrome
Kā es varu neļaut pārlūkam Chrome neļaut man pierakstīties?
Ikreiz, kad pierakstāties kontā pārlūkā Chrome, pārlūkprogramma saglabā jūsu pierakstīšanos kontā pat pēc pārlūkprogrammas aizvēršanas. Turklāt jūsu pieteikšanās informāciju var pat saglabāt, lai jūs varētu viegli piekļūt savam kontam, ja atsakāties un vēlaties pieteikties vēlreiz. Tomēr, ja nevēlaties, lai pārlūkā Chrome jūs paliktu pierakstījies, pārlūkojiet inkognito režīmā.
Vai sīkfailu noraidīšana var izraisīt pārlūkprogrammas Chrome atteikšanos no mana konta, kad aizveru pārlūkprogrammu?
Sīkfaili ir faili, kas saglabā daļu no jūsu informācijas par apmeklētajām vietnēm. Lai gan nevajadzētu pieņemt visus sīkfailus, daži joprojām ir nepieciešami ērtai pārlūkošanas pieredzei. Kamēr vietne, no kuras saņemat sīkfailu pieprasījumus, ir droša, varat pieņemt tās sīkfailus, kad tas tiek prasīts.
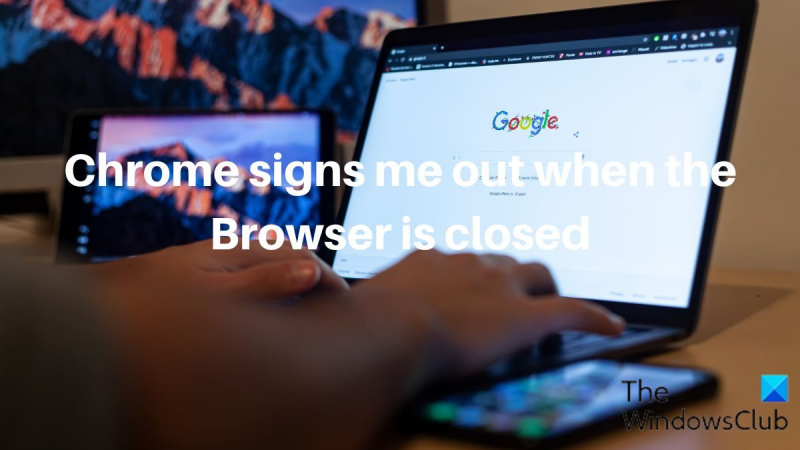












![Windows runas atpazīšana nedarbojas [Labots]](https://prankmike.com/img/speech/E1/windows-speech-recognition-doesn-rsquo-t-work-fixed-1.jpg)

