Kā IT eksperts varu jums pateikt: ja Civilization 6 avarē vai netiek palaists operētājsistēmā Windows 11/10, visticamāk, tas ir saderības problēmas dēļ. Windows 11/10 ir jauna operētājsistēma, un Civilization 6 ir vecāka spēle. Tas nozīmē, ka var rasties problēmas ar saderību. Ja jums ir problēmas ar Civilization 6, vispirms ir jāpārliecinās, vai jūsu sistēma atbilst minimālajām spēles prasībām. Ja tā nenotiek, visticamāk, spēlei radīsies problēmas jūsu sistēmā. Nākamā lieta, kas jums jādara, ir pārbaudīt, vai nav atjauninājumu gan sistēmai Windows, gan Civilization 6. Ja tādi ir pieejami, instalējiet tos un pārbaudiet, vai tas novērš problēmu. Ja spēle joprojām netiek palaista vai tā avarē pēc spēles sākšanas, varat izmēģināt dažas lietas. Vispirms mēģiniet palaist spēli saderības režīmā operētājsistēmai Windows 7. Lai to izdarītu, ar peles labo pogu noklikšķiniet uz spēles saīsnes un atlasiet “Properties”. Pēc tam noklikšķiniet uz cilnes 'Saderība' un atzīmējiet izvēles rūtiņu blakus 'Palaist šo programmu saderības režīmā'. Nolaižamajā izvēlnē atlasiet Windows 7 un pēc tam mēģiniet vēlreiz palaist spēli. Ja tas nedarbojas, varat mēģināt pārbaudīt spēļu failus. Lai to izdarītu, atveriet Steam klientu un dodieties uz savu bibliotēku. Ar peles labo pogu noklikšķiniet uz spēles un atlasiet 'Properties'. Pēc tam noklikšķiniet uz cilnes Vietējie faili un noklikšķiniet uz pogas Pārbaudīt spēles kešatmiņas integritāti. Tas pārbaudīs spēļu failos kļūdas un izlabos tās, ja tādas tiks atrastas. Ja problēmas joprojām pastāv, varat mēģināt sazināties ar spēles atbalsta komandu. Viņi var palīdzēt novērst problēmu vai nodrošināt ielāpu, kas problēmu novērsīs. Cerams, ka viens no šiem risinājumiem novērsīs problēmu, un jūs varēsiet atgriezties pie Civilization 6 spēlēšanas.
Ja Operētājsistēmā Windows 11/10 Civilization 6 turpina avarēt vai netiek palaists , šajā rakstā sniegtie risinājumi palīdzēs atrisināt problēmu. Visizplatītākais iemesls, kāpēc spēle datorā avarē, ir saderības problēma. Ja jūsu sistēma neatbilst spēles minimālajām aparatūras prasībām, spēles palaišana noslogos jūsu sistēmas komponentus, izraisot spēles avāriju vai sistēmas avāriju. Tomēr spēlētāji ar augstākās klases personālajiem datoriem ir ziņojuši arī par biežām civilizācijas avārijām.

Civilization 6 avarē vai netiek palaists operētājsistēmā Windows 11/10
Izmantojiet tālāk norādītos labojumus, ja civilizācija 6 (CIV 6) avarē vai netiek startēta datorā ar operētājsistēmu Windows 11/10.
jums nav atļaujas saglabāt šajā atrašanās vietā
- Palaidiet spēli ārpus Steam
- Palaidiet spēli saderības režīmā
- Pārliecinieties, vai jums ir jaunākā DirectX versija
- Pārbaudiet spēles failu integritāti.
- Atjauniniet vai atkārtoti instalējiet videokartes draiveri
- Atspējot vai atsaistīt OneDrive
Apskatīsim visus šos labojumus sīkāk.
1] Palaidiet spēli ārpus Steam.
Steam iegādātās spēles paliek pieejamas Steam bibliotēkā. Instalējot spēles, izmantojot Steam, to saīsnes tiek izveidotas arī uz darbvirsmas. Ikreiz, kad veicat dubultklikšķi uz spēles darbvirsmas saīsnes, Steam klients tiks palaists pirmais. Pēc tam spēle sākas. Jums ir problēmas ar civilizācijas avāriju un palaišanu. Tāpēc mēģiniet to palaist ārpus Steam. Šis triks ir izdevies dažiem lietotājiem.
Lai to izdarītu, atveriet File Explorer un dodieties uz mapi, kurā ir instalēta civilizācijas spēle. Pēc noklusējuma tas atrodas jūsu C diskdzinī šādā ceļā:
|_+_|
Tagad atveriet spēles mapi un atrodiet lietojumprogrammas failu (exe failu). Veiciet dubultklikšķi uz tā, lai to palaistu tieši.
vāji wifi signāla logi 10
2] Palaidiet spēli saderības režīmā.
Ja iepriekš minētais labojums nedarbojas, mēģiniet palaist spēli saderības režīmā. Tādas pašas darbības ir izskaidrotas zemāk:
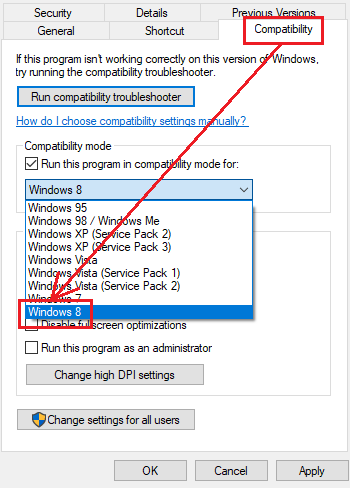
- Pārejiet uz mapi programmā File Explorer, kurā atrodas spēles lietojumprogrammas fails (exe fails).
- Ar peles labo pogu noklikšķiniet uz spēles exe faila un atlasiet Raksturlielumi .
- Izvēlieties Saderība cilne
- Ieslēdz ' Palaidiet šo programmu saderības režīmā ” izvēles rūtiņa.
- Nolaižamajā sarakstā atlasiet iepriekšējo Windows OS versiju.
- Klikšķis Pieteikties un pēc tam noklikšķiniet LABI .
Tagad palaidiet spēli un pārbaudiet, vai tas palīdz.
3] Pārliecinieties, vai ir instalēta jaunākā DirectX versija.
Dažreiz problēmas Steam spēlēs rodas novecojušas DirectX versijas dēļ. Jūsu sistēmā jābūt instalētai jaunākajai DirectX versijai. DirectX 11.3 un 12 ir iekļauti operētājsistēmās Windows 11 un Windows 10. Lai atjauninātu DirectX, sistēma ir jāatjaunina. Tāpēc pārbaudiet Windows atjauninājumus un instalējiet tos.
Ja problēma ir saistīta ar novecojušu DirectX versiju, šī darbība to novērsīs.
4] Pārbaudiet spēļu failu integritāti.
Spēļu failu integritātes pārbaude darbojas ar lielāko daļu Steam spēļu un palīdz atrisināt visbiežāk sastopamās problēmas. Izpildiet šo darbību un pārbaudiet, vai tas palīdz. Tālāk norādītās darbības jums palīdzēs:
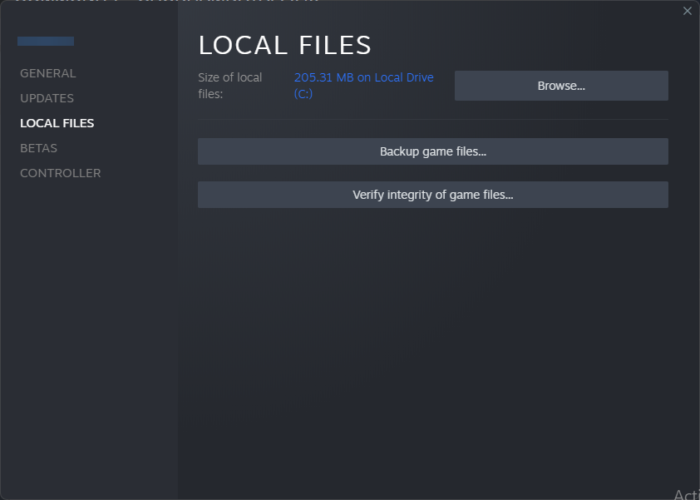
pieturas logi 10 biroja paziņojums
- atvērts gatavot pārim .
- Iet uz bibliotēka .
- Ar peles labo pogu noklikšķiniet uz savas spēles un atlasiet Raksturlielumi .
- Izvēlieties LOKĀLI FAILI No kreisās puses.
- Tagad noklikšķiniet Pārbaudiet spēļu failu integritāti .
Piezīme : nepārbaudiet spēles failu integritāti, veicot citus sistēmas procesus, piemēram, vīrusu skenēšanu, cietā diska defragmentēšanu utt.
5] Atjauniniet vai atkārtoti instalējiet grafikas kartes draiveri.
Biežās videospēļu avārijas izraisa arī novecojuši vai bojāti grafiskās kartes draiveri. Pārbaudiet, vai jūsu grafikas kartes draiverim ir pieejams atjauninājums Windows 11/10 iestatījumu lapā Optional Update. Ja nē, pilnībā atinstalējiet grafiskās kartes draiveri, izmantojot DDU (Displeja draivera atinstalēšana), un pēc tam atkārtoti instalējiet tā jaunāko versiju.
Izpildiet tālāk norādītās darbības:
- Lejupielādējiet jaunāko videokartes draiveri no ražotāja oficiālās vietnes.
- Atinstalējiet videokartes draiveri, izmantojot ierīču pārvaldnieku.
- Palaidiet iestatīšanas failu, lai vēlreiz instalētu displeja draiveri.
Ja instalācijas fails ir INF formātā, instalējiet to, izmantojot ierīču pārvaldnieku.
6] Atspējot vai atspējot OneDrive
Pamatojoties uz atsauksmēm no vairuma lietotāju, OneDrive traucēja civilizācijas darbību un izraisīja tās avāriju vai neveiksmi ielādējot. Ja neviens no iepriekš minētajiem labojumiem jums nepalīdzēja, iespējams, problēma ir saistīta ar OneDrive jūsu datorā. Atspējojiet vai atvienojiet OneDrive no sistēmas. Tam vajadzētu palīdzēt. Šī darbība nenoņems jūsu datus no OneDrive. Jebkurā laikā varat atkārtoti saistīt OneDrive, pierakstoties savā Microsoft kontā. Pēc OneDrive atspējošanas jūs nevarēsit piekļūt OneDrive saglabātajam failam no sava datora, taču faili joprojām būs pieejami tiešsaistē.
Windows 7 izlaist pieteikšanās ekrānu
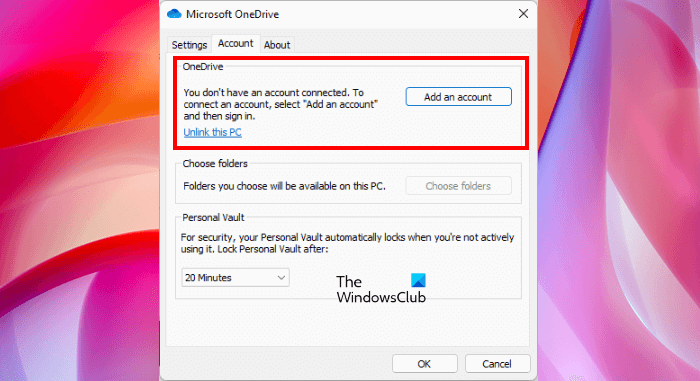
Šīs darbības palīdzēs atspējot OneDrive:
- Noklikšķiniet uz mākoņa ikonas uzdevumjoslas labajā pusē.
- Noklikšķiniet uz zobrata ikonas augšējā labajā stūrī un atlasiet Iestatījumi .
- Tiks atvērti Microsoft OneDrive iestatījumi. Tagad atlasiet Pārbaudiet cilne
- Klikšķis Izslēdziet šo datoru .
- Apstiprinājuma logā noklikšķiniet uz Atspējot kontu .
Tāpat jums vajadzētu startēt datoru tīrā sāknēšanas stāvoklī un novērst problēmu. Ja problēma neparādās tīras sāknēšanas stāvoklī, problēmu var izraisīt trešās puses fona lietojumprogramma vai pakalpojums.
Vai Civilization V darbojas operētājsistēmā Windows 11?
Jā, Civilization 5 darbojas operētājsistēmā Windows 11. Taču jūsu sistēmai ir jāatbilst minimālajām aparatūras prasībām, lai palaistu spēli. Pretējā gadījumā jūs saskarsities ar vairākām problēmām, piemēram, spēle netiks palaista vai bieži avarē. Ja jūsu sistēma atbilst aparatūras prasībām, varat to palaist operētājsistēmā Windows 11.
Kāpēc spēles nedarbojas operētājsistēmā Windows 11
Var būt daudz iemeslu, kāpēc spēles nedarbojas operētājsistēmā Windows 11 piemēram, jūsu sistēma neatbilst minimālajām aparatūras prasībām, bojāti grafiskās kartes draiveri, nepareizi spēles iestatījumi, drošības programmatūra un citi trešo pušu programmatūras traucējumi utt.
Lasīt vairāk : labojiet melno ekrānu, spēlējot spēles operētājsistēmā Windows.













![Printeris drukā melnas lapas operētājsistēmā Windows 11/10 [Fiksēts]](https://prankmike.com/img/printer/8F/printer-printing-black-pages-in-windows-11/10-fixed-1.png)

