Ja redzat kļūdu, ka '.NET Core ir jāinstalē, lai palaistu šo lietotni', tas nozīmē, ka lietotne, kuru mēģināt palaist, ir veidota uz .NET Core ietvara, taču šī ietvars nav instalēts jūsu dators. Par laimi, šo kļūdu var viegli novērst, instalējot .NET Core izpildlaiku. Lūk, kas jums jādara: 1. Lejupielādējiet .NET Core izpildlaiku no Microsoft. 2. Palaidiet instalētāju. 3. Restartējiet datoru (ja tiek prasīts). Kad esat pabeidzis šīs darbības, jums vajadzētu būt iespējai palaist lietotni bez problēmām.
Palaižot instalēto lietojumprogrammu, mēs saskaramies ar kļūdu − Lai palaistu šo lietotni, ir jāinstalē .NET Core. - kas neļauj mums palaist šo konkrēto lietojumprogrammu. Programma avarē startēšanas laikā un lūdz mums instalēt .NET Core. .NET Framework, kā zināms, ir atvērtā pirmkoda izstrādes platforma, kas nodrošina dažādus Windows, macOS un Linux operētājsistēmu ietvarus. Šīs kļūdas gadījumā avarējusī lietojumprogramma nevar sazināties ar .NET Core, parasti bojātu failu dēļ. Tomēr tas nav vienīgais iemesls, ir dažādi iemesli, par kuriem mēs runāsim tālāk.
nodot android ekrānu uz xbox one
Lai palaistu šo lietotni, ir jāinstalē .NET Core.
Ja redzat Lai palaistu šo lietojumprogrammu, ir jāinstalē .NET Core. startējot programmu, izpildiet šos risinājumus, lai atrisinātu problēmu:
- Pārbaudiet, vai ir iespējots .NET Frameworks
- Instalējiet .NET Core no uzvednes
- Palaidiet lietojumprogrammu tīrā sāknēšanas režīmā
- Labojiet/atiestatiet bojātu lietojumprogrammu
- Pārinstalējiet lietotni
Iespējams, jums būs jāpabeidz vairāki risinājumi, vai arī viens risinājums var paveikt visu jūsu vietā, neatkarīgi no šī fakta mums jāsāk ar pirmo risinājumu.
1] Pārbaudiet, vai ir iespējoti .NET Frameworks.
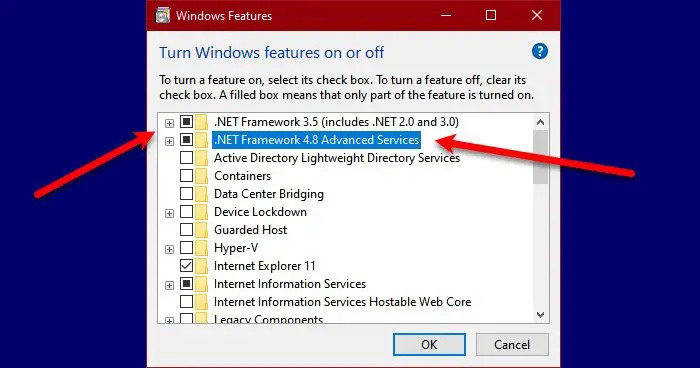
.NET Core un .NET Framework ir divas dažādas lietas, taču tās joprojām ir saistītas. Ja ietvari nedarbojas, ļoti iespējams, ka nevarēsit palaist programmu, kurai nepieciešams .NET Core. Šādā gadījumā vispirms iespējojiet .NET Frameworks no vadības paneļa. Izpildiet norādījumus, lai to izdarītu Windows datorā.
- Atvērt Vadības panelis meklējot sākuma izvēlnē.
- Mainiet skatu uz lielām ikonām, noklikšķinot uz ikonas augšējā labajā stūrī.
- Nospiediet Programmas un komponenti.
- Pēc tam atlasiet Ieslēdziet vai izslēdziet Windows funkcijas.
- Atzīmējiet izvēles rūtiņu blakus .NET Frameworks (visas versijas) un noklikšķiniet uz Lietot > Labi.
Trūkstošo funkciju instalēšana prasīs kādu laiku; pēc tam restartējiet datoru un palaidiet lietojumprogrammu. Tas paveiks darbu jūsu vietā. Ja platforma jau darbojas jūsu datorā, t.i., ar to saistītā izvēles rūtiņa jau ir atzīmēta, izlaidiet šo risinājumu vai restartējiet pakalpojumu, noņemot atzīmi un atzīmējot to pašu.
2] Instalējiet .NET Core no komandrindas.
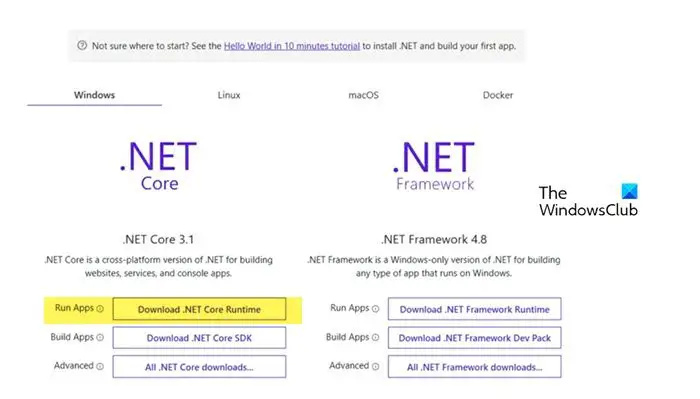
Ja rodas tāda pati problēma pat pēc .NET Framework restartēšanas vai palaišanas, instalējiet .NET Core no uzvednes. Lai to izdarītu, veiciet dubultklikšķi uz lietojumprogrammas, kas radīja kļūdu, un pēc tam noklikšķiniet uz Jā, kad tiek parādīts dialoglodziņš. Tas jūs novirzīs uz oficiālo Microsoft vietni, dotnet.microsoft.com . Dodieties uz .NET Core un noklikšķiniet uz Lejupielādējiet .NET Core Runtime blakus Palaist lietotnes. Tagad atlasiet vajadzīgo x64 vai x84 arhitektūru (84 un 32).
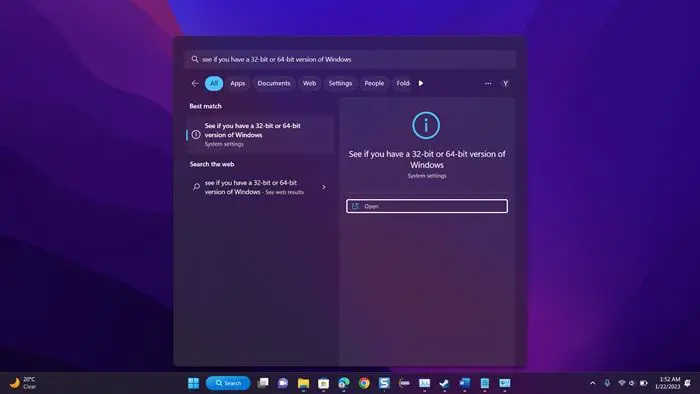
Windows Live Mail Gmail iestatījumi
Ja mēs nezinām precīzu mūsu OS arhitektūru, nospiediet taustiņu kombināciju Win + S, ierakstiet 'Skatiet, kāda Windows versija jums ir, 32 bitu vai 64 bitu' un noklikšķiniet uz Labi. Tur, sadaļā Sistēmas tips, varēsim noskaidrot savu pareizo arhitektūru.
Tagad, kad mēs zinām, kuru failu lejupielādēt, sāciet procesu un lejupielādējiet failu. Pēc faila lejupielādes palaidiet to un izpildiet ekrānā redzamos norādījumus, lai pabeigtu instalēšanas procesu. Cerams, ka tas mums palīdz.
Lasīt: Kā pārbaudīt sistēmā Windows instalēto .NET Framework versiju
izvēlēto inf failu
3] Palaidiet lietojumprogrammu tīrā sāknēšanas režīmā
Trešās puses lietojumprogramma var traucēt lietojumprogrammai, kuru cenšamies atvērt, un parādīt dialoglodziņu, kurā teikts, ka trūkst .NET Framework. Šādā gadījumā mums ir jāveic tīra sāknēšana, taču pārliecinieties, vai neesat atspējojis pakalpojumus, kas saistīti ar programmu, kas radīja kļūdu. Kad sistēma sāk darboties Clean Boot režīmā, palaidiet lietojumprogrammu un pārbaudiet, vai tiek parādīts tāds pats kļūdas ziņojums. Ja lietojumprogramma tiek startēta bez problēmām, iespējojiet procesus manuāli, lai noskaidrotu, kura lietojumprogramma ir vainīga. Kad mēs zinām vainīgo, palaidiet parastā režīmā un atinstalējiet to. Cerams, ka tas atrisinās mūsu problēmu.
4] Labojiet/atiestatiet bojātu lietojumprogrammu
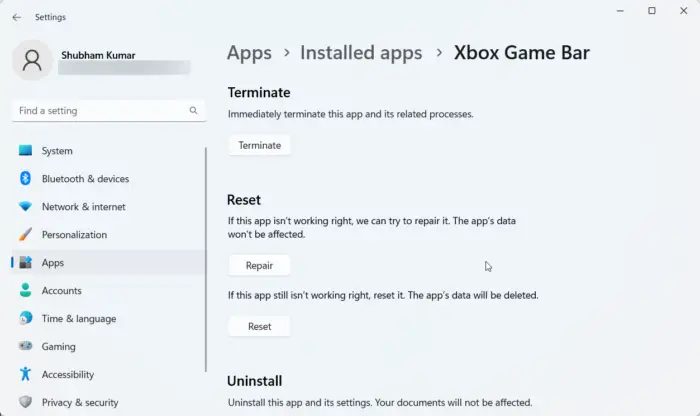
Ir zināms, ka, instalējot lietojumprogrammu, tai tiek atvēlēta vieta, un tā turpina pieaugt, jo tajā tiek glabāti faili, kas saistīti ar šo konkrēto lietojumprogrammu. Kad šie faili tiek bojāti, mēs sastapsimies ar dažādām kļūdām. Ja, startējot Windows lietojumprogrammu, parādās .NET Core kļūda, to var viegli novērst iestatījumos, turklāt dažas lietojumprogrammas nodrošina iespēju atjaunot savus failus. Ja lietotnei, kuru nevarat palaist, šīs opcijas nav, pārejiet pie nākamā risinājuma.
- Atvērt Iestatījumi.
- Atveriet sadaļu Programmas > Instalētās lietotnes vai Programmas un funkcijas.
- Atrodiet bojāto lietojumprogrammu.
- Windows 11: Noklikšķiniet uz trim vertikālajiem punktiem un atlasiet 'Citas opcijas' vai 'Rediģēt'.
- Windows 10: Noklikšķiniet uz lietotnes un pēc tam noklikšķiniet uz 'Citas opcijas' vai 'Rediģēt'.
- Ja jums ir papildu opcijas, vienkārši noklikšķiniet uz pogas Atjaunot/Atiestatīt. Ja atrodaties programmas utilītprogrammā, noklikšķinot uz Mainīt
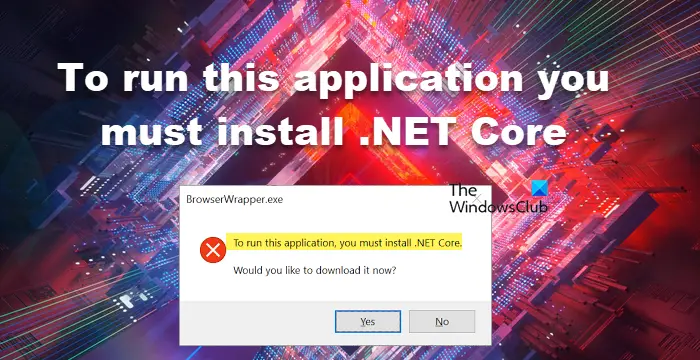




![Apex Legends augsts CPU lietojums [Fiksēts]](https://prankmike.com/img/games/9F/apex-legends-high-cpu-usage-fixed-1.png)









