Ja jums ir problēmas ar HID saderīgo pildspalvas draiveri operētājsistēmā Windows 11 vai 10, jūs neesat viens. Daudzi lietotāji ziņo par šo problēmu. Labā ziņa ir tā, ka ir dažas lietas, kuras varat mēģināt novērst problēmu. Tālāk mēs apskatīsim visbiežāk sastopamos risinājumus. Vispirms pārliecinieties, vai pildspalvas draiveris ir atjaunināts. To var izdarīt, pārbaudot atjauninājumus pakalpojumā Windows Update. Ja tas nedarbojas, mēģiniet atinstalēt un atkārtoti instalēt pildspalvas draiveri. Vai joprojām ir problēmas? Mēģiniet atiestatīt Windows 10 iestatījumus. To var izdarīt, dodoties uz Sākt > Iestatījumi > Atjaunināšana un drošība > Atkopšana. Ja neviens no šiem risinājumiem nedarbojas, iespējams, jums būs jāsazinās ar ierīces ražotāju, lai saņemtu papildu palīdzību.
Ja kāda iemesla dēļ atklājat, ka jūsu digitālā pildspalva nedarbojas datorā ar operētājsistēmu Windows 11/10, problēma var būt saistīta ar HID saderīgo pildspalvas draiveri. Vairumā gadījumu draiveris ir bojāts, un ierīces pārvaldnieks parāda dzeltenu brīdinājuma ikonu uz draivera. Bet dažreiz draiveris pazūd no ierīču pārvaldnieka. Šajā rakstā mēs redzēsim, kas jums jādara, ja Jūsu Windows 11/10 datorā trūkst HID saderīga pildspalvas draivera .

Operētājsistēmā Windows 11/10 trūkst HID saderīga pildspalvas draivera
Kad aparatūras ierīci pievienojat datoram ar operētājsistēmu Windows 11/10, sistēma Windows vispirms instalē tās draiveri. Pēc veiksmīgas draivera instalēšanas jūs varēsiet izmantot šo ierīci. Ierīču pārvaldniekā varat skatīt visu ierīču draiverus. HID ierīču draiveri ir pieejami sadaļā Lietotāja interfeisa ierīces. Ja jūs to pamanāt Jūsu Windows 11/10 datorā trūkst HID saderīga pildspalvas draivera , tālāk minētie risinājumi palīdzēs atrisināt problēmu.
Windows kļūdu ziņošanas pakalpojums
- Instalējiet jaunāko Windows atjauninājumu
- Atinstalējiet Intel(R) Precise Touch ierīces draiveri.
- Pārbaudiet slēptās ierīces
- Instalējiet draiveri no ražotāja vietnes
- Atjaunojiet savu sistēmu
HID vai cilvēka saskarnes ierīces ir ierīces, kas lietotājiem ļauj tieši mijiedarboties ar datoru. Paplašinot sadaļu Cilvēka interfeisa ierīces ierīču pārvaldniekā Windows datorā, jūs atradīsiet dažādus draiverus dažādiem HID. Piemēram, Windows skārienekrāna datoriem ir nepieciešams ar HID saderīgs skārienekrāna draiveris. Gan ar HID saderīgo pildspalvu, gan ar HID saderīgo skārienekrāna draiveri atšķiras, jo pirmais ir nepieciešams digitālās pildspalvas darbībai, bet otrais ir nepieciešams, lai skārienekrāns darbotos pareizi.
Firefox bloku lejupielāde
Apskatīsim visus šos labojumus sīkāk.
1] Instalējiet jaunāko Windows atjauninājumu.
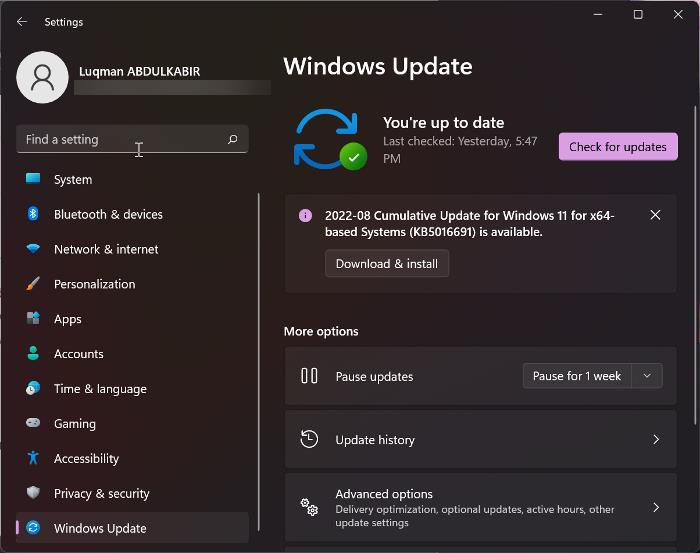
Microsoft mudina lietotājus regulāri atjaunināt sistēmas, jo tas nodrošina jaunākos līdzekļus un instalē jaunākos drošības ielāpus. Windows atjaunināšana arī novērš novecojušus un bojātus ierīču draiverus. Jūsu digitālā pildspalva nedarbojas, jo ierīču pārvaldniekā trūkst ar HID saderīga pildspalvas draivera. Tāpēc mēs iesakām pārbaudīt Windows Update un instalēt to pašu, ja tas ir pieejams.
2] Atinstalējiet Intel(R) Precise Touch ierīces draiveri.
Daudzi lietotāji ir ziņojuši, ka problēma bija saistīta ar Intel(R) Precise Touch Device draiveri. Atinstalēšana un atkārtota instalēšana atrisināja problēmu. Jums vajadzētu arī izmēģināt šo. Atveriet ierīču pārvaldnieku un atrodiet Intel(R) Precise Touch ierīces draiveri. Kad esat to atradis, noņemiet to un restartējiet datoru. Restartējot sistēmu Windows, tā meklēs trūkstošos draiverus un tos automātiski instalēs. Ja sistēma Windows pēc atsāknēšanas automātiski neinstalē draiverus, atveriet ierīču pārvaldnieku un dodieties uz Darbība > Meklēt aparatūras izmaiņas '. Tam vajadzētu palīdzēt.
3] Pārbaudiet slēptās ierīces
Dažreiz operētājsistēmā Windows 11/10 vienai un tai pašai ierīcei tiek instalēti vairāki draivera gadījumi. Tas var radīt konfliktu un izraisīt ietekmētās ierīces darbības pārtraukšanu. Iespējams, jūsu sistēmā ir instalēti vairāki ar HID saderīga pildspalvas draivera gadījumi. Dažos gadījumos Ierīču pārvaldniekā var viegli skatīt vairākus gadījumus, savukārt dažos gadījumos pēc slēpto ierīču iespējošanas kļūst redzamas vairākas instances.
Windows fotoattēlu skatītājs nevar parādīt šo attēlu, jo, iespējams, nav pietiekami daudz atmiņas
Izpildiet tālāk norādītās darbības:
- Atveriet ierīču pārvaldnieku.
- Iet uz ' Skatīt > Rādīt slēptās ierīces ».
- Ja redzat ar HID saderīgus pildspalvas draiverus, atinstalējiet tos.
- Restartējiet datoru un pievienojiet digitālo pildspalvu. Windows instalēs jūsu digitālās pildspalvas draiveri, un tā atsāks darboties.
4] Instalējiet draiveri no ražotāja vietnes
Ja iepriekš minētie labojumi nepalīdzēja, draiveris ir jālejupielādē no oficiālās ražotāja vietnes un pēc tam jāinstalē manuāli. Apmeklējiet ražotāja vietni, ievadiet produkta modeļa numuru un lejupielādējiet draiveri. Ja instalēšanas programma ir Zip formātā, izvelciet to un pēc tam atveriet atbilstošo mapi. Tagad palaidiet iestatīšanas failu, lai manuāli instalētu draiveri.
Varat izmantot šo metodi, lai lejupielādētu jebkuru ierīces draiveri. Piemēram, ja vēlaties pārinstalēt ar HID saderīgu skārienekrānu operētājsistēmā Windows 11, lejupielādējiet tā draiveri no ražotāja vietnes un pēc tam instalējiet to manuāli. Bet vispirms atinstalējiet instalēto draiveri.
Ja draiveris ir ielādēts INF formātā, varat to instalēt, izmantojot ierīču pārvaldnieku.
atverot rpt failu
5] Atjaunojiet sistēmu
Sistēmas atjaunošana ir rīks, kas palīdz novērst problēmas Windows datorā, atgriežot to iepriekšējā darba stāvoklī. Tas ir iespējots pēc noklusējuma visās Windows ierīcēs. Kad tas ir iespējots, tas automātiski izveido atjaunošanas punktus. Šie atjaunošanas punkti tiek izmantoti, lai atjaunotu sistēmu iepriekšējā darba stāvoklī.
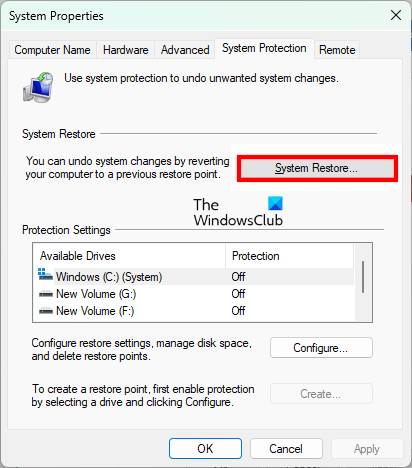
Ja problēma ir nesena un jūsu sistēmā ir izveidots sistēmas atjaunošanas punkts, varat to viegli novērst. Pirms sistēmas atjaunošanas varat apskatīt visus jūsu sistēmā izveidotos atjaunošanas punktus un atlasīt jebkuru no tiem atbilstoši to izveides datumam. Atjaunojiet sistēmu, atlasot atjaunošanas punktu, kas tika izveidots pirms problēmas parādīšanās jūsu datorā.
Tam vajadzētu palīdzēt.
Lasīt vairāk : kā lejupielādēt vai atjaunināt ar HID saderīgu skārienekrāna draiveri.















