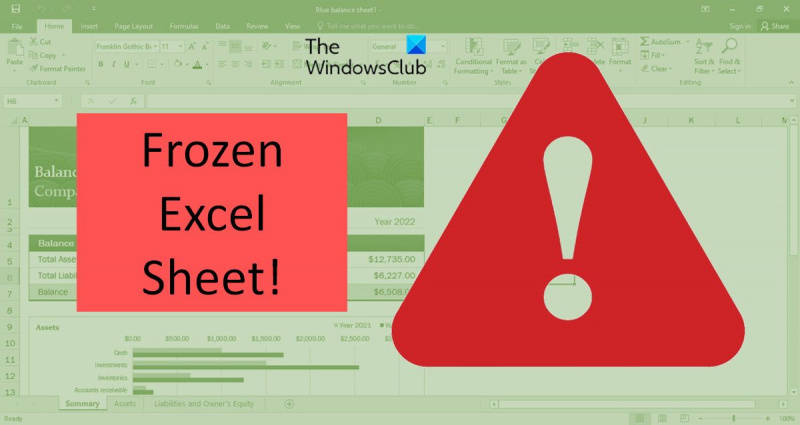Kā IT eksperts esmu redzējis savu daļu no Excel problēmām. Viena no visbiežāk sastopamajām problēmām ir Excel sastingšana kopēšanas un ielīmēšanas laikā. Ir daži iemesli, kāpēc tas var notikt. Viena iespēja ir, ka starpliktuve ir pilna. Kad starpliktuve ir pilna, programma Excel nevar tajā iekopēt neko citu. Vēl viena iespēja ir, ka darblapa, no kuras kopējat, ir aizsargāta. Ja darblapa ir aizsargāta, pirms kopēšanas un ielīmēšanas tā ir jānoņem. Visbeidzot, iespējams, ka jūsu datoram pietrūkst atmiņas. Šādā gadījumā, iespējams, būs jārestartē dators, lai atbrīvotu daļu atmiņas. Ja kopējot un ielīmējat un programma Excel sastingst, izmēģiniet kādu no šiem risinājumiem. Ja problēma joprojām pastāv, sazinieties ar savu IT nodaļu, lai saņemtu papildu palīdzību.
Windows 10 pasts netiek sinhronizēts
Microsoft Excel ir viena no visplašāk izmantotajām lietojumprogrammām visā pasaulē. Dažreiz vienkārša darbība, piemēram, šūnu kopēšana un ielīmēšana, var izraisīt Excel lapas sasalšanu. Reizēm šo problēmu var viegli atrisināt. Tomēr, ja ar šo problēmu saskaraties vairāk nekā vienu reizi, jums ir nepieciešami citi risinājumi. Lasiet tālāk, lai uzzinātu, ko darīt, kad Kopēšanas un ielīmēšanas laikā programma Excel sasalst .

Kopēšanas un ielīmēšanas laikā programma Excel sasalst
Programmas Excel iesaldēšana kopēšanas un ielīmēšanas laikā ir ļoti izplatīta kļūda, ar ko saskaras lietotāji. Šīs kļūdas parādīšanās iemesli var būt vairāki. Šeit ir daži problēmas risināšanas risinājumi.
- Notīriet izvēles rūtiņu Rādīt izgriešanas, kopēšanas un ielīmēšanas opcijas.
- Izslēdziet tiešraides priekšskatījuma opciju
- Microsoft Office lietojumprogrammu atjaunošana
- Noņemiet nosacījumu formatējumu
- Instalējiet jaunākos Windows un Office atjauninājumus
- Uzziniet, vai pievienojumprogrammām ir problēmas
- Izdzēsiet kešatmiņas failus
Apskatīsim šos risinājumus sīkāk.
1] Noņemiet atzīmi no opcijas Rādīt izgriešanas, kopēšanas un ielīmēšanas opcijas.
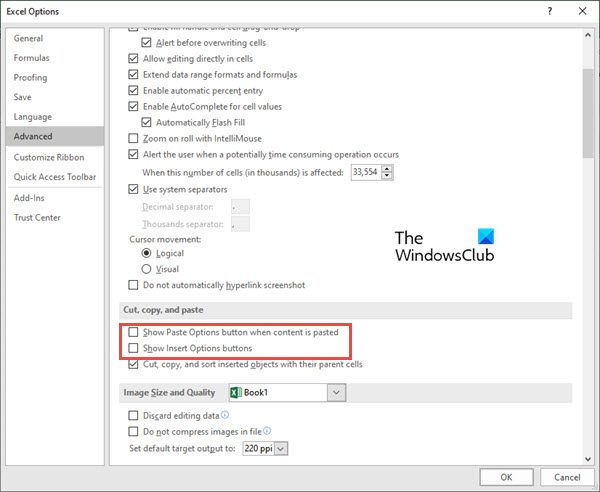
Viens no vienkāršākajiem risinājumiem ir noņemt atzīmes no kopēšanas un ielīmēšanas opcijām. Lai to izdarītu, veiciet tālāk norādītās darbības.
- Iet uz Fails cilne uz lentes.
- Tagad atlasiet Iespējas priekšskatījuma loga kreisajā pusē.
- Klikšķiniet uz Papildu cilne iekšā Excel opcijas
- Iet uz Izgriezt, kopēt un ielīmēt segmentu un noņemiet atzīmi no divām opcijām, proti, Rādīt pogu Ielīmēšanas opcijas, ielīmējot saturu , i Rādīt pogas Ielīmēšanas opcijas opcijas .
- Tagad noklikšķiniet uz LABI .
Tagad pārbaudiet, vai kopēšanas un ielīmēšanas laikā Excel nereaģē vai ir iestrēdzis kļūda.
Lasīt : Excel sastingst, avarē vai nereaģē
2] Izslēdziet tiešraides priekšskatījuma opciju.
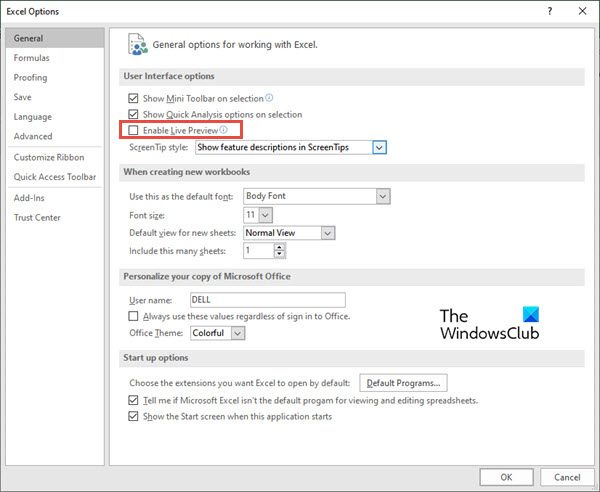
Mēģinot ielīmēt kopētu šūnu (vai šūnas), noklikšķinot ar peles labo pogu un pēc tam izmantojot īpašo ielīmēšanas opcijas, dažreiz Excel lapa sasalst. Varat mēģināt novērst šo problēmu, atspējojot to Tiešraides priekšskatījums opciju. Lai to izdarītu, veiciet tālāk norādītās darbības.
- Veiciet iepriekš minētā risinājuma 1.–2. darbību (noņemiet atzīmi no izvēles rūtiņas Rādīt izgriešanas, kopēšanas un ielīmēšanas opcijas).
- Iet uz Ģenerālis cilne kreisajā izvēlnē. (Šī opcija ir atlasīta pēc noklusējuma)
- Labajā pusē atrodiet sadaļu Lietotāja interfeisa opcijas .
- Noņemiet atzīmi no izvēles rūtiņas blakus Iespējot tiešraides priekšskatījumu . Noņemot atzīmi no šīs izvēles rūtiņas, jūs nevarēsit priekšskatīt, kā izskatīsies ievietotā vērtība.
Lasīt : Excel lēni reaģē vai pārstāj darboties
3] Microsoft Office lietojumprogrammu labošana.
Dažreiz Excel nereaģē kļūda vai sastingst darba laikā, jo rodas kāda problēma ar Microsoft Office lietojumprogrammām. Lai labotu Office programmas, veiciet tālāk norādītās darbības.
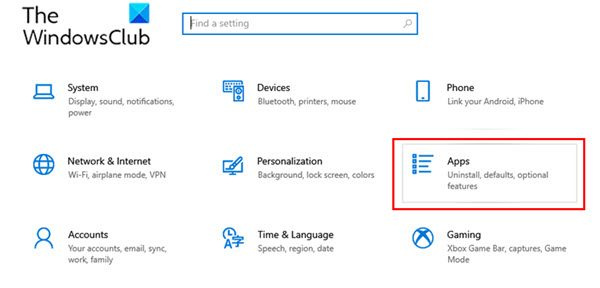
- Iet uz Iestatījumi datorā no Windows izvēlnes.
- Tagad dodieties uz Programmas .
- Kad tiek atvērts lietojumprogrammas iestatījumu logs, noklikšķiniet uz pogas Lietojumprogrammas un funkcijas
- Pārejiet uz Microsoft 365 Apps un noklikšķiniet uz tā. Tagad noklikšķiniet uz Mainīt.
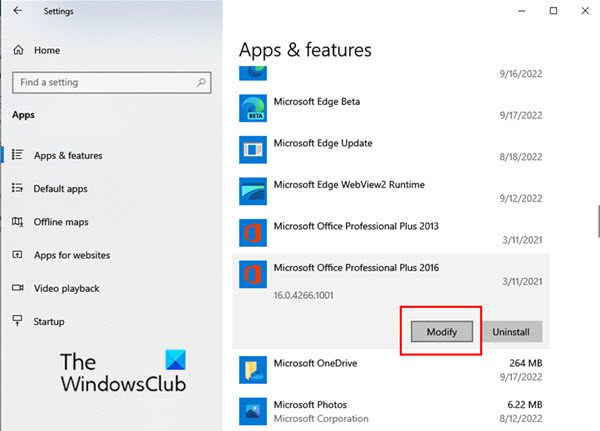
- Kad parādās modifikācijas logs, noklikšķiniet uz Jā ja tiek parādīts lietotāja konta kontroles logs.
- Tagad atlasiet Ātrs remonts vai Tiešsaistes remonts atbilstoši jūsu prasībām. Tagad noklikšķiniet uz Remonts .
Šim risinājumam ir jānovērš problēma programmā Excel, nezaudējot datus.
Lasīt: Kā labot Excel nereaģēšanu, nezaudējot datus ?
kā izveidot ikonu Windows 10
4] Noņemiet nosacījumu formatējumu
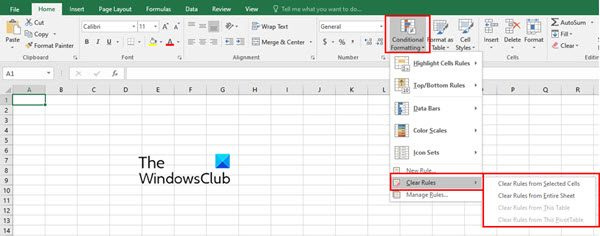
Strādājot ar Excel lapu, mēs bieži vien šūnām izmantojam nosacītu formatējumu, lai klasificētu datu saturu. Dažreiz nosacījumformatēšana rada problēmu, kad programma Excel nereaģē vai sastingst. Tāpēc pirms kopēšanas un ielīmēšanas mēģiniet noņemt nosacīto šūnu formatējumu. Lai to izdarītu, veiciet tālāk norādītās darbības.
- Klikšķiniet uz Māja cilni Excel darblapas lentē.
- Tagad noklikšķiniet uz Nosacījuma formatēšana
- Nolaižamajā izvēlnē atlasiet Skaidri noteikumi un pēc tam atlasiet vienu piemērotu opciju, lai notīrītu nosacījumu formatējumu no atlasītajām šūnām, visas darblapas, tabulas vai rakurstabulas.
5] Instalējiet jaunākos Windows un Office atjauninājumus.
Jaunāko Windows un Office programmatūras atjauninājumu instalēšana arī atrisina lielāko daļu problēmu ar šīm lietojumprogrammām.
Lasīt: Excel turpina mirgot
6] Uzziniet, vai ir problēmas ar papildinājumiem
Vēl viens izplatīts Excel darblapu sasalšanas iemesls kopēšanas un ielīmēšanas laikā ir problēmas ar Excel pievienojumprogrammām. Mēs bieži pievienojam vairākas Microsoft Office pievienojumprogrammas, kas var būt iemesls, kāpēc Excel nereaģē.
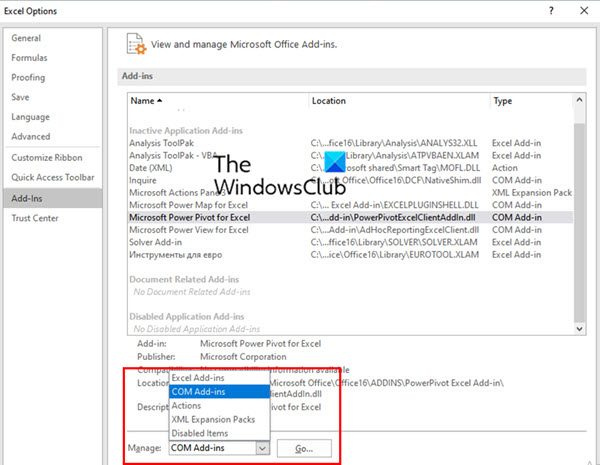
Lai noskaidrotu, vai ir problēmas ar pievienojumprogrammām, veiciet tālāk norādītās darbības.
- Atveriet programmu Excel drošajā režīmā. Lai to izdarītu, nospiediet taustiņu kombināciju Win + R un atveriet dialoglodziņu Palaist komandu. Tagad ievadiet Excel/Safe . Pēc tam noklikšķiniet LABI .
- Tagad Excel failā dodieties uz Fails cilni un atlasiet Iespējas .
- Kreisās puses izvēlnē noklikšķiniet uz pievienojumprogrammas
- Tagad atlasiet COM jauninājumi IN Pārvaldīt laukā un pēc tam noklikšķiniet uz Aiziet .
- Tagad noņemiet atzīmi no visiem papildinājumiem lodziņā COM pievienojumprogrammas un beidzot noklikšķiniet uz LABI .
7] Izdzēsiet kešatmiņas failus
Pārslogoti kešatmiņas faili var būt arī iemesls, kāpēc Excel nereaģē. Šādā gadījumā mēģiniet notīrīt Excel 365 kešatmiņu.
Windows 8 usb instalētāja veidotājs
Kādi ir biežākie Excel sasalšanas cēloņi kopēšanas un ielīmēšanas laikā?
Vairumā gadījumu Excel lapa nesasalst paša Excel dēļ. Dažreiz problēmu rada pievienojumprogrammas, makro vai programmatūra, ko instalējam vēlāk. Vīrusu uzbrukumi var izraisīt arī programmas Excel sasalšanu, kopējot un ielīmējot. Tāpēc vienmēr meklējiet vīrusus un Windows atjauninājumus. Dažreiz nepareizi saglabāta Excel izklājlapa var iesaldēt Excel lapu.
Kāpēc programmā Excel nedarbojas kopēšanas-ielīmēšanas funkcija?
Tam var būt vairāki iemesli.
Vienkāršākais veids, kā atrisināt šo problēmu, ir restartēt Excel darbgrāmatu. Dažreiz, vienkārši aizverot Excel darbgrāmatu vai lapu un atkārtoti atverot to, var novērst Excel iestrēgušo kopēšanu un ielīmēšanu. Tāpēc, pirms mēģināt citus risinājumus, vispirms mēģiniet restartēt darbgrāmatu.
Kā notīrīt kešatmiņu programmā Excel?
Ja Excel lapa sastingst, strādājot ar to vai kopējot un ielīmējot, viens risinājums ir notīrīt Excel kešatmiņu. Lai to izdarītu, veiciet tālāk norādītās darbības.
- atvērts Office lejupielādes centrs logu no Windows izvēlnes un pēc tam noklikšķiniet uz Iestatījumi .
- Tajā pašā laikā logs Microsoft Office lejupielādes centra iestatījumi atveras. Šajā logā meklējiet Kešatmiņas iestatījumi .
- Zem Kešatmiņas iestatījumi , klikšķiniet uz Dzēsiet kešatmiņā saglabātos failus pogu.
- Parādīsies uznirstošais logs ar jautājumu, vai tiešām vēlaties dzēst visu kešatmiņā saglabāto informāciju. Nospiediet Dzēst kešatmiņā saglabāto informāciju pogu.
Tas notīra kešatmiņu visās Office lietojumprogrammās, tostarp programmā Excel.