Uzdevumu plānotāju neizdevās palaist, notikuma ID 101 ir izplatīta kļūda, ko var izraisīt dažādi faktori. Šajā rakstā mēs apskatīsim dažus no visbiežāk sastopamajiem šīs kļūdas cēloņiem un to novēršanu. Viens no biežākajiem šīs kļūdas cēloņiem ir nepareizs pakalpojuma Task Scheduler iestatījums. Lai to labotu, jums ir jāatver pakalpojums Task Scheduler un jāmaina iestatījums no “Atspējots” uz “Automātiski”. Vēl viens izplatīts šīs kļūdas cēlonis ir bojāts vai bojāts reģistrs. Lai to novērstu, jums būs jāizmanto reģistra tīrītājs, lai skenētu un labotu visas reģistra kļūdas. Ja problēmas joprojām pastāv, iespējams, ka datora drošības iestatījumi neļauj startēt uzdevumu plānotājam. Lai to labotu, drošības iestatījumos atļauto programmu sarakstam ir jāpievieno uzdevumu plānotājs. Ja joprojām redzat, ka uzdevumu plānotāja neizdevās startēt, notikuma id 101 kļūda, iespējams, ka problēma ir ar jūsu datora aparatūru. Šādā gadījumā jums būs jāsazinās ar kvalificētu IT speciālistu, lai saņemtu papildu palīdzību.
ja ieplānojat uzdevumu, izmantojot Uzdevumu plānotājs un uzdevums nevarēja sākt un reģistrēts kā Pasākuma ID 101 , Windows 11/10 klienta datorā vai Windows Server, tad esat nonācis īstajā vietā! Šajā ziņojumā mēs identificēsim visticamāko vainīgo, kā arī sniegsim piemērotus risinājumus, kurus varat izmantot, lai atrisinātu problēmu.

Uzdevumu plānotājam neizdevās palaist uzdevumu 'Uzdevuma nosaukums' lietotājam 'Domēnslietotājvārds'. Papildu dati: Kļūdas vērtība: 2147943785.
Neizdevās palaist uzdevumu plānotāju, notikuma kods 101.
Ja jūsu grafika uzdevums nedarbojas, un jūs redzat Neizdevās palaist uzdevumu plānotāju ar Pasākuma ID 101 Notikumu skatītājā varat izmēģināt mūsu ieteiktos risinājumus tālāk norādītajā secībā, lai ātri novērstu datora problēmu.
kā lejupielādēt video no reddit
- Pievienojiet lietotāju grupai Pieteikties kā pakešu darbs
- Pārliecinieties, vai pakalpojums Task Scheduler ir iestatīts uz Automātiski un darbojas.
- Dzēsiet un atkārtoti izveidojiet uzdevumu
Īsi apskatīsim uzskaitīto risinājumu aprakstu.
1] Pievienojiet lietotāju grupai Pieteikties kā pakešu darbs.
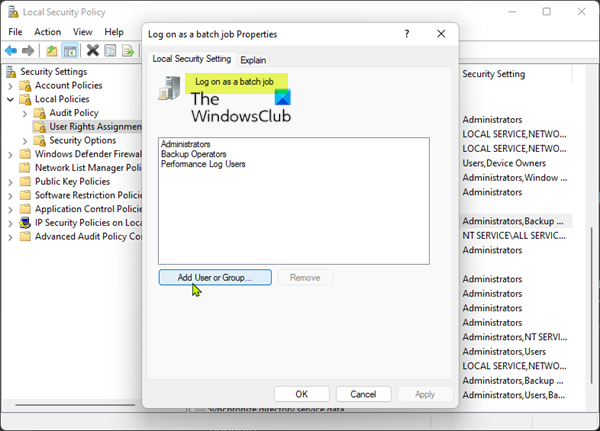
Galvenais vaininieks Uzdevumu plānotāju nevarēja palaist — notikuma ID 101. Windows 11/10 klienta datorā vai Windows serverī tika konstatēts, ka tas ir saistīts ar atļaujām. Piemērojamais labojums ir vienkārši pievienot lietotāju rekvizītam “Pieteikties kā pakešu darbs” serverī vai klienta datorā, atkarībā no gadījuma. Lai pabeigtu šo uzdevumu, rīkojieties šādi:
- Nospiediet Windows taustiņš + R lai atvērtu dialoglodziņu Palaist.
- Dialoglodziņā Palaist ierakstiet secpol.msc un nospiediet taustiņu Enter, lai atvērtu vietējās drošības politikas konsoli.
- Konsolē kreisajā navigācijas joslā noklikšķiniet uz Vietējās politikas sabrukšanas sadaļa.
- Tagad noklikšķiniet Lietotāja tiesību piešķiršana .
- Labajā rūtī veiciet dubultklikšķi uz Piesakieties kā pakešu darbs politiku, lai rediģētu tās rekvizītus.
- Logā Rekvizīti noklikšķiniet uz pogas Pievienojiet lietotāju vai grupu pogu, lai grupai pievienotu atbilstošo lietotājvārdu.
- Visbeidzot noklikšķiniet Pieteikties > LABI lai saglabātu izmaiņas.
- Izejiet no vietējās drošības politikas konsoles.
Nākamajā reizē, kad darbs tiks izpildīts, tam vajadzētu darboties veiksmīgi bez problēmām.
Lasīt : nedarbojas uzdevumu plānotājs vai nedarbojas programmas
2] Pārliecinieties, vai Task Scheduler Service ir iestatīts uz Automātiski un darbojas.
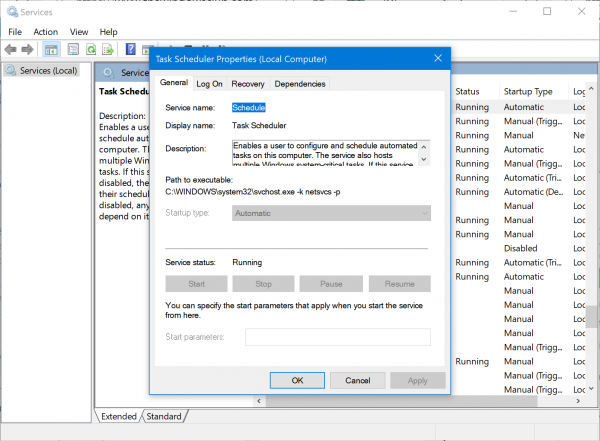
Iespējams, ka problēma, ar kuru pašlaik saskaraties, ir saistīta ar pakalpojumu Task Scheduler, kas ir atspējots un nedarbojas vai nav konfigurēts automātiskai palaišanai, kas ir jūsu datora noklusējuma iestatījums. Lai izslēgtu šo iespēju, jums ir jāpārliecinās, vai pakalpojumu Task Scheduler ir iestatīts uz Automātiski un tas darbojas. Lai pabeigtu šo uzdevumu, rīkojieties šādi:
- Nospiediet Windows taustiņš + R lai atvērtu dialoglodziņu Palaist.
- Dialoglodziņā Palaist ierakstiet pakalpojumi.msc un nospiediet taustiņu Enter, lai atvērtu pakalpojumus.
- Pakalpojumu logā ritiniet un atrodiet Uzdevumu plānotājs pakalpojumu sniegšana.
- Veiciet dubultklikšķi uz ieraksta, lai rediģētu tā rekvizītus.
- Rekvizītu logā noklikšķiniet uz nolaižamās izvēlnes Palaišanas veids un atlasiet auto .
- Pēc tam pārliecinieties, vai pakalpojums darbojas, noklikšķinot uz pogas Sāciet pogu, ja tā nav pelēkota.
- Klikšķis Pieteikties > LABI lai saglabātu izmaiņas.
- Restartējiet datoru.
Ja šis pakalpojums ir iestatīts uz automātisku un darbojas, taču problēma joprojām pastāv, izmēģiniet nākamo risinājumu.
Lasīt : radusies sistēmas kļūda 1058. Pakalpojumu nevar palaist.
3] Izdzēsiet un atkārtoti izveidojiet uzdevumu
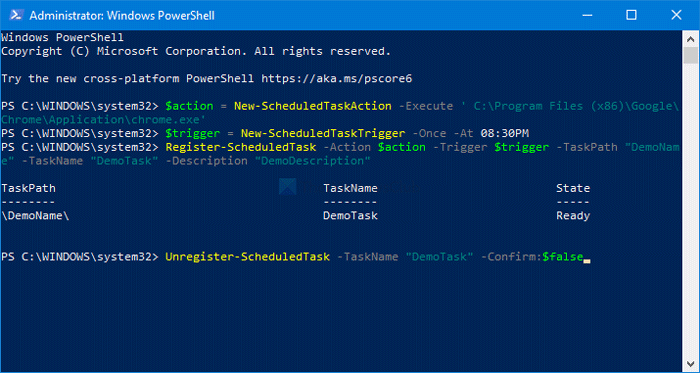
Pirms to darāt, varat mēģināt manuāli palaist uzdevumu programmā Task Scheduler un pārbaudīt, vai tas darbojas veiksmīgi. Varat atjaunināt savu uzdevumu vēsturi, noklikšķinot uz F5 vai noklikšķinot uz atsvaidzināšanas pogas. Ja tas nesākas manuāli, varat no turienes novērst problēmas, līdz tas tiek palaists manuāli. Pretējā gadījumā šim risinājumam kā galējam līdzeklim būs jāizdzēš ieplānotais uzdevums, ja uzdevums nav pārāk grūts, un pēc tam uzdevums ir jāizveido no jauna.
Cerams, ka šis ieraksts jums palīdzēs!
Saistīta ziņa : Kļūda 0xFFFD0000, PowerShell skripts nedarbojas kā ieplānots uzdevums
Kā novērst, ka uzdevumu plānotājs nedarbojas?
Ja uzdevumu plānotājs automātiski apstājas vai nedarbojas jūsu Windows 11/10 sistēmā, varat izmēģināt šādus ieteikumus:
- Pārbaudiet un palaidiet pakalpojumu Task Scheduler
- Mainiet pakalpojuma konfigurāciju
- Palaidiet uzdevumu plānotāju, izmantojot komandu uzvedni
Kas ir startēšanas kļūme uzdevumu plānotājā?
Šis ir RDS serveris, tāpēc tas tiek restartēts katru rītu. Pēc atsāknēšanas vēsture parāda brīdinājuma ziņojumu par uzdevumu “Uzdevumu plānotājs nesāka uzdevumu “Uzdevums”, jo tas nokavēja savu grafiku. Ja grafiks ir izlaists, apsveriet iespēju izmantot konfigurācijas opciju, lai palaistu uzdevumu, ja tas ir pieejams.
Izlabot: Uzdevumu plānotāja pakalpojums nav pieejams kļūda
Kā es varu uzzināt, kāpēc ieplānotais uzdevums neizdevās?
Lai uzzinātu, kāpēc ieplānotais uzdevums neizdevās jūsu datorā ar operētājsistēmu Windows 11/10, skatiet tālāk esošo kontrolsarakstu, ko varat izmantot, lai noskaidrotu, kas izraisīja uzdevuma neveiksmi.
- Pārbaudiet, vai uzdevums ir iespējots. Ar peles labo pogu noklikšķiniet uz uzdevuma un atlasiet Rekvizīti.
- Pārbaudiet savu plānoto laiku.
- Pārbaudiet uzdevuma statusu.
- Skatiet ieplānoto uzdevumu žurnālfailu.
Kas ir notikuma ID 110?
Notikuma ID 110 parasti tiek reģistrēts, kad lietotājs manuāli sāk uzdevumu. Notikuma ID 129 norāda palaistā uzdevuma procesa ID. Notikuma ID 200 satur informāciju par ieplānotajā uzdevumā definēto darbību.















