Šajā rakstā mēs uzzināsim par Dzeltena izsaukuma zīme, kas saistīta ar ierīcēm ierīču pārvaldniekā jūsu Windows datorā un kā mēs varam to labot.
Ko ierīču pārvaldniekā nozīmē dzeltenā izsaukuma zīme?
Dzeltenā izsaukuma zīme, kas atrodas blakus aparatūras ierīcei ierīces pārvaldniekā, būtībā nozīmē, ka sistēma Windows ir atpazinusi problēmu ar attiecīgo ierīci. Iespējams, tas ir saistīts ar faktu, ka datorā trūkst saistītā ierīces draivera vai ierīces draiveris ir novecojis. Ar konkrēto ierīci var būt saistītas arī citas kļūdas vai problēmas, kuras varat norādīt ierīces statusā.
gala logi tweaker logi 7
Kā labot dzelteno izsaukuma zīmi ierīču pārvaldniekā?
Lai ierīču pārvaldniekā labotu dzelteno izsaukuma zīmi, jums ir jānodrošina, lai jūsu sistēmā būtu instalēti attiecīgie ierīces draiveri. Papildus tam varat arī atjaunināt ierīces draiveri uz jaunāko versiju, lai izvairītos no šādām problēmām. Ja ar ierīci ir saistīts konkrēts kļūdas kods, varat izmantot ieteikto labojumu, lai novērstu problēmu.
Ierīču pārvaldniekā blakus ierīcei dzeltena izsaukuma zīme
Ja operētājsistēmā Windows 11/10 ierīces pārvaldniekā blakus ierīcei redzat dzeltenu izsaukuma zīmi, varat izmantot tālāk norādītās metodes, lai to labotu.
- Pārbaudiet, vai aparatūras un ierīču problēmu risinātājs var novērst problēmu.
- Atjauniniet ierīces draiveri.
- Veiciet ierīces draivera tīru instalēšanu.
- Pārbaudiet tās ierīces statusu.
1] Pārbaudiet, vai aparatūras un ierīču problēmu risinātājs var novērst problēmu

Varat mēģināt palaist iebūvēto Windows Aparatūras un ierīču problēmu risinātājs un pārbaudiet, vai tas var atrisināt un novērst šo problēmu jūsu vietā. Lai to izdarītu, atveriet komandu uzvednes lietotni, izmantojot Windows meklēšanu. Logā ierakstiet tālāk norādīto komandu un nospiediet taustiņu Enter:
msdt.exe -id DeviceDiagnostic
Tiks atvērts aparatūras un ierīču problēmu risinātājs. Nospiediet pogu Tālāk un pārbaudiet, vai Windows var noteikt problēmas, kas saistītas ar jūsu aparatūras ierīcēm. Pēc tam varat lietot piemērotu ieteicamo labojumu, lai atrisinātu problēmu. Kad tas ir izdarīts, restartējiet datoru un pārbaudiet, vai problēma ir novērsta.
perspektīvas kontaktu grupas ierobežojums
Saistīts: Nezināms ierīces draiveris ar dzeltenu trīsstūri ar izsaukuma zīmi
2] Atjauniniet ierīces draiveri
Šī problēma, visticamāk, rodas trūkstoša ierīces draivera vai novecojuša ierīces draivera dēļ. Ierīces draiverus vienmēr ieteicams atjaunināt, lai izvairītos no problēmām ar aparatūras ierīcēm. Līdz ar to jūs varat atjauniniet ierīces draiverus un pēc tam pārbaudiet, vai problēma ir atrisināta.
Vispirms varat redzēt, vai varat atjaunināt problemātisko ierīces draiveri, izmantojot lietotni Ierīču pārvaldnieks. Lūk, kā to izdarīt:
- Vispirms nospiediet Win+X, lai atvērtu īsinājumtaustiņu izvēlni, un noklikšķiniet uz Ierīču pārvaldnieks lietotne.
- Tagad ar peles labo pogu noklikšķiniet uz ierīces, kurā ir redzama dzeltena izsaukuma zīme, un atlasiet Atjaunināt draiveri opciju no parādītās konteksta izvēlnes.
- Tālāk izvēlieties Automātiski meklējiet atjauninātu draivera programmatūru opciju un ļaujiet Windows atjaunināt ierīces draiverus.
- Visbeidzot, restartējiet datoru un pārbaudiet, vai problēma ir novērsta.
Varat arī izmantot Windows atjaunināšanu, lai lejupielādētu un instalētu ierīces draiveru atjauninājumus.
nedarbojas Windows 10 usb ierīces
Atveriet lietotni Iestatījumi, izmantojot Win+I, un noklikšķiniet uz Windows atjaunināšana > Papildu opcijas > Izvēles atjauninājumi opciju. Tagad atzīmējiet visus ierīces draiveru atjauninājumus un nospiediet pogu Lejupielādēt un instalēt. Kad tas ir izdarīts, izpildiet piedāvātos norādījumus, lai atrisinātu problēmu.
Lasīt : Kā atrast, lejupielādēt un instalēt draiverus nezināmām ierīcēm vai aparatūrai .
3] Veiciet ierīces draivera tīru instalēšanu
Ja problēma paliek nemainīga pat pēc ierīces draivera atjaunināšanas, atinstalējiet un pēc tam atkārtoti instalējiet ierīces draiveri, lai novērstu problēmu. Lūk, kā to izdarīt:
Vispirms atveriet Ierīču pārvaldnieku un ar peles labo pogu noklikšķiniet uz problemātiskās ierīces. Pēc tam noklikšķiniet uz Atinstalējiet ierīci opciju un pēc tam nospiediet Atinstalēt iespēja noņemt ierīces draiveri.
Kad ierīces draiveris ir atinstalēts, restartējiet datoru. Nākamajā startēšanas reizē Windows pārinstalēs trūkstošo ierīces draiveri. Jūs varat arī lejupielādējiet jaunākos draiverus no oficiālā ierīces ražotāja un instalējiet tos savā datorā. Pārbaudiet, vai problēma ir atrisināta vai nē.
Lasīt : Novērsiet un labojiet ierīces draivera problēmas
4] Pārbaudiet ierīces statusu
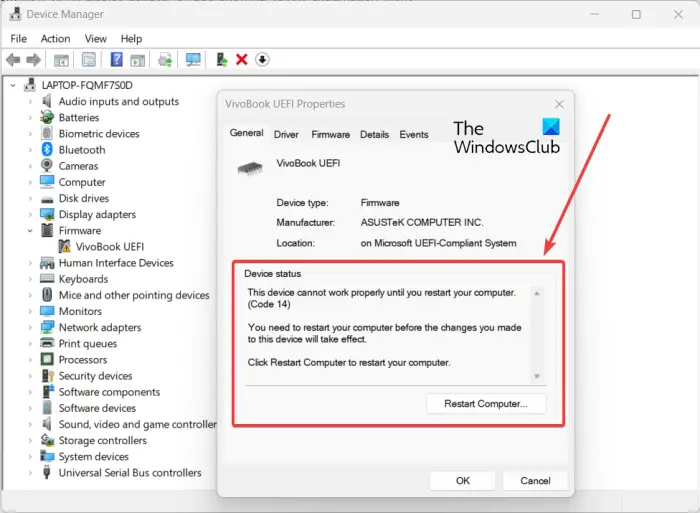
kā noraidīt Windows 10
Varat arī pārbaudīt ierīces statusu tai ierīcei, kurai ir dzeltena izsaukuma zīme. Un saskaņā ar kļūdu, kas saistīta ar jūsu aparatūras ierīci, varat lietot ieteikto labojumu, lai to atrisinātu.
Lai pārbaudītu ierīces statusu, atveriet lietotni Ierīču pārvaldnieks. Pēc tam ar peles labo pogu noklikšķiniet uz ierīces, ar kuru saskaraties ar problēmu, un noklikšķiniet uz Īpašības opciju no konteksta izvēlnes. Tagad cilnē Vispārīgi pārbaudiet aprakstu, kas parādīts Ierīces statuss kaste. Tas palīdzēs jums noteikt precīzu problēmu un to, kā to atrisināt.
Lasīt: Labot Ierīču pārvaldnieka kļūdas datorā.
Es ceru, ka tas palīdz.














