Tā ir laba ziņa Microsoft Teams lietotājiem, jo viņi tagad var izmantot zaļā ekrāna funkciju, kas uzlabo virtuālā fona efektu. Daži lietotāji vēlētos uzzināt kā iespējot zaļo ekrānu programmā Teams . Teams zaļais ekrāns sniedz lielisku virtuālā fona ap galvu, ausīm, matiem un seju definīciju. Tajā būs redzami arī visi objekti, kurus turat rokās, apmeklējot virtuālo sapulci.

Lai programmā Teams iespējotu zaļo ekrānu, jums ir nepieciešamas tādas prasības kā vienkrāsains fons vai ekrāns aiz muguras. Fonam vai ekrānam jābūt regulāram un bez traipiem, lai sniegtu jums labāku zaļā ekrāna pieredzi programmā Microsoft Teams. Jums vajadzētu arī izmantot jebkuru fona efektu un rūpīgi izvēlēties fona krāsu, lai iegūtu vislabākās kvalitātes zaļā ekrāna efektu.
Microsoft Teams zaļā ekrāna fona ierobežojumi
Kā jau zināt, Teams zaļais ekrāns ir salīdzinoši jauna funkcija. Tāpēc ir daži ierobežojumi, kas jums jāzina, pirms iespējojat zaļo ekrānu programmā Teams. Šeit ir daži no tiem;
- Zaļā ekrāna funkcija ir pieejama tikai MacOS un Windows sīkrīkiem ar AMD vai Intel mikroshēmām.
- Mac M2 un M1 neatbalsta zaļo ekrānu programmā Teams.
- Šai funkcijai var nebūt vislabākie rezultāti, ja ir caurspīdīgi vai caurspīdīgi vienumi.
- Zaļā ekrāna efekts programmā Microsoft Teams var nenoteikt īpaši plānus objektus.
- Teams zaļais ekrāns atspējo kopā režīmu un fona aizmiglojumu. Bet tas atbalsta prezentētāja režīmus, piemēram, PowerPoint Live Standout, fona PNG/JPEG aizstāšanu, Side-by-Side un Reporter utt.
Kā komandās iespējot zaļo ekrānu
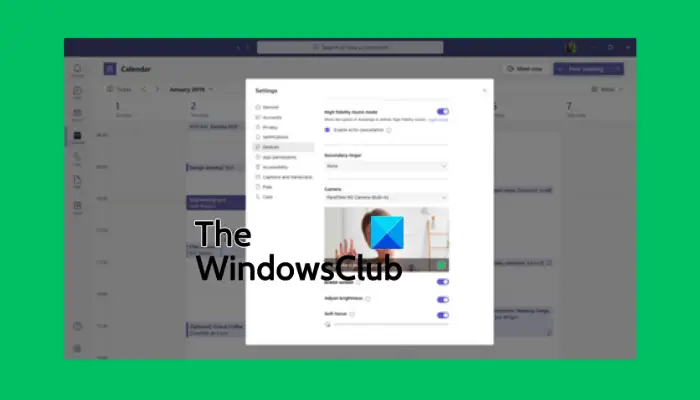
Pirms iespējojat zaļo ekrānu programmā Teams, pārliecinieties, vai esat aktivizējis fona efektu un vai aiz jums ir tīra siena. Ja tas ir iestatīts, veiciet tālāk norādītās darbības, lai Teams iespējotu zaļo ekrānu:
- Kad esat pievienojies sapulcei, atrodiet Vairāk pogu rīkjoslā un noklikšķiniet uz tās.
- Pēc tam dodieties uz Video efekti opciju un izvēlieties Zaļā ekrāna iestatījumi atrodas Fons sadaļā.
- Dodieties uz T eam iestatījumi , atlasiet Ierīces , un noklikšķiniet uz saites, lai ieslēgtu Zaļais ekrāns pogu.
- Pēc tam atlasiet fona kolāžas pogu un pēc tam pārvietojiet kursoru uz Priekšskatījums sadaļā. Tas ļaus jums manuāli izvēlēties fona krāsu.
- Atgriezieties sapulcē, izmantojot jaunu Microsoft Teams virtuālo fonu.
PADOMS: Izvēloties fona krāsu, pārliecinieties, ka esat izvēlējies krāsu, kas neatbilst rekvizīti, sejas ādas krāsa, apģērbs utt., ko vēlaties parādīt Teams kamerā.
Mēs ceram, ka tagad varat iespējot zaļo ekrānu programmā Microsoft Teams.
Lasīt: Kā saglabāt Teams un Outlook statusu aktīvu vai zaļu
Kāpēc es nevaru aizmiglot savu fonu pakalpojumā Teams?
Iemesli, ko nevarat aizmiglojiet savu Teams fonu var ietvert tādas problēmas kā novecojusi datora sistēma vai fakts, ka izmantojat savas organizācijas Teams kontu, un, iespējams, jūsu administrators ir izslēdzis šo funkciju visiem. Vēl viens iemesls varētu būt, ja jūsu tīmekļa kamerai ir problēmas un tā nedarbojas pareizi.
Vai pirms sapulces varat pievienot fonu programmai Microsoft Teams?
Jā. Varat pievienot MS Teams fonu pirms sapulces, izmantojot Fona iestatījumus, un tas paliks tāds, līdz to atkārtoti mainīsit. Lai pirms sapulces mainītu Teams fonu, ieslēdziet kameru un noklikšķiniet uz Fona filtri. Šeit varat izvēlēties aizmiglot fonu, izmantot noklusējuma attēlus vai augšupielādēt savus. Varat arī izlemt izmantot zaļo ekrānu, kā mēs redzējām iepriekš šajā ziņojumā.
Saistīts: Lejupielādējiet pielāgotus fonus darbam ar Teams no Microsoft .















