Ja esat IT eksperts, jūs zināt, ka Outlook meklēšanas indeksēšana, kas nedarbojas operētājsistēmā Windows 11/10, var radīt nopietnas sāpes. Šis ir ātrs labojums, kas palīdzēs ātri izveidot un sākt meklēšanas indeksēšanu.
1. Vispirms pārliecinieties, vai darbojas Windows meklēšanas pakalpojums. Lai to izdarītu, atveriet pakalpojumu MMC (services.msc) un meklējiet Windows meklēšanas pakalpojumu. Ja pakalpojums nedarbojas, ar peles labo pogu noklikšķiniet uz tā un atlasiet Sākt.
2. Pēc tam jums ir jāpārveido meklēšanas rādītājs. Lai to izdarītu, atveriet vadības paneli Indeksēšanas opcijas (izvēlnes Sākt meklēšanas lodziņā ierakstiet 'indekss' un rezultātos atlasiet 'Indeksēšanas opcijas').
3. Dialoglodziņā Indeksēšanas opcijas noklikšķiniet uz pogas Papildu. Dialoglodziņā Papildu opcijas noklikšķiniet uz pogas Pārbūvēt. Tas sāks indeksa atjaunošanas procesu; kad tas ir pabeigts, meklēšanas indeksēšanai vajadzētu darboties pareizi.
4. Ja problēmas joprojām pastāv, varat mēģināt atiestatīt Windows meklēšanas pakalpojumu. Lai to izdarītu, atveriet pakalpojumu MMC (services.msc) un meklējiet Windows meklēšanas pakalpojumu. Ar peles labo pogu noklikšķiniet uz pakalpojuma un atlasiet Apturēt. Pēc tam vēlreiz ar peles labo pogu noklikšķiniet uz pakalpojuma un atlasiet Sākt. Tam vajadzētu atiestatīt pakalpojumu un, cerams, novērst jūsu meklēšanas indeksēšanas problēmu.
Izmantojot Outlook meklēšanas opciju, dažkārt var rasties avārijas. Bieži sastopama kļūda meklēšanas indeksēšana nedarbojas programmā Outlook . Šajā rakstā mēs apskatīsim dažus praktiskus risinājumus Outlook meklēšanas indeksēšana nedarbojas problēmas.

Labojiet bojātu Outlook meklēšanas indeksāciju
Ja programmā Outlook nedarbojas meklēšanas indeksēšana, e-pasta ielāde var neizdoties vai pat iesaldēt programmu Outlook. Microsoft ir atzinusi šo problēmu, norādot, ka POP un IMAP kontu lietotājiem šī problēma var rasties, ja viņu e-pasta ziņojumi tiek glabāti lokāli PST failos. Tagad apskatīsim, kā šo problēmu var atrisināt Windows datorā.
- Palaidiet Windows meklēšanas un indeksēšanas problēmu risinātāju.
- Pārbaudiet indeksēšanas statusu programmā Outlook
- Pārliecinieties, vai ir iespējota Windows meklēšana
- Atjaunojiet Windows meklēšanas direktoriju
- Mainiet Windows indeksēšanas opcijas
- Labojiet Microsoft Office
1] Palaidiet Windows meklēšanas un indeksēšanas problēmu risinātāju.
Pirmā lieta, kas jums jāmēģina, ir palaist meklēšanas un indeksēšanas problēmu risinātāju, kas pieejams lietošanai Windows iestatījumos. Tas var palīdzēt noskaidrot iemeslu, kāpēc Outlook meklēšanas indeksēšana nedarbojas, un pat to novērst.
- Atveriet Windows iestatījumus, izmantojot īsinājumtaustiņu Win + 'I'.
- Cilnē Sistēma atlasiet opciju Problēmu novēršana un noklikšķiniet uz Citi problēmu risinātāji.
- Pieejamo problēmu risinātāju sarakstā meklējiet problēmu risinātāju Meklēšana un indeksēšana.
- Pārbaudiet problēmas, ar kurām rodas problēmas, un noklikšķiniet uz Tālāk.
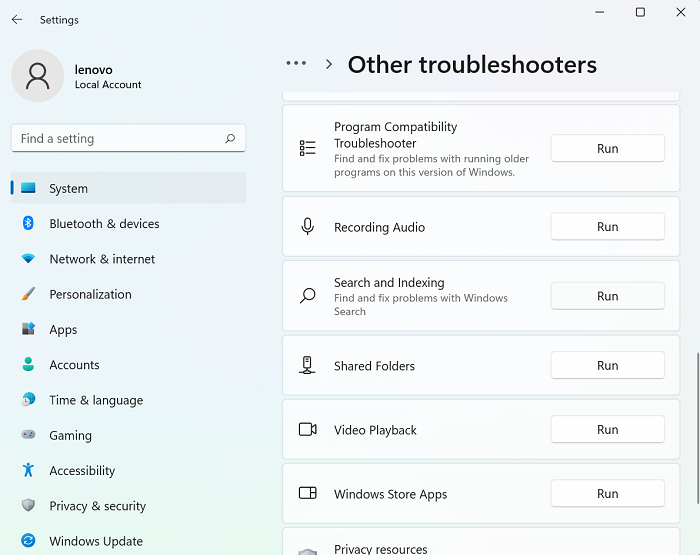
kas ir sam bloķēšanas rīks
Pagaidiet, līdz tiek pabeigts traucējummeklēšanas process, pēc kura Windows var atklāt problēmu, ka Outlook meklēšanas indeksēšana nedarbojas, un ieviest tai labojumu.
Ja tas nedarbojas, jūs aicinām izvēlēties kādu no citām tālāk ieteiktajām metodēm.
Lasīt : meklēšanas indeksētājs vienmēr tiek atiestatīts un restartēts pēc atsāknēšanas.
2] Pārbaudiet indeksēšanas statusu programmā Outlook.
Vēl viens iespējamais iemesls, kāpēc Outlook meklēšana nedarbojas, varētu būt Outlook kļūda. Tāpēc ieteicams pārbaudīt arī Outlook indeksēšanas statusu.
- Atveriet programmu Outlook un noklikšķiniet uz Meklēt.
- Meklēšanas joslas augšējā labajā stūrī noklikšķiniet uz 'Meklēšanas rīki' un atlasiet opciju 'Indeksēšanas statuss'.
- Pagaidiet kādu laiku, līdz visi vienumi tiek indeksēti, un pēc tam vēlreiz pārbaudiet, vai šī problēma programmā Outlook ir novērsta.
Lasīt : Windows meklēšanu neizdevās inicializēt
3] Pārliecinieties, vai ir iespējota Windows meklēšana
Vēl viens svarīgs faktors, lai izvairītos no šīs problēmas, ir pārliecināties, vai Windows meklēšanas pakalpojumi ir izveidoti un darbojas. To var izdarīt, izmantojot pakalpojumu menedžeri.
- Atveriet komandu palaist logu, izmantojot taustiņu kombināciju Win + R.
- Ritiniet uz leju šeit, lai atrastu Windows meklēšanu
- Ar peles labo pogu noklikšķiniet uz tā un atveriet tā rekvizītus
- Tagad cilnē “Vispārīgi” atveriet nolaižamo sarakstu “Startup type:” un atlasiet “Automātiski”.
- Noklikšķiniet uz Lietot, lai saglabātu šīs izmaiņas.
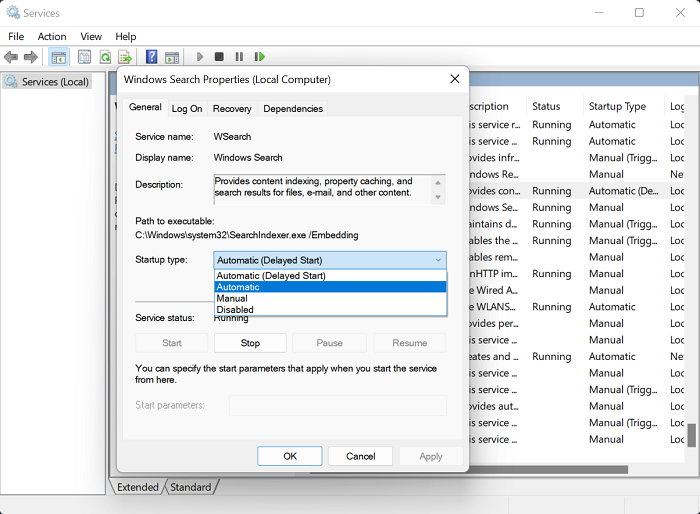
airpods nepārtraukti atvienojas no datora
Tagad restartējiet datoru un pārbaudiet, vai programmā Outlook nav problēmas ar meklēšanas opciju.
Lasīt: Kā noņemt ierobežotā savienojuma brīdinājumu programmā Outlook
4] Labojiet Windows meklēšanas direktoriju.
Vēl viens veids, kā labot bojāto Outlook meklēšanas indeksāciju, ir atjaunot visu sistēmā Windows iepriekš meklēto datu esošo meklēšanas direktoriju. To var izdarīt, izmantojot indeksēšanas opcijas.
- Atrodiet indeksēšanas opcijas uzdevumjoslas meklēšanas joslā.
- Dialoglodziņā Indeksēšanas opcijas atlasiet Papildu, lai atvērtu logu Papildu opcijas.
- Pēc tam noklikšķiniet uz Pārbūvēt
- Saglabājiet to, noklikšķinot uz Labi un pēc tam izvēloties Aizvērt.
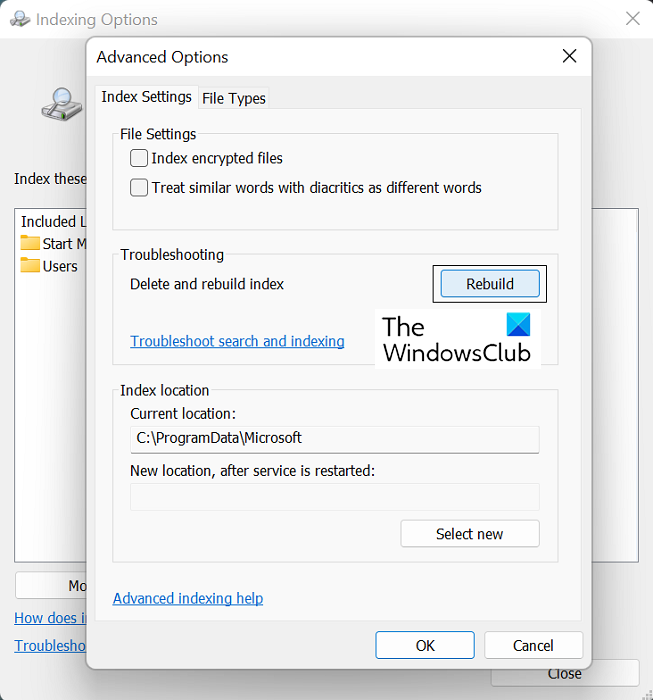
Kad tas ir izdarīts, programmā Outlook vēlreiz pārbaudiet, vai meklēšanas indeksēšana ir sākusi darboties.
PADOMS : Indeksētāja diagnostikas rīks palīdzēs novērst Windows Search Indexer problēmas.
5] Mainiet Windows indeksēšanas opcijas
Indeksēšana sistēmā Windows ir failu, ziņojumu un citu datu kataloģizācijas process datorā. Tas ir veids, kā atvieglot vienumu atrašanu datorā. Dažreiz šo indeksēšanas opciju pielāgošana operētājsistēmā Windows var arī palīdzēt novērst attiecīgo Outlook kļūdu.
- Noklikšķiniet uz meklēšanas joslas Windows uzdevumjoslā un meklējiet indeksēšanas opcijas, kas atrodas vadības panelī.
- Noklikšķiniet uz 'Papildu', kā to darījāt 4. punktāunrisinājums iepriekš
- Atlasiet augstāk esošo cilni “Failu veidi” un pieejamo failu sarakstā atrodiet failu ar paplašinājumu “msg”.
- Noklikšķiniet uz šī faila, atlasiet opciju 'Rādītāja rekvizīti un faila saturs' un visbeidzot noklikšķiniet uz 'OK'.
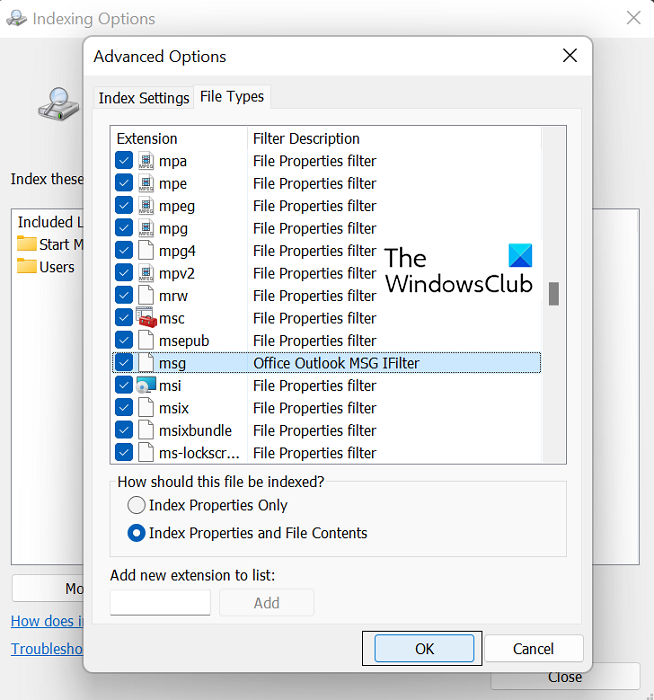
Ja neviens no iepriekš minētajiem risinājumiem jums nepalīdz, pēdējā iespēja ir uzsākt Microsoft Office komplekta tiešsaistes remontu.
6] Labojiet Microsoft Office Suite
Lai datorā atjaunotu lietojumprogrammu Microsoft Office, veiciet šīs darbības:
ikonu gans
- Atveriet Windows iestatījumus un atveriet cilni Programmas opciju joslā ekrāna kreisajā pusē.
- Noklikšķiniet uz 'Programmas un līdzekļi' un meklēšanas joslā 'Programmu saraksts' meklējiet Microsoft Office.
- Šī meklēšana atgriezīs Microsoft Office Suite. Noklikšķiniet uz ikonas ar trim punktiem un atlasiet Rediģēt.
- Atlasiet tiešsaistes atjaunošanas opciju un noklikšķiniet uz Atjaunot.
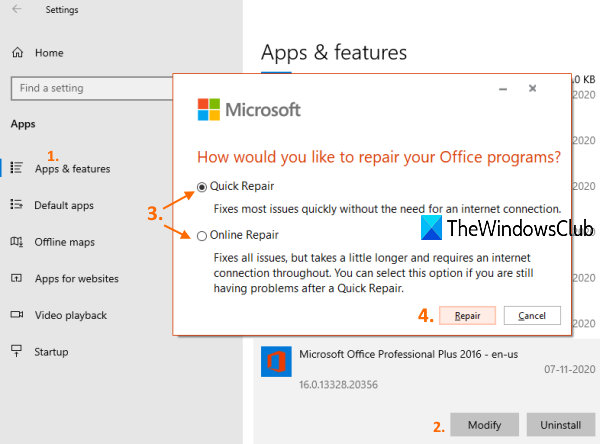
Pagaidiet kādu laiku, līdz šis process tiks pabeigts, un pēc tam restartējiet datoru, lai labotu un piemērotu izmaiņas. Ceru, ka tas atrisinās visas problēmas, kas radušās saistībā ar meklēšanas indeksēšanu programmā Outlook.
Mēs ceram, ka mūsu detalizētais ceļvedis par Outlook meklēšanas indeksēšanas problēmu palīdzēs atrisināt visas ar to saistītās problēmas.
Kāpēc programmā Outlook netiek rādīti visi e-pasta ziņojumi?
Vēl viena izplatīta ar programmu Outlook saistīta problēma, ar kuru saskārās lietotāji, bija pēc Windows 10 atjauninājuma KB5008212 instalēšanas vai jaunināšanas uz Windows 11, kad programma Outlook meklēšanas rezultātos neparādīja pēdējos saņemtos e-pasta ziņojumus. Šī problēma galvenokārt skāra lietotājus, kuriem bija POP, IMAP un atsevišķi Exchange konti. Korporācija Microsoft ir atzinusi šo problēmu un izlaidusi tās atjauninājumus savos 2022. gada marta Windows 11 atjauninājumos.
Kā uzzināt, vai Outlook indeksēšana ir pabeigta?
Ja domājat, ka programma Outlook nav indeksējusi visus jūsu vienumus, t.i., veicot meklēšanu, tiek parādīts rezultāts, ka vienums nav atrasts, varat novērst indeksēšanas līdzekli. Lai to izdarītu, atveriet programmu Outlook un noklikšķiniet uz meklēšanas lauka. Noklikšķiniet šeit uz nolaižamās izvēlnes 'Meklēšanas rīki' un pēc tam noklikšķiniet uz 'Indeksēšanas opcijas'. Ja visi vienumi tika indeksēti pareizi, jūs redzēsit ziņojumu “Outlook ir pabeidzis visu jūsu vienumu indeksēšanu. Indeksēšanai atlikuši 0 vienumi.' izlēkt ārā. Ja nē, pagaidiet dažas minūtes, līdz indeksā tiek reģistrēti neindeksētie vienumi.















