Kļūdas kods 0x800700e9 ir izplatīta problēma Xbox lietotājiem. Šī kļūda var rasties, mēģinot palaist spēli vai piekļūt Xbox veikalam. Ir dažas lietas, ko varat darīt, lai labotu šo kļūdas kodu. Vispirms pārliecinieties, vai jūsu Xbox ir savienots ar internetu. Šī kļūda var rasties, ja jūsu Xbox nevar izveidot savienojumu ar Xbox serveriem. Otrkārt, mēģiniet restartēt Xbox. Tas bieži vien var novērst pagaidu savienojuma problēmas, kas var izraisīt šo kļūdas kodu. Treškārt, pārbaudiet Xbox atjauninājumus. Šo kļūdu dažreiz var izraisīt novecojusi programmatūra. Atjauninājumu pārbaude var nodrošināt, ka jums ir jaunākā Xbox programmatūras versija. Ceturtkārt, mēģiniet atinstalēt un pēc tam atkārtoti instalēt spēli, kuru mēģināt spēlēt. Tas bieži vien var novērst ar spēli saistītas problēmas, kas var izraisīt šo kļūdas kodu. Ja joprojām tiek rādīts kļūdas kods 0x800700e9, iespējams, jums būs jāsazinās ar Xbox atbalsta dienestu, lai saņemtu papildu palīdzību.
Instalējot spēles, izmantojot Xbox Game Pass, daži lietotāji ir saskārušies ar kļūdu 0x800700e9. Šī kļūda nav saistīta ar konkrētu spēli, jo dažādi lietotāji piedzīvoja šo kļūdu, instalējot dažādas spēles, izmantojot Xbox Game Pass. Ja nevarat instalēt savu iecienītāko spēli operētājsistēmā Windows 11/10, jo Xbox Game Pass kļūdas kods 0x800700e9 , šis raksts palīdzēs atrisināt problēmu.

Windows 10 slikta baseina galvenes labošana
Labojiet Xbox Game Pass kļūdas kodu 0x800700e9
Tālāk minētie risinājumi jums palīdzēs labojiet Xbox Game Pass kļūdas kodu 0x800700e9 operētājsistēmā Windows 11/10 . Visbiežāk kļūdas rodas vāja interneta savienojuma dēļ. Tāpēc, pirms turpināt, labāk ir pārbaudīt interneta savienojumu. Pārliecinieties arī, vai jums ir jaunākā operētājsistēmas Windows 11/10 versija. Mēs iesakām atvērt Windows 11/10 iestatījumus un manuāli pārbaudīt, vai nav Windows atjauninājumu. Ja ir pieejams atjauninājums, instalējiet to un pārbaudiet, vai problēma joprojām pastāv.
- Palaidiet Windows veikala lietotņu problēmu novēršanas rīku
- Notīriet Windows veikala kešatmiņu
- Pārbaudiet piegādes optimizācijas statusu un BIT pakalpojumu
- Labojiet vai atiestatiet Xbox lietotni
- Pārinstalējiet Microsoft Store
1] Palaidiet Windows veikala lietotņu problēmu risinātāju.
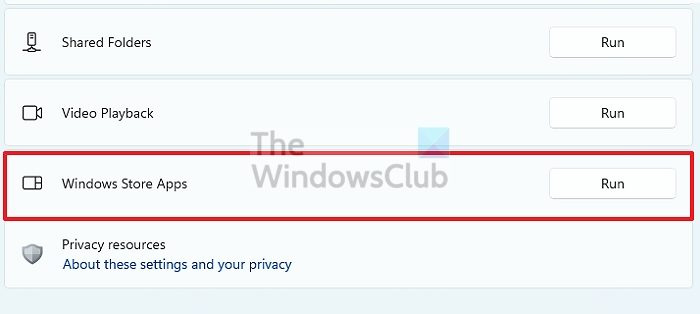
Windows veikala lietotņu problēmu novēršanas rīks ir īpašs, automatizēts rīks, kas palīdz lietotājiem novērst problēmas, kas rodas Microsoft Store lietotnēs. Tā kā jums ir problēmas ar Xbox Game Pass, Windows Store Apps problēmu novēršanas rīka palaišana jums noderēs.
2] Notīriet Windows veikala kešatmiņu
Dažreiz Microsoft Store lietotnēs rodas problēmas bojātas Windows veikala kešatmiņas dēļ. Šādos gadījumos problēma tiek novērsta, notīrot Windows veikala kešatmiņu.
notikuma id 1511
3] Pārbaudiet piegādes optimizācijas statusu un BIT pakalpojumu.
Ja jūsu sistēmā ir atspējots piegādes optimizācijas pakalpojums vai Background Intelligent Transfer Service, šī kļūda var rasties, lejupielādējot spēles no Xbox Game Pass. Pārbaudiet šo divu pakalpojumu statusu. Ja atklājat, ka kāds no tiem ir atspējots, iespējojiet to. Tālāk norādītās darbības jums palīdzēs:
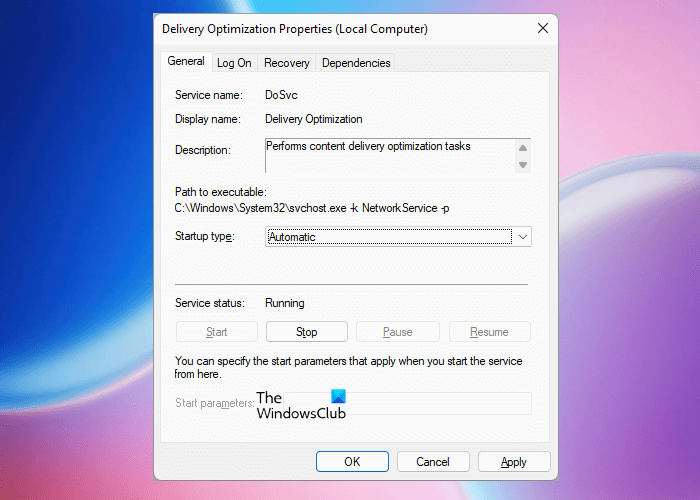
- Atveriet pakalpojumu pārvaldnieku.
- Pārbaudiet šo divu pakalpojumu statusu:
- Piegādes optimizācija
- Fona inteliģentais pārsūtīšanas pakalpojums
- Viņu statusam vajadzētu parādīties skrienot . Ja nē, sāciet pakalpojumus. Lai to izdarītu, ar peles labo pogu noklikšķiniet un atlasiet Sāciet .
- Tagad veiciet dubultklikšķi uz šiem diviem pakalpojumiem pa vienam un atlasiet auto IN Palaišanas veids .
- Klikšķis Pieteikties un pēc tam noklikšķiniet LABI .
Tam vajadzētu novērst problēmu.
4] Labojiet vai atiestatiet Xbox lietotni.
Ja problēma joprojām pastāv, iesakām atiestatīt Xbox lietotnes iestatījumus un pārbaudīt, vai tas palīdz. Atveriet Windows 11/10 iestatījumus un dodieties uz ' Programmas > Instalētās lietojumprogrammas '. Tagad ritiniet uz leju un noklikšķiniet uz Xbox pieteikumu. Klikšķis Papildu iestatījumi . Operētājsistēmā Windows 11 jūs redzēsit papildu opcijas, noklikšķinot uz trim vertikālajiem punktiem blakus Xbox lietotnei.
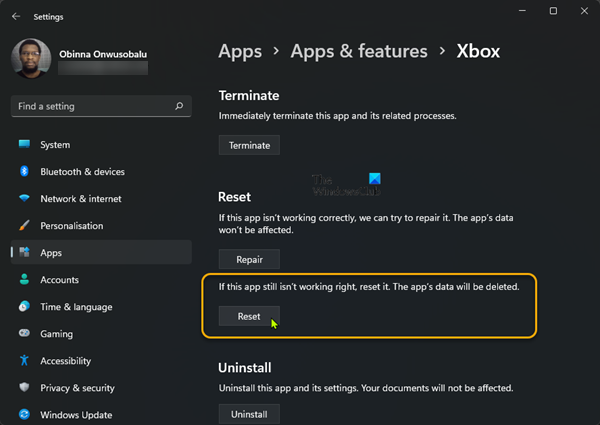
Klikšķis Remonts . Kad atjaunošanas process ir pabeigts, pārbaudiet, vai varat lejupielādēt spēles, izmantojot Xbox Game Pass. Ja nē, restartējiet Xbox lietotni, noklikšķinot uz ikonas Atiestatīt pogu. Pirms Xbox lietotnes atiestatīšanas iesakām dublēt visus spēles datus mākonī, jo šī darbība izdzēsīs visus lokāli saglabātos datus.
5] Pārinstalējiet Microsoft Store.
Ja problēma joprojām pastāv, varat izmēģināt vēl vienu lietu. Pārinstalējiet Microsoft Store. Šis labojums ir nostrādājis dažiem lietotājiem. Lai to izdarītu, palaidiet Windows PowerShell kā administratoru, pēc tam kopējiet šo komandu un ielīmējiet to programmā PowerShell (administrators). Pēc šī noklikšķiniet ienāk .
|_+_|Tam vajadzētu novērst problēmu.
Kāpēc mans Xbox Game Pass Cloud nedarbojas?
Xbox Game Pass Cloud Gaming nav pieejams visās valstīs. Tāpēc, ja Cloud Gaming nedarbojas, vispirms pārbaudiet, vai tas ir pieejams jūsu reģionā. Turklāt ir vairāki iemesli, kāpēc Xbox Cloud Gaming nedarbojas, piemēram, tīkla problēmas, kontroliera problēmas, neatbalstītas tīmekļa pārlūkprogrammas utt.
Vai Windows 11 nav piemērots spēlēm?
Windows 11 ir lieliski piemērots spēlēm. Ir pieejamas daudzas spēles, kuras atbalsta operētājsistēma Windows 11. Papildus operētājsistēmai jūsu sistēmai ir jāatbilst arī minimālajām aparatūras prasībām spēlei, kuru vēlaties iegādāties.
Ceru tas palīdzēs.
Microsoft konta aizsardzība
Lasīt vairāk : Xbox lietotne netiks atvērta vai nedarbosies operētājsistēmā Windows 11/10 .










![VPN ir bloķējis maršrutētājs [Fiksēts]](https://prankmike.com/img/vpn/4F/vpn-is-blocked-by-the-router-fixed-1.png)



