Ja esat IT eksperts, iespējams, esat pazīstams ar terminu 'kļūdas kods 0x800701c4'. Šis ir izplatīts kļūdas kods, kas var rasties gan Xbox, gan personālajā datorā. Lūk, kas jums jāzina par šo kļūdas kodu un kā to novērst.
Kļūdas kods 0x800701c4 ir izplatīta kļūda, kas var rasties gan Xbox, gan personālajā datorā. Šis kļūdas kods norāda, ka ir radusies problēma ar datora saziņu ar aparatūru. Ir daži dažādi veidi, kā šo kļūdu novērst.
Windows 10 gatavo logus 2017
Viens veids, kā novērst šo kļūdu, ir vienkārši restartēt datoru. Tas bieži vien novērsīs problēmu un ļaus datoram pareizi sazināties ar aparatūru. Ja tas nedarbojas, iespējams, būs jāizmēģina cita metode.
Vēl viens veids, kā novērst šo kļūdu, ir atinstalēt un pēc tam atkārtoti instalēt aparatūras draiverus. Tas bieži vien novērsīs problēmu un ļaus datoram pareizi sazināties ar aparatūru. Ja tas nedarbojas, iespējams, būs jāizmēģina cita metode.
Ja jums joprojām ir problēmas ar šo kļūdu, iespējams, jums būs jāsazinās ar Microsoft vai aparatūras ražotāju. Viņi varēs jums palīdzēt novērst problēmu un atrast jums piemērotu risinājumu. Paldies, ka izvēlējāties IT ekspertu.
Daži datoru spēlētāji ir ziņojuši, ka viņi saņem kļūdas kodu 0x800701c4 mēģinot lejupielādēt un instalēt spēles, izmantojot Xbox lietotni datorā ar operētājsistēmu Windows 11 vai Windows 10. Tāpat daži konsoļu atskaņotāji ir ziņojuši, ka viņi ir iestrēguši uz universāla Kaut kas nogāja greizi ekrāns ar tādu pašu kļūdas kodu un nevar neko darīt savā Xbox Series X|S vai Xbox One konsolē. Šajā ziņojumā ir sniegti risinājumi, lai palīdzētu ietekmētajiem spēlētājiem novērst kļūdu savā spēļu ierīcē.

Kaut kas nogāja greizi
Mēģini vēlreiz. Ja tas atkārtojas, apmeklējiet vietni xbox.com/errorhelp un ievadiet šādu kodu: 0x800701c4.
Kā ziņo ietekmētie spēlētāji gan konsolēs, gan personālajā datorā, šis konkrētais kļūdas kods nav norādīts Xbox atbalsta vietnē. Tātad, ja meklējat šīs kļūdas labojumus savā spēļu ierīcē, turpiniet lasīt pārējo ziņu.
Izlabojiet kļūdas kodu 0x800701c4 Xbox vai personālajā datorā
Ja saņemat kļūdas kodu datorā ar operētājsistēmu Windows 11/10 0x800701c4 Mēģinot lejupielādēt un instalēt spēles, izmantojot Xbox lietotni vai Xbox konsoli, jūs iestrēgsit Kaut kas nogāja greizi kļūdas ekrāns ar tādu pašu kļūdas kodu, tad jums vajadzētu redzēt, vai mūsu ieteikto risinājumu izmantošana palīdzēs novērst šo kļūdu jūsu spēļu sistēmā.
- Restartējiet Xbox/PC.
- Pārbaudiet savu Xbox Live statusu un interneta/tīkla savienojumu.
- Atiestatīt/pārinstalējiet Microsoft Store
- Atiestatīt/pārinstalēt spēles pakalpojumu
- Atjauniniet savu Xbox/PK
- Atiestatīt Xbox/PC
Apskatīsim tuvāk piedāvātos labojumus. Pirms turpināt, ja kļūda rodas jūsu datorā un esat aiz VPN/GPN vai esat instalējis kādu trešās puses pretvīrusu vai ugunsmūri, ieteicams uz laiku atspējot šo programmatūru un pārbaudīt, vai tas atrisina problēmu. Pēc spēles lejupielādes un instalēšanas datorā varat atkārtoti iespējot aizskarošo programmatūru.
1] Restartējiet Xbox/PC.
Ja jūsu spēļu sistēmā ir īslaicīga kļūme, šajā gadījumā ātrais risinājums ir restartēt datoru vai restartēt Xbox konsoli, atkarībā no gadījuma. Iespējams, jums būs jāatiestata dators (tas ļauj restartēt datoru, kas parasti tiek darīts, ja operētājsistēma vai programmatūras līdzekļi nereaģē) vai jāizslēdz un vēlreiz jāieslēdz Xbox konsole, rīkojoties šādi:
- Lai izslēgtu konsoli, nospiediet un apmēram 10 sekundes turiet nospiestu Xbox pogu konsoles priekšpusē.
- Pēc tam atvienojiet Xbox no sienas kontaktligzdas.
- Uzgaidiet vismaz 30–60 sekundes un pievienojiet Xbox atpakaļ strāvas kontaktligzdai.
- Tagad nospiediet Xbox pogu uz konsoles vai Xbox pogu uz kontrollera, lai atkal ieslēgtu konsoli.
Pēc tam pārbaudiet, vai tiek parādīts kļūdas kods 0x800701c4 atkārtojas datorā vai Xbox konsolē. Ja tā, varat pāriet pie nākamā risinājuma.
2] Pārbaudiet Xbox Live statusu un interneta/tīkla savienojumu.
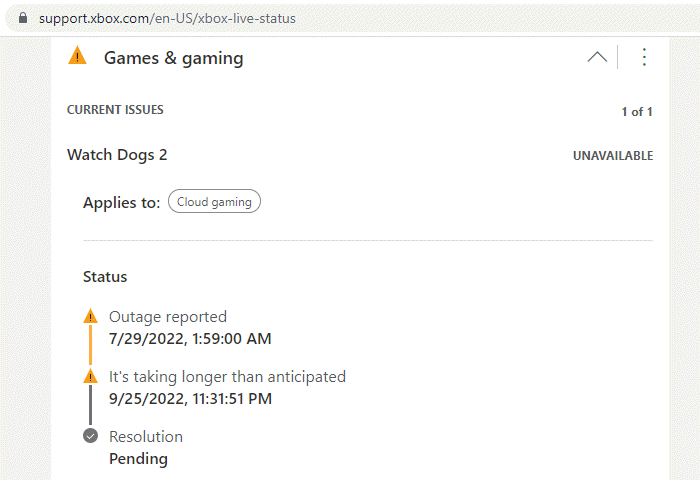
Ja jums ir problēmas ar Xbox Live tīklu, visticamāk, tiks parādīta šī kļūda. Tātad, varat nedaudz pagaidīt un pārbaudīt savu Xbox Live statusu vietnē support.xbox.com/en-US/xbox-live-status pēc tam mēģiniet vēlreiz, ja visi pakalpojumi ir izveidoti un darbojas. Ja Xbox Live statuss visiem pakalpojumiem ir zaļš, bet kļūda joprojām pastāv, problēma, visticamāk, ir jūsu ziņā. Šādā gadījumā savā datorā varat novērst tīkla un interneta savienojuma problēmas, lai atrisinātu visas savienojuma problēmas, kas varētu būt šeit vaininieks.
Varat arī restartēt interneta ierīci (maršrutētāju/modemu) un pārbaudīt, vai tas kaut ko maina. Ja jūsu pusē, kā arī Xbox pusē viss ir kārtībā, taču kļūda joprojām pastāv, ja mēģināt iegādāties vai jaunināt Game Pass abonementu no Xbox konsoles, dariet to, izmantojot vietni.
3] Atiestatiet/pārinstalējiet Microsoft Store
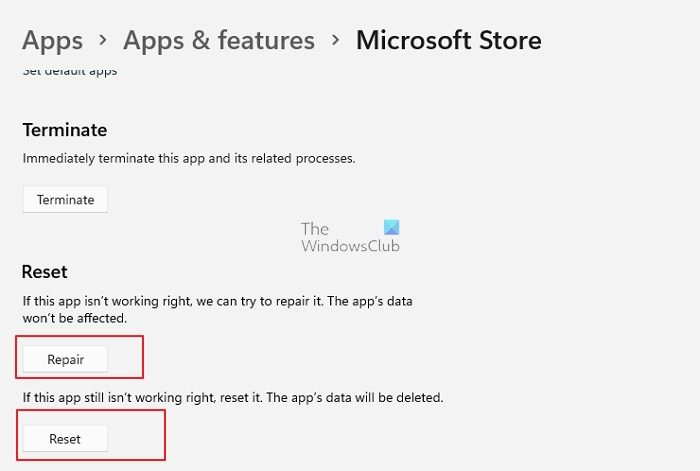
Šis risinājums ir piemērojams tikai tad, ja kļūda rodas jūsu Windows 11/10 spēļu mašīnā. Varat viegli atiestatīt Microsoft Store, izmantojot lietotni Iestatījumi vai izmantojot wsreset.exe komanda. Ja joprojām nevarat lejupielādēt/instalēt spēles savā ierīcē, varat atkārtoti instalēt Windows veikalu, izmantojot PowerShell, veicot šīs darbības:
kā ievietot formulu Excel
- klikšķis Windows taustiņš + X lai atvērtu jaudas lietotāja izvēlni.
- Klikšķis A uz tastatūras, lai startētu PowerShell (Windows terminālis) administratīvajā/paaugstinātajā režīmā.
- PowerShell konsolē ierakstiet vai kopējiet un ielīmējiet tālāk norādīto komandu un nospiediet taustiņu Enter.
Pēc komandas izpildīšanas restartējiet datoru un sāknējiet un pārbaudiet, vai problēma ir atrisināta. Varat arī atjaunot/atiestatīt Xbox lietotni savā datorā.
4] Spēļu pakalpojuma atiestatīšana/pārinstalēšana
Šis risinājums ir piemērojams arī tikai personālajam datoram, kuram nepieciešams atiestatīt vai atkārtoti instalēt spēļu pakalpojumus, lai atrisinātu problēmu. Lai pabeigtu šo uzdevumu, rīkojieties šādi:
- Atveriet Windows termināli (administrators).
- PowerShell konsolē ierakstiet vai kopējiet un ielīmējiet tālāk norādīto komandu un nospiediet taustiņu Enter, lai noņemtu visu Microsoft Gaming Services infrastruktūru:
- Pēc komandas palaišanas un atinstalēšanas pabeigšanas palaidiet tālāk norādīto komandu, lai atkārtoti instalētu pakotni:
- Pēc komandas palaišanas izejiet no Windows termināļa.
5] Atjauniniet Xbox/PK
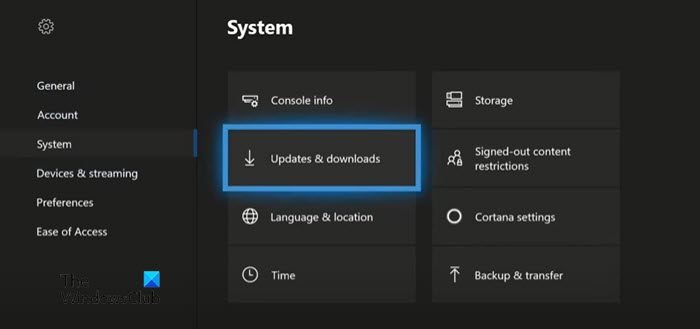
Ja savā Xbox konsolē varat kaut kā apiet Kaut kas nogāja greizi ekrānā, varat atjaunināt savu Xbox, lai pārliecinātos, ka, ja fokusa kļūdu izraisa novecojusi operētājsistēma, problēma, visticamāk, tiks atrisināta un neatkārtosies. Tomēr, ja esat iestrēdzis šajā ekrānā un nevarat atjaunināt konsoli parastajā veidā, jums būs jāatjaunina Xbox bezsaistē, izmantojot Xbox Offline System Update.
Veiciet Xbox bezsaistes sistēmas atjaunināšanu
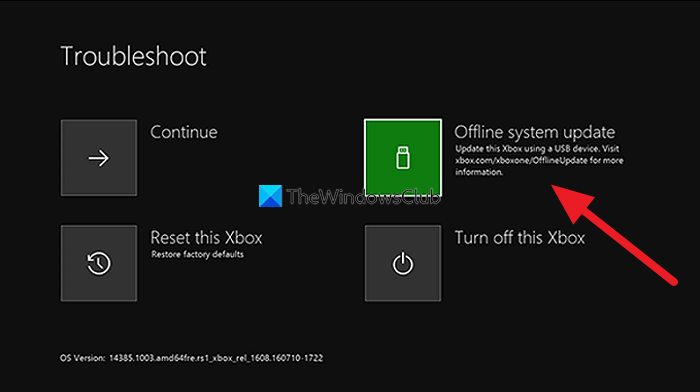
Lai pabeigtu šo uzdevumu, rīkojieties šādi:
nedarbojas hroma multivides taustiņi
- Lejupielādējiet bezsaistes sistēmas atjaunināšanas failu OSU1 ar vietni xbox.com datorā ar operētājsistēmu Windows 11/10.
- Pievienojiet USB atmiņu, kas ir ntfs formatēta ar vismaz 6 GB.
- Izvelciet OSU1 failu savā datorā, kas izveidos .pasta indekss failu datorā.
- Kopēt $SystemUpdate fails no izvilkts .pasta indekss failu USB diskdzinī.
- Atvienojiet USB disku.
- Pēc tam atvienojiet visus kabeļus no konsoles.
- Uzgaidiet 30 sekundes un atkal pievienojiet tās visas.
- Tālāk noklikšķiniet uz pogas Pāris pogu (konsoles kreisajā pusē) un pogu Ekstrakts poga priekšpusē. Pēc tam nospiediet pogu Xbox pogu uz konsoles. Xbox Series S un Xbox One S All-Digital Editon nav izstumšanas pogas. Varat atvērt Xbox startēšanas problēmu risinātāju, izmantojot pogas Saite un Xbox. Lai to izdarītu, turiet Pāris un Ekstrakts pogas 10–15 sekundes, līdz pēc pāris sekundēm atskan divi “ieslēgts” pīkstieni.
- Pievienojiet USB disku konsolei.
- Atlasiet bezsaistes sistēmas atjaunināšana, izmantojot vadības pulti un pogas A, lai sāktu konsoles atjaunināšanu.
Kad atjaunināšana ir pabeigta, jūsu Xbox tiks restartēts un tiksiet novirzīts uz konsoles sākumlapu. Tagad varat sākt lietot savu Xbox kā parasti.
Atjauniniet Windows
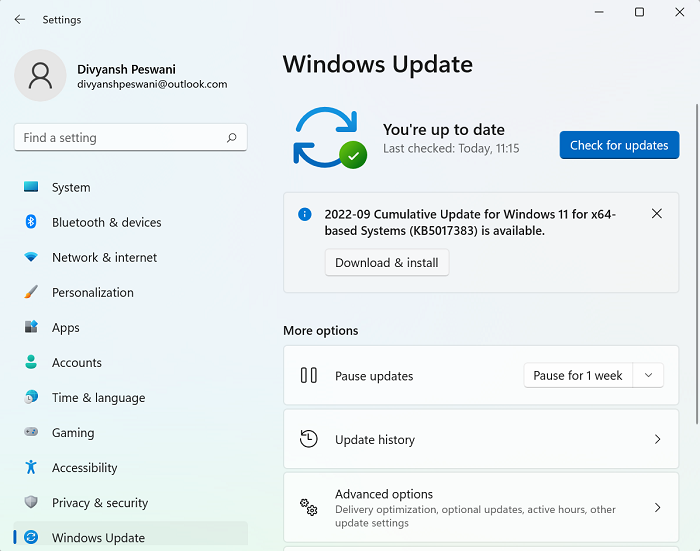
Datorā ar operētājsistēmu Windows 11/10 varat izpildīt norādījumus, kas sniegti rokasgrāmatā par to, kā pārbaudīt un atjaunināt sistēmu Windows, izmantojot lietotni Iestatījumi vai komandrindu. No otras puses, varat atjaunot sistēmu agrākā brīdī vai atinstalēt atjauninājumu, ja problēma radās pēc tam, kad nesen datorā instalējāt sistēmas atjauninājumu, jo atjauninājums ir “kļūdains” jūsu ierīcei. Tas ir tāpēc, ka lielākā daļa atjaunināšanas problēmu nav saistītas ar jauno būvējumu. Parasti jaunināšanas kļūmes vai pēcinstalēšanas problēmas izraisa novecojuši draiveri, nesaderīgas programmas, pielāgotas konfigurācijas un ar aparatūru saistītas problēmas.
6] Atiestatīt Xbox/PC
Ja nekas cits neatrisina problēmu, atkarībā no spēļu ierīces, kurā radusies kļūda, iespējams, varēsit restartēt Xbox vai datoru.
Atiestatiet Xbox konsoli
apskatīt gopro uz datora
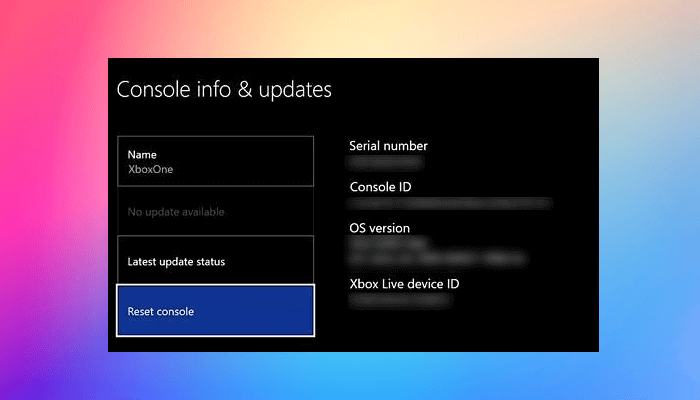
Jo var aizķerties Kaut kas nogāja greizi ekrānā, jūs nevarēsit atiestatīt savu Xbox parastajā veidā. Tātad šeit atkal, tāpat kā iepriekš 5. risinājumā], jums būs jāatkārto iepriekš minētās darbības, lai piekļūtu startēšanas problēmu novēršanas ekrānam, un pēc tam atlasiet Atiestatiet šo Xbox opciju un izpildiet norādījumus. Lūdzu, atlasiet opciju Atiestatīt un saglabāt manas spēles un lietotnes pilnībā neatiestatīt konsolei rūpnīcas noklusējuma iestatījumus (lai gan, iespējams, tas būs jādara, ja iespēja atiestatīt un saglabāt spēles un lietotnes neatrisina problēmu, ar kuru pašlaik saskaraties) un notīrīt spēles, lietotnes un iestatījumus, kā nepieciešams. jums būs vēlreiz jāiestata jūsu Xbox, atkārtoti jāinstalē spēles/lietotnes un jāmaina iestatījumi.
Atiestatīt Windows 11/10
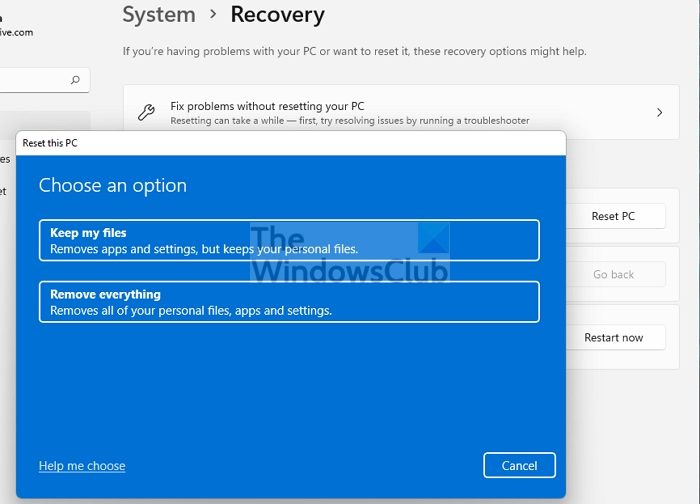
Datorā ar operētājsistēmu Windows 11/10 varat viegli izmantot funkciju Atiestatīt šo datoru, lai atjaunotu sistēmas sākotnējo darba stāvokli — noteikti atlasiet Saglabājiet personiskos failus opciju.
Cerams, ka šis ieraksts jums palīdzēs!
Lasīt vairāk :
- Izlabojiet kļūdas kodu 0x87DD0003 Xbox un personālajā datorā
- Labojiet kļūdu 0x80070490 vai 80070490 Xbox vai personālajā datorā
Kāpēc Xbox nevar izveidot savienojumu ar datoru?
Ja jūsu Xbox nevar izveidot savienojumu ar datoru, pārliecinieties, vai jūsu konsole atļauj Xbox Console Companion lietotnes savienojumus, rīkojoties šādi:
- Nospiediet Xbox pogu, lai atvērtu ceļvedi.
- Izvēlieties Profils un sistēma > Iestatījumi > Ierīces un savienojumi > Noņemtās funkcijas > Xbox lietotņu iestatījumi .
- Lietotnē Xbox atlasiet Atļaut savienojumus no jebkuras ierīces opciju.
Kā labot lejupielādes kļūdu datorā, izmantojot Xbox lietotni?
Ja rodas problēmas ar spēles instalēšanu vai palaišanu no lietotnes Xbox datorā ar operētājsistēmu Windows 11/10, varat labot spēli, veicot šādas darbības:
- Atveriet Xbox lietotni operētājsistēmai Windows.
- Iet uz Mana bibliotēka .
- Izvēlieties spēles nosaukumu.
- Noklikšķiniet uz elipses pogas (... Citas opcijas).
- Izvēlieties Pārvaldīt .
- Izvēlieties Faili > Pārbaudīt un remontēt .
Lasīt : Kā pārbaudīt spēļu failu integritāti datorā.















