Ja esat IT eksperts, jūs zināt, ka HP printera statusa nezināmā kļūda operētājsistēmā Windows 11/10 var radīt patiesas sāpes. Lūk, kā to novērst. 1. Vispirms pārbaudiet, vai printeris ir pareizi pievienots datoram. Ja tā nav, pievienojiet to un mēģiniet vēlreiz. 2. Ja printeris ir pievienots, pārbaudiet, vai printera programmatūra ir atjaunināta. Ja tā nav, atjauniniet to un mēģiniet vēlreiz. 3. Ja printera programmatūra ir atjaunināta, mēģiniet restartēt datoru. Tas bieži novērš problēmu. 4. Ja printeris joprojām nedarbojas, iespējams, problēma ir pašā printerī. Lai saņemtu palīdzību, sazinieties ar HP klientu atbalsta dienestu.
Pēdējo pāris dienu laikā esam pamanījuši, ka daži HP printeru lietotāji saskaras ar diezgan savdabīgu problēmu. Redzi, cilvēki saka, ka viņu lietotne HP Smart parāda Printera statuss nav zināms ”, pieņemot, ka lietojumprogramma nevar sazināties ar printeri.

Mēs saprotam, ka šī kļūda parādās ar draiveri vai programmaparatūru saistītu problēmu dēļ, kad runa ir par printeri. Tomēr arī citiem faktoriem var būt nozīme, un mēs tos visus apskatīsim, lai labāk palīdzētu ikvienam interesentam.
Labojiet nezināmu HP printera statusa kļūdu
Ja jūs saskaraties aci pret aci ar HP printera statuss nav zināms kļūda, tad šiem risinājumiem vajadzētu palīdzēt:
uzdevumu pārvaldnieks nevar pārtraukt procesu
- Izmantojiet HP diagnostikas rīku priekšrocības
- Pievienojiet printeri tīklam
- Atjauniniet HP printera programmaparatūru
- Atiestatiet un atjaunojiet lietotni HP Smart operētājsistēmai Windows
- Atinstalējiet un atkārtoti instalējiet HP printeri.
1] Izmantojiet HP diagnostikas rīku priekšrocības
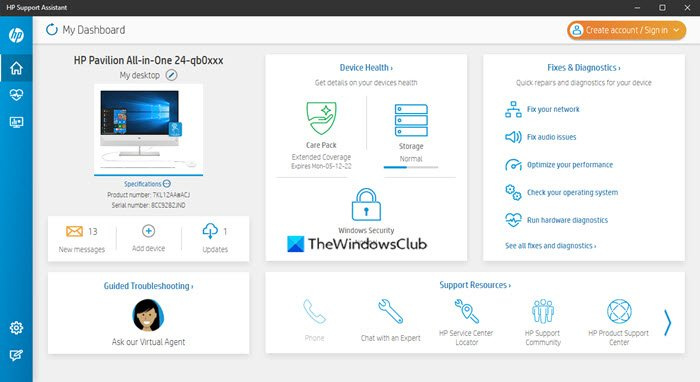
lmms atsauksmes
Pirmā lieta, kas jums jādara šajā situācijā, ir lejupielādēt un palaist HP Print and Scan Doctor pieteikumu. Vienkārši apmeklējiet Oficiālā vietne , lejupielādējiet programmu un pēc tam instalējiet to savā datorā. Pēc tam izpildiet ekrānā redzamos norādījumus, lai viss virzītos pareizajā virzienā.
Vēl viens rīks, ko varat izmantot, lai labotu lielāko daļu kļūdas “Printer Status Unknown” (Printera statuss nezināms), tiek saukts par HP atbalsta palīgu. Ja jums ir HP dators, iespējams, ka šī lietojumprogramma nav jālejupielādē, jo tā parasti ir iepriekš instalēta.
2] Pievienojiet printeri tīklam
Daži cilvēki apgalvo, ka printera pievienošana tīklam var atrisināt problēmu “Printera statuss nav zināms”. Tātad, ja jūsu printeris pašlaik ir dīkstāvē vai bezsaistē, pievienojiet to, nospiežot barošanas pogu. Turklāt atkarībā no printera modeļa, sākot drukas darbu, printeris tiks aktivizēts no miega režīma.
Pēc tam pārliecinieties, vai printeris un dators ir savienoti vienā Wi-Fi vai Ethernet tīklā. Ja abas ierīces atrodas dažādos tīklos, kļūdas ziņojums var izskatīties neglīts.
3] Atjauniniet HP printera programmaparatūru.
HP ir pazīstams ar to, ka periodiski izdod programmaparatūras atjauninājumus saviem printeriem. Šie atjauninājumi parasti novērš kļūdas un darbības traucējumus un parasti palīdz lietotājam gūt maksimālu labumu no pirkuma.
Apskatīsim, kā atjaunināt printera programmaparatūru bez jebkādas sarežģītības.
- Atveriet tīmekļa pārlūkprogrammu un dodieties uz support.hp.com/drivers
- No turienes noklikšķiniet uz Printeris, pēc tam ievadiet sava printera nosaukumu vai modeli.
- Aiziet Iesniegt izskatīšanai pogu pēc pabeigšanas.
- Tālāk jums ir jāpaplašina Programmaparatūra sadaļā.
- Lejupielādējiet jaunāko jūsu ierīcei pieejamo versiju.
Varat arī izmantot iepriekš minēto rīku HP Support Assistant, lai to izdarītu automātiski.
4] Atiestatiet un atjaunojiet lietotni HP Smart operētājsistēmai Windows.
āboliņa mape
Ja redzat opciju Atiestatīt un atjaunot datorā instalēto lietojumprogrammu HP Smart, varat to salabot vai atiestatīt un pārbaudīt, vai tas palīdz.
Lasīt : Kā labot bojātas programmas un programmas sistēmā Windows
5] Atinstalējiet un atkārtoti instalējiet HP printeri.
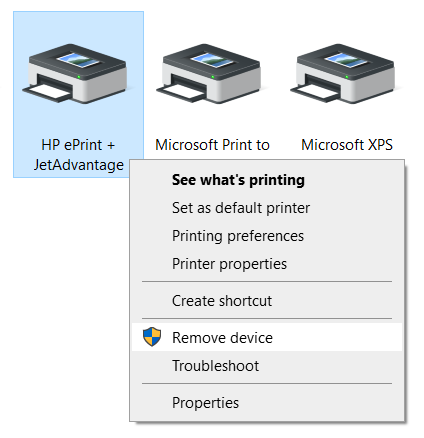
Nākamais solis ir atinstalēt HP printeri un pēc tam to atkārtoti instalēt. Kā mēs varam paveikt šo uzdevumu visvienkāršākajā veidā? Jums vajadzētu izlasīt šo rakstu, jo tajā sīki paskaidrots, kā noņemt printeri no Windows 11/10 datoriem:
Pēc printera noņemšanas no sistēmas palaidiet HP printera iestatīšanas failu, lai to palaistu vēlreiz.
LASĪT : HP printera skeneris nedarbojas operētājsistēmā Windows
Windows 10 uzdevumjoslas ikonas
Vai mans HP printeris darbosies operētājsistēmā Windows 11?
Jā, jūsu HP printeris darbosies operētājsistēmā Windows 11. Lai gan pāreja ir ļoti gluda, iespējams, būs jāatjaunina draiveris vai jāinstalē atbilstošs draiveris, lai tas būtu saderīgs. Neatkarīgi no tā, vai tas ir HP, Canon, Epson vai kāds cits, tas darbojas nevainojami operētājsistēmā Windows 11.
Kāpēc mans printeris nedarbojas pēc Windows 11 atjaunināšanas?
Ja printeris nedarbojas pēc Windows 11 atjaunināšanas, iespējams, būs jāpārinstalē draiveris. Vairumā gadījumu tas ir saistīts ar novecojušu draiveri. No otras puses, jūs varat arī pārbaudīt saderības problēmas ražotāja vietnē.



![Xbox sistēmas kļūda E200 [Labot]](https://prankmike.com/img/xbox/44/xbox-system-error-e200-fix-1.webp)











