Kā IT eksperts esmu šeit, lai pastāstītu, ka DellInstrumentation.sys zilā ekrāna kļūdu var diezgan viegli novērst operētājsistēmā Windows 11/10. Lūk, kas jums jāzina. Pirmkārt, fails DellInstrumentation.sys ir būtisks Dell klēpjdatora BIOS komponents un ir atbildīgs par saziņu starp BIOS un Windows. Ja tiek parādīta zilā ekrāna kļūda ar failu DellInstrumentation.sys, iespējams, ka ir radusies problēma ar saziņu starp BIOS un Windows. Lai novērstu problēmu, jums ir jāatjaunina sava Dell klēpjdatora BIOS un draiveri. BIOS atjaunināšana ir diezgan vienkāršs process, un detalizētus norādījumus varat atrast Dell vietnē. Kad esat atjauninājis BIOS, atjauniniet sava Dell klēpjdatora draiverus. Sava Dell klēpjdatora draiverus varat atrast Dell vietnē vai izmantojot draivera atjaunināšanas rīku. Es ceru, ka tas jums palīdzēja novērst DellInstrumentation.sys zilā ekrāna kļūdu operētājsistēmā Windows 11/10.
Ja jums pieder un izmantojat Dell datoru, kurā darbojas operētājsistēma Windows, iespējams, ar to jūs saskaraties DellInstrumentation.sys kļūda SYSTEM_SERVICE_EXCEPTION Blue Screen of Death kļūda, startējot datoru vai sistēmas lietošanas kļūme. Šī ziņa ir paredzēta, lai palīdzētu ietekmētajiem datoru lietotājiem atrast vispiemērotākos piemērojamos risinājumus, lai atrisinātu šo problēmu savās Windows 11 vai Windows 10 sistēmās.

Kas ir DellInstrumentation.sys?
DellInstrumentation.sys draivera fails var būt instalēts jūsu Dell Windows operētājsistēmā, kad izmantojāt programmaparatūras atjaunināšanas utilītu pakotnes, Dell Command Update, Dell Update, Alienware atjauninājumu, Dell System Inventory Agent vai Dell platformas tagu, tostarp izmantojot jebkuru Dell paziņojumu. . risinājums jūsu sistēmas draiveru, BIOS vai programmaparatūras atjaunināšanai. Šajā failā ir atsauce uz Dell OpenManage klienta rīku, ko uzņēmumi izmanto, lai centralizēti pārvaldītu iekārtas.
Ietekmētie lietotāji ziņoja, ka problēma radās pēc jaunāko Windows atjauninājumu instalēšanas vairumam Dell, Alienware vai citu saistīto zīmolu lietotāju. Taču izmeklēšana ir parādījusi, ka problēma galvenokārt bija saistīta ar to, ka Dell izlaida nesaderīgu programmatūras SupportAssist atjauninājumu. Tas izraisīja saistītās programmatūras un draiveru darbības traucējumus, kā rezultātā radās pastāvīgas DellInstrumentation.sys BSOD avārijas. Daži lietotāji ir teikuši, ka viņi pat nevarēja pareizi ielādēt datoru, sistēmai nekavējoties neveicot avāriju.
Izlabojiet DellInstrumentation.sys zilā ekrāna kļūdu
Ja saņemat DellInstrumentation.sys kļūda BSOD kļūda, palaižot Dell Windows 11/10 datoru vai sistēmas avārija normālas lietošanas laikā, tad mūsu ieteiktie ieteikumi ir izstrādāti, lai palīdzētu atrisināt šo problēmu jūsu ierīcē.
perspektīvas atbildes fonts ir pārāk mazs
- Palaidiet zilā ekrāna problēmu novēršanas rīku tiešsaistē
- Programmatūras Dell SupportAssist atinstalēšana vai atjaunināšana
- Manuāli izdzēsiet failu DellInstrumentation.sys
- Izdzēsiet DellInstrumentation ierīču pārvaldniekā
- Atspējojiet visus Dell pakalpojumus un ieplānoto uzdevumu SupportAssist
- Sazinieties ar Dell atbalsta dienestu
Apskatīsim procesa aprakstu saistībā ar katru no uzskaitītajiem risinājumiem. Ja jūs varat pieteikties normāli, labi; pretējā gadījumā jums būs jāielādē drošajā režīmā, jāievada papildu palaišanas opciju ekrāns vai palaišanai jāizmanto instalācijas datu nesējs, lai varētu izpildīt šos norādījumus.
1] Palaidiet tiešsaistes zilā ekrāna problēmu risinātāju.
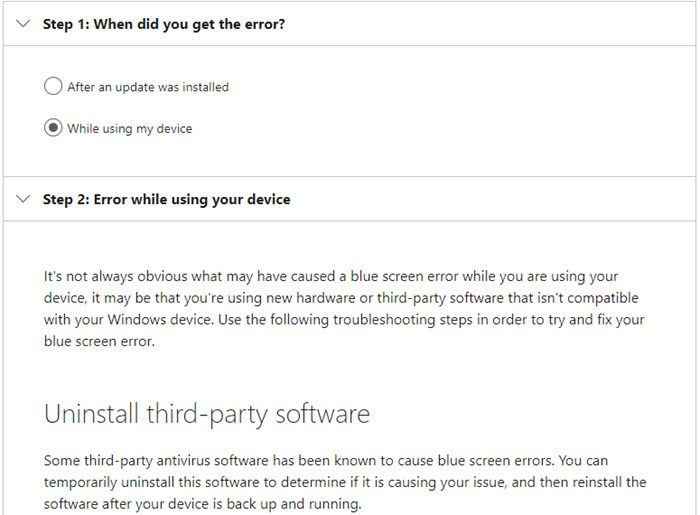
Daži iespējamie BSOD kļūdas cēloņi Dell datoros, kā arī citos Windows datoros ir aparatūras problēmas, programmatūras problēmas un lietotāja kļūdas. Neatkarīgi no tā, vai tas ir paredzēts iesācējiem vai ne pārāk prasmīgiem datoru lietotājiem, Microsoft Blue Screen tiešsaistes traucējummeklētājs zilā ekrāna problēmām ir automātisks vednis, kas paredzēts BSOD problēmu novēršanai un atrisināšanai, sniedzot ieteikumus par iespējamiem risinājumiem, kurus varat piemērot atkarībā no jautājuma par to, kā jūs saskārāties. kļūdu. Šī ir vienkārša BSOD kļūdu problēmu novēršanas darbība, kas dažos gadījumos atgriezīs jūsu sistēmu normālā darba stāvoklī.
Lasīt: Violets, brūns, dzeltens, oranžs, sarkans nāves ekrāns izskaidro
2] Atinstalējiet vai atjauniniet Dell SupportAssist programmatūru.
Ietekmētie lietotāji saskaras DellInstrumentation.sys kļūda BSOD kļūda viņu Windows 11/10 datorā ziņoja, ka problēma sākās ar jaunināšanu uz Dell SupportAssist versiju 3.11. Šajā gadījumā tas darbojās, lai noņemtu programmatūras versiju 3.11, izmantojot Lietojumprogrammas un funkcijas lietotnē Iestatījumi vai (vēlams, lai pilnībā atinstalētu, izmantojiet jebkuru trešās puses atinstalēšanas programmatūru) un pēc tam lejupielādējiet un instalējiet versiju 3.10.4 vai vecāku.
Varat arī vienkārši izmantot datoru bez SupportAssist programmatūras vai pārbaudīt, vai ir pieejama jaunāka versija par 3.11, kas, iespējams, novērsīs problēmu. Lai dators darbotos, ir nepieciešama Dell SupportAssist aizsardzība, atjauninājumi utt.
Lasīt : USBIEUpdate pārstāja darboties operētājsistēmā Windows 11/10
3] Manuāli izdzēsiet failu DellInstrumentation.sys.
Šim vienkāršajam risinājumam datorā ir manuāli jāizdzēš fails DellInstrumentation.sys. Lai atrastu un dzēstu failu, varat izmantot DriverStore pārlūkprogrammu. Varat arī pārbaudīt šo direktoriju, izmantojot pārlūku:
|_+_||_+_|Šajā vietā, ja fails ir, vienkārši ar peles labo pogu noklikšķiniet uz faila un atlasiet Dzēst konteksta izvēlnē vai vienkārši noklikšķiniet, lai atlasītu, un pēc tam nospiediet tastatūras taustiņu DZĒST.
Lasīt : PnPUtil Neizdevās atinstalēt draivera pakotni
4] Ierīču pārvaldniekā atinstalējiet DellInstrumentation.
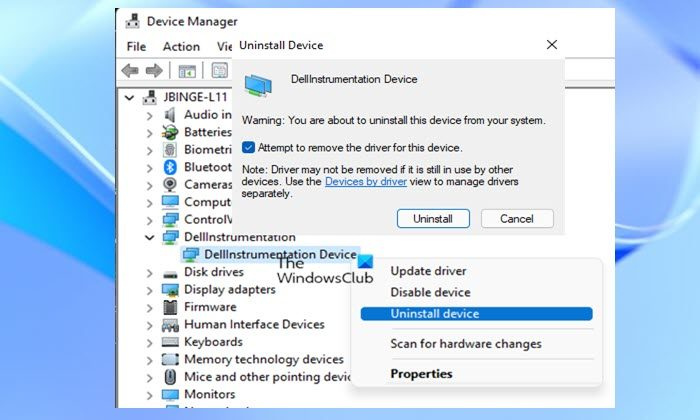
Dellinstrumentation ir Dell līdzeklis, kas ļauj sistēmas administratoriem pārvaldīt ierīces dziļā līmenī. To var izmantot, lai mainītu BIOS konfigurāciju, attālo izslēgšanu un citus iestatījumus.
Šim risinājumam ir nepieciešams DellInstrumentation atinstalēt ierīču pārvaldniekā. Lai pabeigtu šo uzdevumu, rīkojieties šādi:
- klikšķis Windows taustiņš + X atveriet Power User Menu.
- Klikšķis M taustiņu uz tastatūras, lai atvērtu ierīces pārvaldnieku.
- Ierīču pārvaldniekā ritiniet uz leju instalēto ierīču sarakstu un izvērsiet Dell rīki sadaļā.
- Pēc tam ar peles labo pogu noklikšķiniet uz Dellinstrumentation ierīces un atlasiet Dzēst ierīci no konteksta izvēlnes.
- Parādītajā uzvednē atzīmējiet izvēles rūtiņu Mēģina atinstalēt ierīces draiveri opciju.
- Klikšķis LABI Apstiprināt.
Ja tas neatrisina problēmu, varat arī atspējot visus biometrisko ierīču draiverus ierīču pārvaldniekā. Tas ir izdevies dažiem ietekmētajiem Dell datoru lietotājiem.
Lasīt : Kā atinstalēt draiveri, izmantojot komandrindu operētājsistēmā Windows 11/10
5] Atspējojiet visus Dell pakalpojumus un ieplānoto uzdevumu SupportAssist.
Šim risinājumam ir jāatspējo visi ar Dell saistītie pakalpojumi, tostarp tālāk minētie, kā arī Windows biometriskais pakalpojums, kas izmanto Dell SupportAssist rīku, lai veiktu dažādus uzdevumus, kas var izraisīt DellInstrumentation.sys zilo ekrānu.
- Dell atbalsta palīdzība
- Dell SupportAssistance Fix
- Dell Power Manager pakalpojums
- Dell Storage Collector
Turklāt uzdevumu plānotājā ir jāatspējo ieplānotais uzdevums SupportAssist. Lūk, kā to izdarīt:
šausmu spēle priekš Xbox 360
- klikšķis Windows taustiņš + R lai atvērtu dialoglodziņu Palaist.
- Dialoglodziņā Palaist ierakstiet taskchd.msc un nospiediet taustiņu Enter, lai atvērtu uzdevumu plānotāju.
- Zem Uzdevumu plānotāja bibliotēka , atrast DellSupportAssistAgentAutoUpdate vidējā panelī.
- Vienreiz noklikšķiniet uz uzdevuma un pēc tam noklikšķiniet uz Aizliegt labajā panelī.
Lasīt J: Kurus Windows pakalpojumus ir droši atspējot?
6] Sazinieties ar Dell atbalsta dienestu.
Ja problēma, ar kuru pašlaik saskaraties, joprojām pastāv, varat restartēt savu Dell Windows datoru, izmantojot šo opciju uzglabāt personiskos failus . Ja nolemjat iet pa šo ceļu, vispirms varat sazināties ar Dell atbalsta dienestu un noskaidrot, vai viņi var sniegt palīdzību, kas neprasa datora restartēšanu.
Ja jūsu sistēmā joprojām ir instalēta programmatūra SupportAssist, varat palaist DISM skenēšanu paaugstinātā komandu uzvednē, lai pa vienam izpildītu šādu komandu:
|_+_||_+_||_+_|Kad skenēšana ir pabeigta, varat palaist SFC skenēšanu un, ja saņemat veselības sertifikātu, bet attiecīgā problēma atkārtojas, varat sazināties ar Dell atbalsta dienestu un iesniegt BSOD Minidump un SupportAssist žurnālus. Lai izveidotu SupportAssist žurnālu, veiciet šīs darbības.
- Atveriet File Explorer.
- Mainiet uz zemāk esošo direktoriju:
- Skrien uz vietas SupportAssistDebugger.ps1 scenārijs.
Kad žurnālu vākšanas skripts būs pabeigts, žurnāli tiks apkopoti pašreizējā lietotāja darbvirsmā mapē SupportAssistLogs — šī mape jums būs jāzip.
Es ceru, ka šis ieraksts jums palīdzēs!
Saistīta ziņa : SYSTEM_SERVICE_EXCEPTION (ks.sys) BSOD kļūda
Kāpēc mans Dell nepārtraukti rāda zilu ekrānu?
Zilā ekrāna kļūdas rodas šādu iemeslu dēļ:
- Windows saskaras ar kļūdu, no kuras tā nevar atgūties, nezaudējot datus.
- Windows atklāj, ka svarīgi operētājsistēmas dati ir bojāti.
- Windows atklāj fatālu aparatūras kļūmi.
Kāpēc mans Dell klēpjdators netiek palaists?
Mēs iesakām vispirms rūpīgi atiestatīt Dell datoru, ja tas neieslēdzas vai operētājsistēma netiek sāknēta. Cietā atiestatīšana iztukšo visu atlikušo jaudu, kas var izraisīt problēmu, kā arī novērš vairākas problēmas.
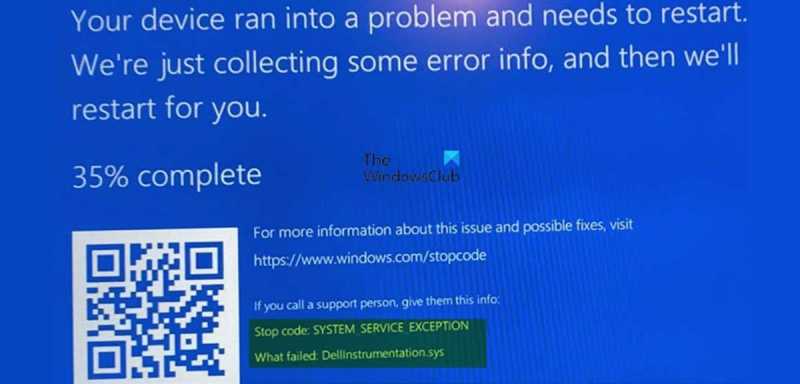








![OneDrive.exe slikta attēla kļūdas statuss 0xc0000020 [Labot]](https://prankmike.com/img/errors/E6/onedrive-exe-bad-image-error-status-0xc0000020-fix-1.webp)




