Ja esat IT eksperts, iespējams, iepriekš esat saskāries ar ziņojumu “Labot VirtualBox Installer Error”. Šī kļūda var rasties vairāku iemeslu dēļ, taču parasti to izraisa nepareizs instalācijas ceļš vai bojāts instalācijas fails.
Ir dažas lietas, ko varat darīt, lai labotu šo kļūdu, taču visizplatītākais risinājums ir vienkārši pārinstalēt VirtualBox. Tas parasti izlabos visus bojātos failus un ļaus pareizi instalēt programmatūru.
izslēgt ekrānu
Ja problēmas joprojām pastāv, varat mēģināt manuāli salabot instalācijas ceļu vai dzēst VirtualBox mapi no sistēmas un atsākt instalēšanu. Veicot šīs darbības, ir jānovērš ziņojums “Labot VirtualBox Installer Error” un jāļauj pareizi instalēt programmatūru.
Ja nevarat instalēt virtuālā kaste operētājsistēmā Windows 11/10 un tiek parādīta kļūda Instalēšana neizdevās! Kļūda: fatāla kļūda instalēšanas laikā izpildiet šos padomus, lai atbrīvotos no šīs problēmas. Var būt neskaitāmi iemesli, kāpēc VirtualBox nevar palaist instalētāju jūsu datorā. Šeit mēs esam apvienojuši dažus izplatītākos cēloņus un risinājumus, lai jūs varētu novērst problēmu un bez problēmām instalēt operētājsistēmu Windows 11/10.

Labojiet VirtualBox instalēšanas kļūdu
Lai labotu VirtualBox instalēšanas kļūdu operētājsistēmā Windows 11/10, veiciet šīs darbības:
PowerShell saraksta pakalpojumi
- Atspējot Hyper-V
- Palaidiet instalētāju kā administratoru
- Mainiet papildu lietojumprogrammas iestatījumus
- Palaidiet programmu instalēšanas/noņemšanas problēmu risinātāju
Lai uzzinātu vairāk par šiem padomiem un trikiem, turpiniet lasīt.
1] Atspējot Hyper-V
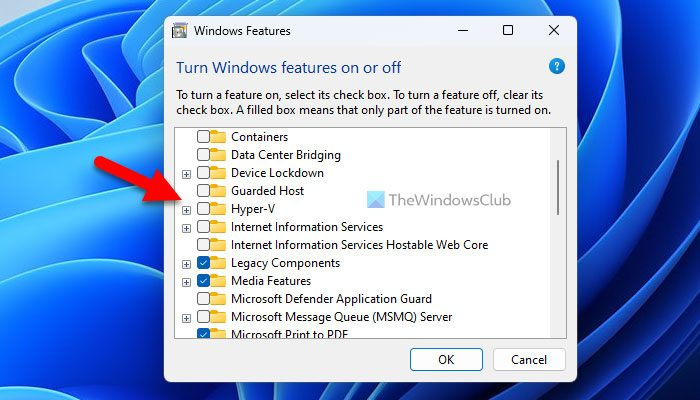
Šis ir pats pirmais problēmu novēršanas ieteikums, kas jums jāievēro, lai atbrīvotos no šīs problēmas savā Windows datorā. Trešo pušu virtuālās mašīnas lietojumprogrammas, piemēram, VirtualBox, VMware Workstation Player u.c., nedarbojas ar Hyper-V. Tāpēc pirms VirtualBox instalēšanas procesa ir ieteicams datorā atspējot vai atspējot Hyper-V.
Lai atspējotu Hyper-V operētājsistēmā Windows 11/10, veiciet šīs darbības:
- Uzdevumjoslā noklikšķiniet uz meklēšanas lauka.
- Meklēt ieslēdziet vai izslēdziet Windows funkcijas .
- Noklikšķiniet uz atsevišķa meklēšanas rezultāta.
- noskaidrot Hiper-V opciju.
- Noņemiet atzīmi no Hyper-V.
- Nospiediet LABI pogu.
Pēc tam ļaujiet tai pabeigt visus procesus un restartējiet datoru. Pēc tam jums vajadzētu būt iespējai bez problēmām instalēt VirtualBox.
2] Palaidiet instalētāju kā administratoru
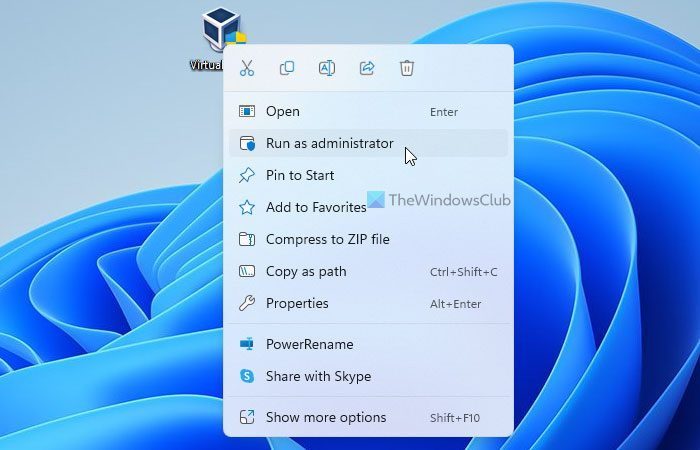
Dažreiz jums var būt nepieciešams palaist instalētāju kā administratoram. Tas ir nepieciešams, ja datorā esat konfigurējis UAC vai lietotāja konta kontroles iestatījumu. Tāpēc veiciet šīs darbības, lai palaistu VirtualBox instalētāju kā administratoru:
- Atrodiet VirtualBox instalācijas failu, ko lejupielādējāt no oficiālās vietnes.
- Ar peles labo pogu noklikšķiniet uz instalētāja.
- Izvēlieties Izpildīt kā administratoram opciju.
- Klikšķiniet uz Jā opciju UAC uzvednē.
Tagad instalētājam nevajadzētu parādīt nekādus kļūdu ziņojumus.
3] Mainiet papildu lietotņu iestatījumus
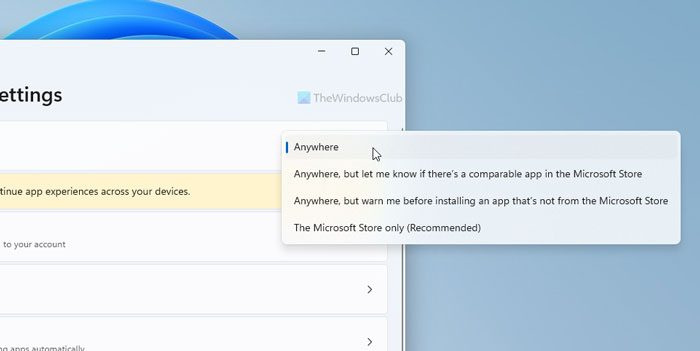
Operētājsistēmām Windows 11 un Windows 10 ir opcija, kas bloķē trešo pušu lietotņu instalēšanu sistēmā. Ja iespējosit šo iestatījumu, nevarēsit instalēt VirtualBox vai citu programmatūru. Tāpēc veiciet šīs darbības, lai mainītu lietotņu papildu iestatījumus operētājsistēmā Windows 11/10:
kā pārbaudīt interneta lietošanas logus
- Nospiediet Win+Me lai atvērtu Windows iestatījumus.
- Iet uz Programmas > Programmu papildu iestatījumi .
- Izvērst Izvēlieties, kur iegūt lietotnes nolaižamā izvēlne.
- Izvēlieties Jebkur opciju.
Pēc tam mēģiniet instalēt lietojumprogrammu.
4] Palaidiet programmu instalēšanas/atinstalēšanas problēmu risinātāju.
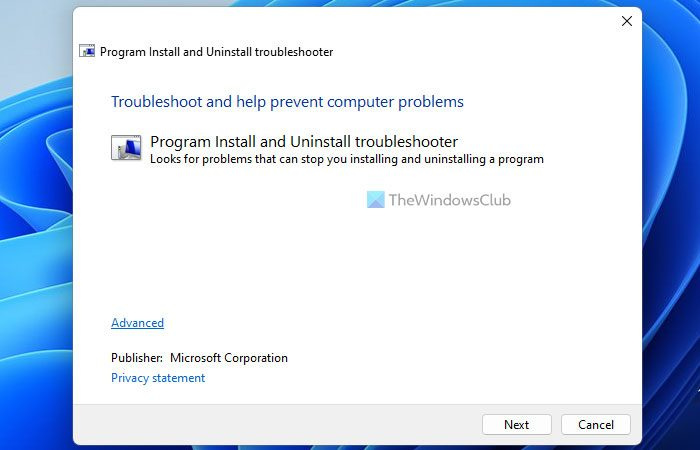
rādīt laiku uzdevumjoslas logos 10
Microsoft piedāvā problēmu risinātāju, kas darbojas, ja nevarat instalēt vai atinstalēt lietojumprogrammu savā datorā. Tas tiek saukts Programmas instalēšanas/atinstalēšanas problēmu novēršanas rīks . Šo programmu var lejupielādēt no Microsoft oficiālās vietnes. Tāpēc palaidiet problēmu risinātāju un izpildiet ekrānā redzamos norādījumus, lai novērstu problēmu. Lejupielādējiet problēmu risinātāju programmu instalēšanai un noņemšanai no support.microsoft.com .
Lasīt: VirtualBox FATAL: INT18: BOOT FAILURE Error
Kā labot neveiksmīgu instalāciju?
Ir daži padomi, kurus varat ievērot, lai novērstu neveiksmīgu instalēšanu datorā ar operētājsistēmu Windows 11/10. Piemēram, varat pārbaudīt, vai jums ir administratora tiesības, pārbaudīt, vai darbojas Windows instalēšanas mehānisms utt. No otras puses, varat palaist Programmas instalēšanas/atinstalēšanas problēmu novēršanas rīks , restartējiet datoru, mēģiniet drošajā režīmā utt.
Vai nevarat instalēt VirtualBox operētājsistēmā Windows?
Var būt vairāki iemesli, kāpēc nevarat instalēt VirtualBox operētājsistēmā Windows. Piemēram, ja jūsu kontam nav administratora tiesību, jūs nevarēsit instalēt šo lietojumprogrammu. Neatkarīgi no tā, kāpēc jums ir šī problēma, varat to novērst, ievērojot iepriekš minētos padomus un ieteikumus.
Tas ir viss! Cerams, ka šie risinājumi jums noderēja.
Lasīt: VirtualBox VM netiks atvērts vai startēts operētājsistēmā Windows.















