Kā IT eksperts esmu redzējis savu daļu no Pathfinder: Wrath of the Righteous sasalšanas, stostīšanās, aizkavēšanās un FPS krituma. Šeit ir daži padomi, kas palīdzēs novērst šīs problēmas. Vispirms mēģiniet atjaunināt video draiverus. Dažreiz šīs problēmas var atrisināt, vienkārši atjauninot video draiverus. Ja tas nedarbojas, mēģiniet pielāgot video iestatījumus. Dažreiz izšķirtspējas samazināšana vai noteiktu grafisko funkciju izslēgšana var palīdzēt uzlabot veiktspēju. Ja problēmas joprojām pastāv, mēģiniet pārbaudīt savus spēļu failus. Dažreiz faili var tikt bojāti un izraisīt šāda veida problēmas. Spēļu failu pārbaude nodrošinās, ka jums ir pareizi faili, un problēma var tikt atrisināta. Visbeidzot, ja nekas cits neizdodas, mēģiniet pārinstalēt spēli. Dažreiz šāda veida problēmas var atrisināt jauna instalēšana. Cerams, ka šie padomi palīdzēs jums novērst Pathfinder: Wrath of the Righteous sasalšanu, stostīšanos, aizkavēšanos un FPS kritumus.
Šeit ir pilns labošanas ceļvedis sasalšana , stostoties , zems fps , un atpalicība problēmas iekšā Ceļa meklētājs: Taisnīgo dusmas . Daudzi Pathfinder: Wrath of the Righteous lietotāji ir sūdzējušies par stostīšanos, kavēšanos, zemu FPS un citām spēles veiktspējas problēmām. Daži lietotāji vienkārši nevar spēlēt spēli, jo tā sasalst un nereaģē.
Tagad šīs problēmas var būt dažādu faktoru rezultāts, kas ietekmē spēles veiktspēju. Iespējams, jūsu datorā ir novecojusi grafikas draivera versija, kuras dēļ spēle nedarbojas nevainojami. Vai arī spēles faili var būt bojāti vai pazuduši, tāpēc rodas sasalšana, stostīšanās un citas problēmas. Problēmai var būt daudzi citi iemesli, tostarp administratora tiesību trūkums spēles palaišanai, pretvīrusu/ugunsmūra traucējumi, spēļu pārklājumi, pārāk daudz programmu, kas darbojas fonā utt. Ja arī jūs saskaraties ar kādu no šīm problēmām Ceļa meklētājs: Taisnīgo dusmas, šis ieraksts ir paredzēts jums. Šajā rokasgrāmatā mēs palīdzēsim atrisināt problēmas, izmantojot dažādus risinājumus. Varat izmantot labojumu, pamatojoties uz jums vispiemērotāko scenāriju.

Pathfinder labošana: Taisnīgo dusmas sasalšana, stostīšanās, kavēšanās un FPS kritumi
Ja Ceļa meklētājs: Taisnīgo dusmas spēle turpina sasalst, sasalst, aizkavējas vai spēlē FPS kritums, varat izpildīt šos labojumus, lai novērstu šīs problēmas datorā:
kā deaktivizēt linkedin
- Atjauniniet displeja/grafikas draiverus.
- Palaidiet Pathfinder: Wrath of the Righteous kā administratoru.
- Pārbaudiet Pathfinder: Wrath of the Righteous spēles failu integritāti.
- Iestatiet palaišanas opcijas.
- Instalējiet jaunākos spēles ielāpus.
- Iestatiet augstu prioritāti programmai Pathfinder: Wrath of the Righteous.
- Atļaut Pathfinder: Wrath of the Righteous, izmantojot savu pretvīrusu/ugunsmūri.
- Atspējot spēles pārklājumus.
- Atspējot pilnekrāna optimizāciju.
- Izdzēsiet Pathfinder: Wrath of the Righteous reģistra atslēgu.
1] Atjauniniet displeja/grafikas draiverus.
Ja neesat pārbaudījis un atjauninājis savus grafikas draiverus, atveriet sadaļu Iestatījumi un izmantojiet Windows atjaunināšana > Papildu opcijas > Papildu atjauninājumu funkciju un pārbaudiet, vai ir neapstiprināti draiveru atjauninājumi. Ja jā, lejupielādējiet un instalējiet tos. Novecojuši un bojāti grafikas draiveri radīs jūsu spēļu veiktspējas problēmas. Tāpēc nekavējoties atjauniniet grafikas draiverus un pārbaudiet, vai programmā Pathfinder: Wrath of the Righteous ir novērstas stostīšanās, zems FPS, sastingšana un citas problēmas.
Ir arī citi veidi, kā atjaunināt grafikas draiveri:
- Atveriet lietojumprogrammu Ierīču pārvaldnieks, izvērsiet Displeja adapteri, ar peles labo pogu noklikšķiniet uz grafikas draivera un atlasiet opciju Atjaunināt draiveri.
- Dodieties uz ierīces ražotāja oficiālo vietni, lai iegūtu jaunāko grafikas draiveri.
- Automātiski atjauniniet grafikas draiveri, izmantojot bezmaksas trešās puses draivera atjauninātāju.
Ja jūsu grafikas draiveris ir atjaunināts, varat pāriet uz nākamo iespējamo labojumu, lai atrisinātu problēmas.
2] Palaidiet Pathfinder: Wrath of the Righteous kā administratoru.
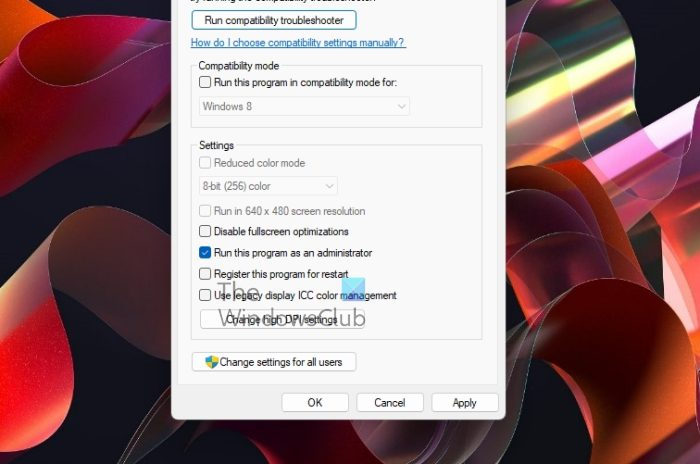
Daudzos gadījumos spēle var iesaldēties, aizkavēties vai aizkavēties, ja jums nav pietiekamu tiesību, lai palaistu spēli. Tāpēc, ja scenārijs ir piemērojams, varat mēģināt palaist Pathfinder: Wrath of the Righteous kā administratoru, lai novērstu problēmas. Ar peles labo pogu noklikšķiniet uz spēles izpildāmā faila un atlasiet Izpildīt kā administratoram spēles sākuma iespēja.
Ja Pathfinder: Wrath of the Righteous darbojas nevainojami, iespējams, vēlēsities pārliecināties, ka spēle darbojas kā administrators katrā palaišanas reizē. Lai to izdarītu, veiciet tālāk norādītās darbības.
- Vispirms atveriet File Explorer, izmantojot Win+E, un dodieties uz direktoriju, kurā ir instalēts Pathfinder: Wrath of the Righteous.
- Pēc tam ar peles labo pogu noklikšķiniet uz tā izpildāmā faila un atlasiet Raksturlielumi no parādītās konteksta izvēlnes.
- Rekvizītu logā dodieties uz Saderība cilni un atzīmējiet izvēles rūtiņu ar nosaukumu Palaidiet šo programmu kā administratoru .
- Visbeidzot noklikšķiniet uz pogas Lietot > Labi pogu, lai saglabātu jaunos iestatījumus.
Ja programmā Pathfinder: Wrath of the Righteous joprojām pastāv tās pašas stostīšanās, sasalšana, kavēšanās un citas problēmas, lūdzu, izmantojiet tālāk norādīto iespējamo labojumu.
Lasīt: Pathfinder: Wrath of the Righteous pastāvīgi avarē datorā.
3] Pārbaudiet Pathfinder: Wrath of the Righteous spēles failu integritāti
Pathfinder: Wrath of the Righteous var izraisīt veiktspējas problēmas, ja spēles faili ir inficēti vai bojāti. Tā kā spēļu faili ir atbildīgi par spēles darbību, jums ir jānodrošina, lai jūsu spēļu faili būtu tīri un atjaunināti. Šim nolūkam jūs varat pārbaudiet spēļu failu integritāti un salabot bojātos. Lielākajai daļai spēļu platformu un palaišanas ierīču ir šim nolūkam paredzēta funkcija. Pārbaudīsim, kā.
Pavārs pārim:
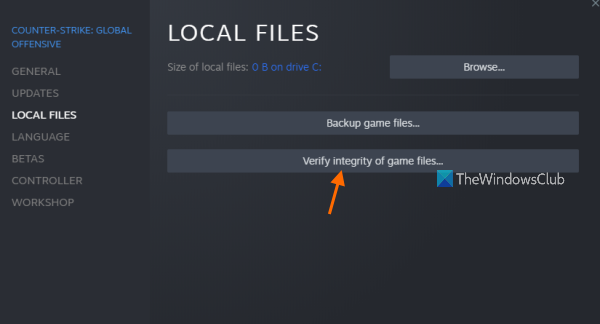
- Vispirms dodieties uz savu gatavot pārim programmu, izvēlieties BIBLIOTĒKA un ar peles labo pogu noklikšķiniet uz Pathfinder: Wrath of the Righteous.
- Tagad atlasiet Raksturlielumi opciju un dodieties uz LOKĀLI FAILI cilne rekvizītu logā.
- Pēc tam noklikšķiniet uz PĀRBAUDIET SPĒLES FAILU INTEGRITĀTI pogu, lai sāktu pārbaudi.
- Kad Steam ir pabeidzis spēļu failu pārbaudi un labošanu, vēlreiz atveriet Pathfinder: Wrath of the Righteous un pārbaudiet, vai problēmas ir novērstas.
GOG Galaxy:
- Vispirms atveriet GOG Galaxy un dodieties uz savu bibliotēku, lai atrastu un atlasītu Pathfinder: Wrath of the Righteous.
- Tagad nospiediet pogu Iestatījumi ikona, ko varat redzēt blakus pogai Atskaņot.
- Parādīsies dažas opcijas; vienkārši noklikšķiniet uz Instalācijas vadība opciju un atlasiet Apskate/remonts opciju.
- GOG Galaxy sāks pārbaudīt un labot bojātos spēļu failus, kas izraisa šo problēmu.
- Kad process ir veiksmīgi pabeigts, varat restartēt spēli un, cerams, tā darbosies bez stostīšanās, kavēšanās vai citām problēmām.
Epic Games palaidējs:
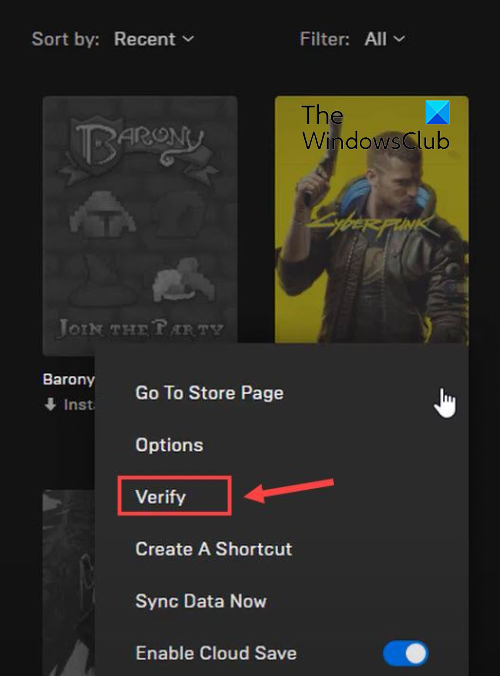
- Vispirms atveriet Epic Games Launcher un apmeklējiet bibliotēka cilni kreisajā panelī, lai piekļūtu savām spēlēm.
- Pēc tam izvēlieties spēli Pathfinder: Wrath of the Righteous un nospiediet izvēlnes pogu ar trim punktiem.
- Parādītajās opcijās noklikšķiniet uz pogas Pārbaudiet un ļaujiet Epic Games Launcher pārbaudīt un labot spēļu failus.
- Pēc tam vēlreiz atveriet spēli un pārbaudiet, vai esošās problēmas ir atrisinātas.
Ja problēma joprojām pastāv, izmēģiniet nākamo iespējamo risinājumu.
4] Pielāgojiet palaišanas opcijas
Ja izmantojat Steam, varat mēģināt pielāgot palaišanas opcijas, lai palaistu spēli un redzētu, vai tā darbojas vai nē. Varat piespiest dzinēju palaist Pathfinder: Wrath of the Righteous pilnekrāna režīmā. Lūk, kā to izdarīt:
- Vispirms palaidiet Steam un atveriet BIBLIOTĒKU,
- Tagad ar peles labo pogu noklikšķiniet uz Pathfinder: Wrath of the Righteous un atlasiet opciju Properties.
- Pēc tam cilnē Vispārīgi ritiniet līdz sadaļai Startēšanas opcijas un ierakstiet - pilnekrāna režīms laukā un ārā pa logu
- Pēc tam vēlreiz atveriet spēli, lai pārbaudītu, vai tās veiktspēja ir uzlabojusies.
Ja šī metode nedarbojas, izmantojiet nākamo iespējamo labojumu.
Skatīt: Squad nepārtraukti sastingst, sasalst, stostās un atvienojas datorā .
5] Instalējiet jaunākos spēļu ielāpus.
Ir svarīgi, lai jūsu spēle būtu atjaunināta. Izstrādātāji turpina izlaist jaunus spēļu ielāpus, pievienojot jaunas funkcijas, kā arī uzlabojot spēles veiktspēju, labojot iepriekšējās kļūdas. Spēle var stostīties, sastingt utt., ja tā ir novecojusi. Tāpēc pārliecinieties, vai esat instalējis visus jaunākos spēļu ielāpus Pathfinder: Wrath of the Righteous.
6] Iestatiet Pathfinder: Wrath of the Righteous prioritāti uz augstu
CPU un GPU intensīvas spēles, piemēram, Pathfinder: Wrath of the Righteous, patērē daudz sistēmas resursu. Tādējādi, ja fonā darbojas daudz programmu, spēle, visticamāk, aizkavēsies, iesaldēsies, iesaldēs utt. Tāpēc aizveriet nevajadzīgās fona lietojumprogrammas un iestatiet Pathfinder: Wrath of the Righteous prioritāti uz augstu. Lūk, kā to izdarīt:
- Vispirms atveriet uzdevumu pārvaldnieku, izmantojot karsto taustiņu Ctrl+Shift+Esc
- Pēc tam ar peles labo pogu noklikšķiniet uz Pathfinder: Wrath of the Righteous in Procesi cilne
- Parādītajā konteksta izvēlnē atlasiet Dodieties uz detaļām opciju.
- IN Sīkāka informācija ar peles labo pogu noklikšķiniet uz Pathfinder: Wrath of the Righteous uzdevuma un noklikšķiniet uz ikonas Iestatīt prioritāti > Augsta opciju.
- Visbeidzot, dodieties uz Pathfinder: Wrath of the Righteous un pārbaudiet, vai tas darbojas labi vai nē.
Ja joprojām saskaraties ar sasalšanu, stostīšanos, kavēšanos un citām problēmām, varat izmantot dažus citus labojumus. Tātad, pārejiet pie nākamā iespējamā risinājuma.
Lasīt: Izlabojiet kavēšanos, stostīšanos un FPS kritumu programmā Cyberpunk 2077 datorā .
7] Atļaut Pathfinder: Wrath of the Righteous, izmantojot savu pretvīrusu/ugunsmūri.
Nākamā lieta, ko varat darīt, ir atļaut spēli caur pretvīrusu vai ugunsmūri. Iespējams, ka Pathfinder: Wrath of the Righteous nedarbojas, kā paredzēts, jūsu pārāk aizsargājošā drošības komplekta dēļ. Iespējams, jūsu pretvīrusu vai ugunsmūris traucē jums. Tāpēc varat pievienot spēli sava pretvīrusu izslēgšanas, baltā saraksta vai izslēgšanas iestatījumiem. Un, ja problēmu izraisa ugunsmūris, ļaujiet Pathfinder: Wrath of the Righteous caur Windows ugunsmūri, veicot šādas darbības:
- Vispirms palaidiet Windows Defender drošības centra programmu un noklikšķiniet uz Ugunsmūris un tīkla aizsardzība opciju.
- Tagad noklikšķiniet uz Atļaut lietotnei caur ugunsmūri un izvēlēties Mainiet iestatījumus pogu.
- Pēc tam noklikšķiniet uz 'Pievienot citu lietojumprogrammu' un pievienojiet galveno izpildāmo failu Pathfinder: Wrath of the Righteous.
- Pēc tam atlasiet pievienoto spēli un atzīmējiet abas izvēles rūtiņas Privāts un Publiskā tīkla karodziņi.
- Pēc tam noklikšķiniet uz pogas Labi un pēc tam atveriet spēli, lai redzētu, vai problēma ir novērsta.
Ja problēmas joprojām pastāv, izmēģiniet nākamo iespējamo risinājumu.
8] Atspējot spēles pārklājumus
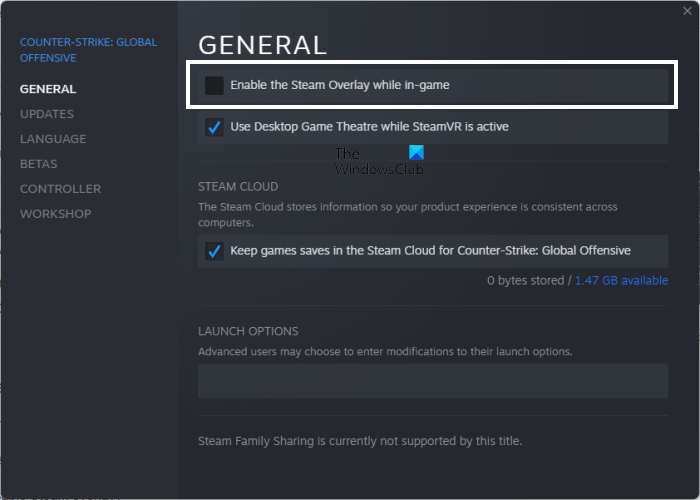
Saskaņā ar daudziem ziņojumiem, spēļu pārklājumi rada veiktspējas problēmas spēlēs. Tādējādi varat atspējot spēles pārklājumus un pārbaudīt, vai problēma ir atrisināta. Lūk, kā Steam var atspējot spēles pārklājuma funkciju:
- Vispirms dodieties uz lietotni Steam un noklikšķiniet uz ikonas Steam> Iestatījumi opciju.
- Tagad dodieties uz Spēlē cilni un noņemiet atzīmi no izvēles rūtiņas sauc Atskaņošanas laikā iespējojiet Steam pārklājumu .
- Mēģiniet spēlēt savu spēli tūlīt un pārbaudiet, vai problēma ir novērsta.
Varat arī atspējot spēles pārklājumus citās lietotnēs, piemēram, Discord, un redzēt, vai tas palīdz novērst problēmu. Ja nē, turpiniet un izmantojiet nākamo risinājumu.
Skatīt: Battlefield 2042 FPS avarē un aizkavējas datorā.
9] Atspējot pilnekrāna optimizāciju
Varat arī atspējot spēles pilnekrāna optimizāciju un noskaidrot, vai tas palīdz jums darboties vienmērīgāk. Tālāk ir norādītas darbības, lai to paveiktu.
- Vispirms atveriet direktoriju, kurā instalējāt Pathfinder: Wrath of the Righteous, un ar peles labo pogu noklikšķiniet uz spēles izpildāmā faila.
- Tagad parādītajā konteksta izvēlnē noklikšķiniet uz pogas Raksturlielumi opciju.
- Tālāk dodieties uz Saderība cilni un atzīmējiet izvēles rūtiņu Atspējot pilnekrāna optimizāciju .
- Visbeidzot, saglabājiet iestatījumus, noklikšķinot uz Lietot > Labi un atveriet spēli, lai redzētu, vai problēma ir novērsta.
Cerams, ka tas atrisinās jūsu problēmu.
10] Izdzēsiet Pathfinder: Wrath of the Righteous reģistra atslēgu.
Šīs spēles reģistra atslēgas noņemšana palīdzēja atrisināt iesaldēšanas problēmas. Tātad, varat mēģināt darīt to pašu un redzēt, vai tas palīdz. Tomēr reģistra pielāgošana ir sarežģīta un nav ieteicama naiviem lietotājiem, jo tā var ieviest dažas neparedzētas izmaiņas, kas izraisa sistēmas problēmas. Tāpēc dariet to, ja precīzi zināt, ko darāt.
Lūk, kā to izdarīt:
- Vispirms atveriet lietojumprogrammu Reģistra redaktors un dodieties uz šo adresi: |_+_|.
- Tagad izdzēsiet reģistra atslēgas, kas saistītas ar spēli Pathfinder: Wrath of the Righteous.
- Pēc tam restartējiet datoru un palaidiet Pathfinder: Wrath of the Righteous, lai pārbaudītu, vai problēma ir atrisināta.
Lasīt: Novērsiet stostīšanos, atpalicību un FPS kritumus programmā Rainbow Six Siege .
Vai Pathfinder: Wrath of the Righteous ir laba spēle?
Pathfinder: Wrath of the Righteous ir asa sižeta piedzīvojumu RPG no Kipras studijas Owlcat Games. Tas ir diezgan populārs spēlētāju vidū, un to mīl miljoniem. Varat to atskaņot vairākās platformās, tostarp Microsoft Windows, PlayStation 4, Nintendo Switch, Xbox One un Mac.
Kas izraisa FPS stostīšanos?
Viens no izplatītākajiem spēļu iesaldēšanas iemesliem ir novecojuši grafikas draiveri. Turklāt to pašu var izraisīt arī nepareizas spēļu konfigurācijas un grafiskās kartes iestatījumi. Ja jums rodas stostīšanās problēma ar Pathfinder: Wrath of the Righteous, izpildiet šo rokasgrāmatu un novērsiet problēmu. No otras puses, tā cēlonis var būt arī RAM trūkums.















