Discord ir balss un teksta tērzēšanas lietotne, kas paredzēta spēlētājiem un ļauj ērti atrast draugus, pievienoties tiem un tērzēt ar tiem. Tas ir bezmaksas, drošs un darbojas gan datorā, gan tālrunī. Tomēr daži lietotāji ir ziņojuši par problēmām ar lietotni, jo īpaši ar ekrāna koplietošanas funkciju. Daži lietotāji ziņo, ka ekrāns mirgo vai aizkavējas, kad viņi kopīgo ekrānu pakalpojumā Discord. Lai atrisinātu šo problēmu, varat mēģināt novērst dažas lietas. Vispirms pārliecinieties, vai izmantojat jaunāko Discord versiju. Ja esat, mēģiniet restartēt lietotni. Ja tas nedarbojas, mēģiniet aizvērt un atkārtoti palaist lietotni. Ja šie padomi neatrisina problēmu, varat izmēģināt dažas citas lietas. Viens no tiem ir servera reģiona maiņa. Lai to izdarītu, atveriet lietotni Discord un apakšējā kreisajā stūrī noklikšķiniet uz zobrata ikonas. Pēc tam kreisajā sānjoslā noklikšķiniet uz Balss un video. Ritiniet uz leju un atrodiet nolaižamo izvēlni “Servera reģions”. Noklikšķiniet uz tā un atlasiet citu reģionu. Izmēģiniet dažus dažādus reģionus, lai redzētu, vai tas novērš problēmu. Vēl viena lieta, ko varat mēģināt, ir atspējot aparatūras paātrinājumu. Lai to izdarītu, atveriet lietotni Discord un apakšējā kreisajā stūrī noklikšķiniet uz zobrata ikonas. Pēc tam kreisajā sānjoslā noklikšķiniet uz 'Lietotāja iestatījumi'. Ritiniet uz leju un atrodiet opciju “Aparatūras paātrinājums”. Izslēdziet to un pēc tam restartējiet lietotni. Ja jums joprojām ir problēmas, nākamais solis ir sazināties ar Discord atbalsta komandu. To var izdarīt, lietotnes kreisajā sānjoslā noklikšķinot uz saites Palīdzība. Pēc tam noklikšķiniet uz pogas Iesniegt biļeti. Aizpildiet veidlapu un iekļaujiet pēc iespējas vairāk informācijas. Noteikti norādiet problēmas, kas rodas ar ekrāna kopīgošanu. Discord atbalsta komanda palīdzēs jums novērst problēmu.
Viens no lielākajiem virzītājspēkiem, kas radījis Nesaskaņas tikpat populārs kā tas, cik ērti un nevainojami tas ir padarījis ekrāna kopīgošanu. Tiem no jums, kas to nezina, Discord ekrāna koplietošanas funkcija ļauj koplietot ekrānu ar citiem serveros esošajiem lietotājiem neatkarīgi no tā, vai tas spēlē ar draugiem vai straumējat video. Šajā rakstā mēs apskatīsim, kā jūs varat to labot ekrāna mirgošanas problēmas ar kuru jūs varat saskarties, kopīgojot ekrānu programmā Discord.
Novērsiet Discord kopīgotā ekrāna mirgošanas vai aizkaves problēmas
Discord ekrāna mirgošanas problēmu izplatītākie iemesli ir slikta kešatmiņa, novecojuši displeja draiveri vai novecojušas lietotnes versijas palaišana. Apskatīsim, kā novērst iespējamos cēloņus:
- Pārbaudiet atļaujas un palaidiet Discord kā administratoru.
- Atjauniniet Discord savā datorā
- Dzēst Discord kešatmiņas mapi
- Programmā Discord pārslēdzieties uz logu režīmu
- Atspējot aparatūras paātrinājumu
- Atjauniniet savus grafikas draiverus
- Pārinstalējiet Discord
1] Pārbaudiet atļaujas un palaidiet Discord kā administratoru.
Ja vēl neesat to izdarījis, pirmā lieta, kas jums jādara, ir palaist Discord kā administratoru. Ļoti iespējams, ka ekrāna koplietošana mirgos, ja šādā veidā nepalaidīsit Discord un lietotni, kuru mēģināt straumēt savā serverī.
icc profila logi 10
- Atveriet sākuma izvēlni vai meklēšanas joslā vienkārši meklējiet Discord.
- Kad esat to atradis, ar peles labo pogu noklikšķiniet un atlasiet “Vairāk”.
- Izvēlieties 'Palaist kā administratoram'.
2] Atjauniniet Discord savā datorā

kā apturēt Windows 10 no jauna atvērt pēdējās atvērtās lietotnes
Tāpat kā lielākā daļa lietotņu, arī Discord regulāri izlaiž atjauninājumus, un, izmantojot novecojušu lietotnes versiju, var rasties visa veida avārijas, tostarp ekrāna mirgošana. Tālāk ir norādīts, kā atjaunināt savu lietotni uz jaunāku versiju, ja tā ir pieejama.
- Atveriet dialoglodziņu Palaist, nospiežot Win + R un ierakstiet %localappdata% komanda
- Mapju sarakstā atveriet mapi Discord
- Tagad veiciet dubultklikšķi uz faila Update.exe.
Restartējiet Discord, straumējiet kaut ko, izmantojot ekrāna koplietošanu, un pārbaudiet, vai problēma joprojām pastāv.
3] Dzēst Discord kešatmiņas mapi
Ja problēma ir saistīta ar Discord kešatmiņas datiem, varat arī mēģināt tos pilnībā izdzēst no kešatmiņas mapes.
- Pārliecinieties, vai datorā Discord ir aizvērts
- Lai ienāktu %aplikācijas dati% dialoglodziņā Palaist
- Lietojumprogrammu mapju sarakstā ar peles labo pogu noklikšķiniet uz Discord un atlasiet opciju “Dzēst”.
Restartējiet Discord un, ja problēma bija saistīta ar nederīgiem kešatmiņas datiem, tā ir atrisināta.
4] Discord pārslēdzieties uz logu režīmu
Discord ekrāna kopīgošana pašlaik ir ierobežota tikai ar logu lietotnēm, proti, lietotnēm, kas nav pilnekrāna režīmā, un, mēģinot kopīgot lietotni, kurai nav logu, var rasties avārijas vai mirgošana.
Varat pārslēgties uz logu režīmu, nospiežot taustiņu F11, vai arī varat atrast tam atbilstošās vadīklas Discord lietotnes augšējā kreisajā stūrī.
ar kreiso klikšķi tiek atvērta labā klikšķa izvēlne
5] Atspējot aparatūras paātrinājumu
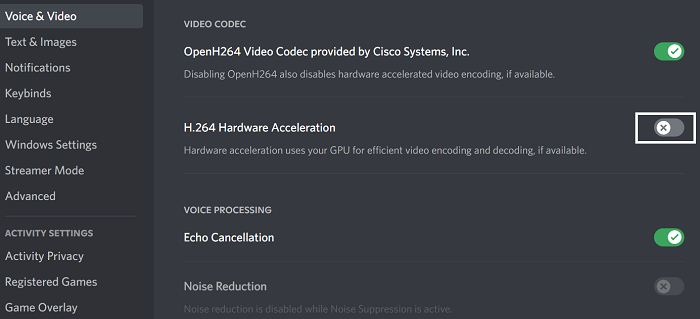
Aparatūras paātrināšana ietver grafiskās kartes jaudas izmantošanu, lai atbalstītu procesoru intensīvas lietojumprogrammas. Ja atklājat, ka ekrāns stostās vai mirgo, kopīgojot to ar cilvēkiem, aparatūras paātrinājums var radīt problēmas, ielādējot grafiku, kas tam ir pārāk smaga. Šajā gadījumā labāk ir pilnībā atspējot iestatījumu. Tā izraisītās ekrāna mirgošanas problēmas pārsvarā sastopamas salīdzinoši vecos datoros.
Windows 10 personalizācijas iestatījumi
- Atveriet lietotni Discord
- Noklikšķiniet uz ikonas 'Iestatījumi', kas atrodas ekrāna apakšējā kreisajā stūrī.
- Kreisajā pusē esošajā opciju sarakstā atlasiet Balss un video. Tālāk ritiniet uz leju, un jūs atradīsiet opciju H.264 Hardware Accelerated.
Atspējojiet to un restartējiet Discord, lai pārbaudītu, vai problēma ir novērsta.
6] Atjauniniet savus grafikas draiverus
Atjauniniet grafikas draiverus un pārbaudiet, vai tas palīdz.
7] Pārinstalējiet Discord
Ja neviens no iepriekš minētajiem risinājumiem jums nepalīdzēja, pēdējais risinājums ir atkārtoti instalēt Discord savā datorā. Tāpat kā ar jebkuru citu Windows lietojumprogrammu, to var izdarīt, izmantojot vadības paneļa opciju Atinstalēt programmu.
Kas izraisa ekrāna mirgošanu?
Ekrāna mirgošana datorā nav nekas neparasts, un to var izraisīt vairāki iemesli. Visizplatītākie ir vaļīgs vai saskrāpēts ekrāna kabelis, invertors vai fona apgaismojums. To var izraisīt arī programmatūras trūkumi, piemēram, lietojumprogrammu nesaderība vai novecojuši datora displeja draiveri.
Vai BIOS var izraisīt ekrāna mirgošanu?
Ekrāna mirgošanas problēmai, kas var rasties jūsu datorā, ir daudz iemeslu, un šīs problēmas var būt saistītas ar jūsu programmatūru vai aparatūru. Vēl viena iespējama situācija, kad datorā var rasties ekrāna mirgošana, var būt BIOS izmantošana. Vairāki lietotāji ir sūdzējušies par ekrāna mirgošanu, atjauninot vai instalējot OS, izmantojot BIOS, norādot, ka tas notiek pat startēšanas laikā. Ja arī jūs saskaraties ar to pašu problēmu, varat mēģināt iespējot novecojušu atbalstu.
Šis ir mūsu ceļvedis par ekrāna kopīgošanas mirgošanas problēmām, kas var rasties, izmantojot ekrāna kopīgošanu pakalpojumā Discord. Mēs ceram, ka tas jums noderēs.
















