Sveiks, Ja jums ir problēmas ar failu augšupielādi programmā Microsoft Teams, nekad nebaidieties! Ir daži vienkārši labojumi, kurus varat mēģināt panākt, lai viss atkal darbotos. Vispirms pārliecinieties, vai izmantojat jaunāko Teams versiju. Ja nē, atjauniniet un mēģiniet vēlreiz. Ja tas nedarbojas, mēģiniet restartēt datoru. Dažreiz vienkārša atsāknēšana var novērst visas sarežģītās failu augšupielādes problēmas. Vai joprojām ir problēmas? Nākamais solis ir pārbaudīt interneta savienojumu. Pirms kaut ko augšupielādēt pakalpojumā Teams, pārliecinieties, vai ir izveidots savienojums ar spēcīgu, stabilu tīklu. Ja esat veicis visas šīs darbības un problēmas joprojām pastāv, sazinieties ar IT nodaļu vai Microsoft atbalsta dienestu, lai saņemtu papildu palīdzību. Laimīgu problēmu novēršanu!
Šī ziņa parādīs, ko jūs varat darīt, ja Microsoft Teams neaugšupielādēs failus . Komandas ir visaptveroša biznesa komunikācijas platforma kas integrē tūlītēju tērzēšanu, audiozvanus un videozvanus un ļauj lietotājiem sadarboties dažādos kanālos. Tas arī ļauj viņiem koplietot failus ar citiem Teams tīklā. Failus var vienkārši augšupielādēt vai kopīgot kā “faila saiti” individuālajā tērzēšanā, grupas tērzēšanā vai konkrētos kanālos. Lai gan ir diezgan viegli lejupielādēt šos failus, dažiem lietotājiem ir grūti lejupielādēt koplietotos failus savā Windows 11/10 datorā. Šajā rakstā ir mēģināts atrisināt šo problēmu ar dažiem efektīviem risinājumiem.

kā atbrīvoties no Windows 8
Kanālā koplietotie faili ir pieejami SharePoint mape un var piekļūt caur Faili cilne Tie ir pieejami arī OneDrive darbam (individuālai vai grupas tērzēšanai). Lai augšupielādētu koplietotu failu, varat noklikšķināt uz ikonas Vairāk iespēju ikonu (trīs horizontāli punkti) blakus faila nosaukumam un atlasiet Lejupielādēt opciju. Pēc lejupielādes faili tiks parādīti jūsu ierīces mapē Lejupielādes.
Kāpēc Teams neļauj man lejupielādēt failu?
Microsoft Teams var neļaut jums lejupielādēt failu, ja jums nav atļaujas to darīt. Tas var notikt arī tīkla vai pārlūkprogrammas problēmu dēļ. Ja izmantojat Teams darbvirsmas lietotni, Fails nav lejupielādēts Ja faila ceļš sastāv no apostrofa rakstzīmes ('), var rasties kļūda.
Novērsiet, ka Microsoft Teams neaugšupielādē failus
Ja Microsoft Teams neielādē nevienu failu, varat atrisināt šo problēmu un veiksmīgi lejupielādēt failu, izmantojot šādus risinājumus:
- Pārbaudiet faila atļaujas.
- Pārbaudiet, vai faila ceļā nav nederīgu rakstzīmju.
- Izmantojiet citu versiju un pēc tam mēģiniet.
- Notīriet MS Teams kešatmiņu.
- Augšupielādējiet failu, izmantojot SharePoint Online.
Apskatīsim to sīkāk.
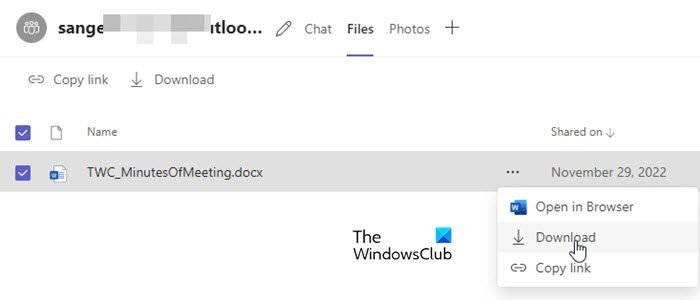
1] Pārbaudiet faila atļaujas
Dažreiz koplietotu failu var atvērt un skatīt tikai adresāts. Ja nevarat lejupielādēt failu, iespējams, fails tiek koplietots ar Ierobežot skatu atļauju. Lūdziet savam IT/Office 365 administratoram pārbaudīt, vai jums ir atļauja augšupielādēt failu. Ja nē, varat lūgt faila īpašniekam atļauju novērst failu augšupielādes problēmu.
2] Pārbaudiet, vai faila ceļā nav nederīgu rakstzīmju
* :'< >? / | un sākuma un beigu atstarpes ir nederīgas rakstzīmes, kuras nevar izmantot failu un mapju nosaukumos OneDrive darbam un SharePoint Online. Ja koplietotā faila ceļš sastāv no kādas no šīm rakstzīmēm, jūs nevarēsit lejupielādēt failu.
3] Izmantojiet citu versiju un pēc tam mēģiniet
Mēģiniet lejupielādēt problemātisko failu, pārslēdzoties uz citu Teams versiju. Piemēram, ja izmantojat Teams darbvirsmas versiju, mēģiniet lejupielādēt failu, izmantojot Teams tīmeklim. Ja jau izmantojat pārlūkprogrammas versiju, mēģiniet mainīt pārlūkprogrammu, notīrīt pārlūkprogrammas kešatmiņu vai pārslēgties uz lietotnes darbvirsmas vai mobilo versiju.
Lasīt: Microsoft Teams pierakstīšanās problēmas: mēs nevarējām pierakstīties.
runtimebroker.exe kļūda
4] Notīrīt MS komandu kešatmiņu
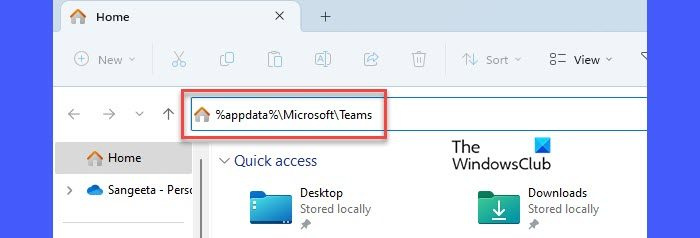
virtuālā maršrutētāja pārvaldnieks
Ja iepriekš minētais risinājums nedarbojās, notīriet Microsoft Teams darbvirsmas klienta kešatmiņas datus. Kešatmiņas notīrīšana palīdzēs novērst problēmas, kas radušās darbā ar Teams. Tas neizdzēsīs nekādus lietotāja datus.
Lai notīrītu Microsoft Teams kešatmiņu:
- Izrakstieties no Microsoft Teams lietotnes.
- Aizveriet lietojumprogrammu.
- Skrien WinX izvēlne ar peles labo pogu noklikšķinot uz Sāciet pogu Windows uzdevumjoslā.
- Klikšķiniet uz Uzdevumu pārvaldnieks opciju.
- Uzdevumu pārvaldnieka logā ar peles labo pogu noklikšķiniet Microsoft Teams zem Procesi cilni un noklikšķiniet Pabeigts uzdevums opciju.
- atvērts Šoferis .
- Kopēt %appdata%MicrosoftTeams un ielīmējiet to File Explorer adreses joslā.
- klikšķis Lai ienāktu taustiņu.
- Atlasiet un izdzēsiet visu mapes Teams saturu.
- Restartējiet ierīci un palaidiet lietotni Teams.
Piezīme: Ja nevarat atrast mapi Teams, iespējams, jūsu faili nav sinhronizēti ar programmu File Explorer datorā ar operētājsistēmu Windows 11/10. Lai sinhronizētu koplietotos failus kanālā, atveriet cilni Faili un noklikšķiniet uz Sinhronizēt opciju. Tādējādi jūsu faili tiek sinhronizēti ar OneDrive for Business, kas ir atsevišķi no jūsu personīgā OneDrive konta.
5] Augšupielādējiet failu, izmantojot SharePoint Online.
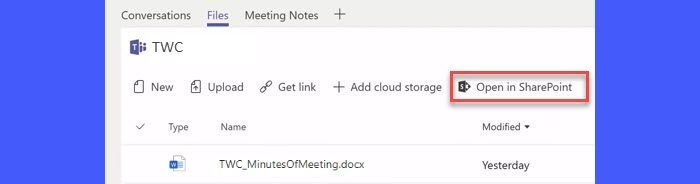
Teams kopīgotie faili tiek glabāti Dokumentu bibliotēka mapi SharePoint Online. Ja nevarat augšupielādēt failu no sava Teams konta, mēģiniet to augšupielādēt, izmantojot SharePoint. Izmantot Atvērt programmā SharePoint saiti, lai dotos uz SharePoint vietni, kas saistīta ar jūsu Office 365 kontu, un lejupielādētu failu.
Iepriekš minētie risinājumi palīdzēs veiksmīgi lejupielādēt problemātisko failu. Turpiniet lasīt ziņas, lai iegūtu vairāk problēmu novēršanas padomu.
Lasīt vairāk: Kā ierobežot augšupielādēto dokumentu rediģēšanu programmā Microsoft Teams .













