Ja esat IT eksperts, jūs zināt, ka iTunes sasalst vai sasalst operētājsistēmā Windows 11/10, tas ir patiesi sāpīgi. Bet kāds ir šīs problēmas cēlonis? Šai problēmai ir daži iespējamie cēloņi, taču visticamākais ir tas, ka jūsu iTunes bibliotēka ir bojāta. Tas var notikt, ja esat pārvietojis savu iTunes bibliotēku uz jaunu vietu vai ja nesen esat izdzēsis daudz failu no iTunes bibliotēkas. Ja jūsu iTunes bibliotēka ir bojāta, vislabāk ir to izdzēst un sākt no jauna. To var izdarīt, atverot iTunes mapi un izdzēšot failu iTunes Library.itl. Kad tas ir izdarīts, varat atkārtoti lejupielādēt iTunes bibliotēku no sava datora. Ja joprojām pastāv problēmas ar iTunes sasalšanu vai sasalšanu operētājsistēmā Windows 11/10, varat pārbaudīt dažus citus iespējamos iemeslus. Viens no tiem ir tas, ka jūsu pretvīrusu programmatūra traucē iTunes. Vēl viens ir tas, ka jūsu Windows reģistrā ir daži bojāti faili. Ja esat IT eksperts, jūs zināt, ka iTunes sasalst vai sasalst operētājsistēmā Windows 11/10, tas ir patiesi sāpīgi. Bet kāds ir šīs problēmas cēlonis? Šai problēmai ir daži iespējamie cēloņi, taču visticamākais ir tas, ka jūsu iTunes bibliotēka ir bojāta. Tas var notikt, ja esat pārvietojis savu iTunes bibliotēku uz jaunu vietu vai ja nesen esat izdzēsis daudz failu no iTunes bibliotēkas. Ja jūsu iTunes bibliotēka ir bojāta, vislabāk ir to izdzēst un sākt no jauna. To var izdarīt, atverot iTunes mapi un izdzēšot failu iTunes Library.itl. Kad tas ir izdarīts, varat atkārtoti lejupielādēt iTunes bibliotēku no sava datora. Ja joprojām pastāv problēmas ar iTunes sasalšanu vai sasalšanu operētājsistēmā Windows 11/10, varat pārbaudīt dažus citus iespējamos iemeslus. Viens no tiem ir tas, ka jūsu pretvīrusu programmatūra traucē iTunes. Vēl viens ir tas, ka jūsu Windows reģistrā ir daži bojāti faili.
Vai iTunes Turpināt neveiksme vai sasalšana datorā ar operētājsistēmu Windows 11/10? Daudzi cilvēki, kuri izmanto iTunes savos Windows datoros, ziņo, ka lietotne viņu datoros pastāvīgi avarē. Dažiem lietotājiem lietotne avarē startēšanas laikā, savukārt daudzi lietotāji saskaras ar iTunes avārijām pēc lietotnes atvēršanas. Daži lietotāji ir arī sūdzējušies, ka iTunes turpina sasalst un nereaģē.

Tagad iTunes avāriju vai sasalšanu var izraisīt vairāki faktori. Tālāk ir norādīti iespējamie problēmas cēloņi.
- Problēmu var izraisīt tas, ka esat instalējis dažus kļūdainus trešās puses spraudņus, kas traucē normālu iTunes darbību.
- Tādas pašas problēmas radīs arī bojāti vai trūkstoši faili iTunes lietotnē.
- Bojāta iTunes kešatmiņa ir vēl viens tās pašas problēmas iemesls.
- Ja izmantojat novecojušu iTunes versiju, iespējams, radīsies avārijas un citas problēmas.
- Citi tās pašas problēmas iemesli ir automātiska sinhronizācija un bojāta iTunes instalēšana.
Ja arī iTunes saskaras ar avārijām vai lietotne turpina sasalst, izmantojiet šajā ziņojumā minētos labojumus.
iTunes turpina sasalst vai sasalst operētājsistēmā Windows 11/10
Ja iTunes turpina sasalst vai sasalst datorā ar operētājsistēmu Windows 11/10, varat veikt šādas darbības, lai atrisinātu problēmu:
- Palaidiet iTunes kā administratoru.
- Atveriet iTunes drošajā režīmā.
- Atjauniniet iTunes uz jaunāko versiju.
- Atjaunojiet iTunes.
- Aizveriet procesu APSDaemon.exe.
- Iztīriet iTunes kešatmiņu no datora.
- Atspējot automātisko sinhronizāciju.
- Aizveriet fona lietojumprogrammas.
- Pārinstalējiet iTunes.
1] Palaidiet iTunes kā administratoru
Pirmā lieta, kas jums jādara, lai novērstu iTunes avāriju vai sasalšanu, ir palaist lietotni ar administratora privilēģijām. Pietiekamu atļauju trūkums lietojumprogrammas palaišanai var būt iemesls, kāpēc iTunes jūsu datorā nedarbojas pareizi. Tādējādi, ja scenārijs ir piemērojams, iespējams, varēsit atrisināt problēmu, palaižot lietojumprogrammu ar administratora privilēģijām. Lūk, kā to izdarīt:
Windows instalētāja mapes dzēšana
- Vispirms sākuma izvēlnē atrodiet iTunes un virziet kursoru virs iTunes lietotnes. Vai arī dodieties uz darbvirsmu un ar peles labo pogu noklikšķiniet uz iTunes saīsnes ikonas.
- Tagad parādītajā konteksta izvēlnē atlasiet Izpildīt kā administratoram opciju.
- Noskaidrojiet, vai tagad varat izmantot iTunes bez avārijām vai iesaldēšanas problēmām.
Ja iTunes lietotne joprojām avarē vai sasalst, varat lietot tālāk norādīto labojumu, lai atrisinātu problēmu.
2] Atveriet iTunes drošajā režīmā.
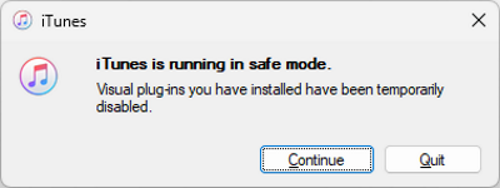
Nākamā lieta, ko varat darīt, ir startēt iTunes drošajā režīmā. Daži nezināmi trešās puses spraudņi, ko esat instalējis iTunes, rada problēmas ar lietojumprogrammu. Tādējādi tas nepārtraukti avarē vai nereaģē. Tātad, ja scenārijs ir piemērojams, varat atvērt iTunes drošajā režīmā un redzēt, vai problēma ir novērsta.
Lai to izdarītu, atveriet iTunes un ātri nospiediet un turiet CTRL+SHIFT nospiediet taustiņu, līdz tiek parādīts dialoglodziņš ar šādu ziņojumu:
iTunes darbojas drošajā režīmā.
Jūsu instalētie vizuālie spraudņi ir īslaicīgi atspējoti.
Pēc šīs uzvednes noklikšķiniet uz pogas Turpināt, lai atvērtu lietotni.
Dodieties arī uz Rediģēt > Preferences > Veikals un noņemiet atzīmi Rādīt iTunes mākoņa pirkumus opciju. Pēc tam iTunes vajadzētu darboties labi, tāpat kā daudziem ietekmētajiem lietotājiem.
Ja problēma ir atrisināta, varat būt pārliecināts, ka problēmas cēlonis bija daži trešo pušu spraudņi. Tādējādi jūs varat analizēt un noņemt šādus spraudņus no iTunes. Tomēr, ja joprojām saskaraties ar to pašu problēmu, mums ir vēl daži labojumi, kas jums palīdzēs.
Lasīt: iOS ierīce netiek rādīta iTunes operētājsistēmai Windows 11/10
3] Atjauniniet iTunes uz jaunāko versiju.
Datorā vienmēr ir ieteicams izmantot jaunāko lietojumprogrammu versiju. Vecākām lietotņu versijām ir saderības problēmas un citas problēmas ar jaunāko OS versiju. Tāpēc jums vajadzētu atjaunināt iTunes uz jaunāko versiju un pēc tam pārbaudīt, vai tā darbojas labi vai nē.
Lai atjauninātu iTunes lietotni, atveriet to un dodieties uz Palīdzība izvēlne. Tagad atlasiet Meklēt atjauninājumus pogu, un tas sāks meklēt pieejamos atjauninājumus. Ja tādi ir, atjauninājumi tiks lejupielādēti un instalēti. Pēc tam restartējiet iTunes un, cerams, tas darbosies bez avārijām vai sasalšanas. Tomēr, ja tas tā nav, varat pāriet uz nākamo iespējamo labojumu.
4] Atjaunot iTunes
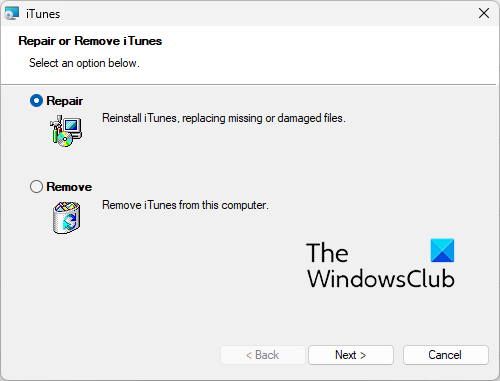
Iespējams, jums ir darīšana ar dažiem bojātiem failiem, kas ir nepieciešami iTunes pareizai darbībai. Rezultātā lietojumprogramma turpina sasalst vai sasalst. Ja scenārijs attiecas uz jums, labojiet iTunes lietotni, lai labotu trūkstošos vai bojātos failus, un pēc tam pārbaudiet, vai problēma ir pazudusi. Lūk, kā to izdarīt:
- Vispirms nospiediet Win + I, lai atvērtu lietotni Iestatījumi un pārietu uz cilni Programmas.
- Tagad noklikšķiniet uz 'Instalētās lietotnes' un atrodiet iTunes lietotni.
- Pēc tam nospiediet izvēlnes pogu ar trim punktiem un atlasiet opciju Rediģēt.
- Atvērtajā logā atlasiet opciju 'Atjaunot' un noklikšķiniet uz pogas 'Nākamais'. Tagad tas sāks atjaunot iTunes.
- Kad process ir pabeigts, varat atvērt iTunes un redzēt, vai tas darbojas labi, bez avārijām vai iesaldēšanas problēmām.
Skatīt: iTunes ir atklājis problēmu ar jūsu audio konfigurāciju
5] Aizveriet procesu APSDaemon.exe
APSDaemon.exe (pazīstams kā Apple Push) ir pakalpojums, ko izmanto, lai bezvadu režīmā sinhronizētu ierīci. Pēc dažu lietotāju domām, šis pakalpojums izraisa iTunes avāriju vai iesaldēšanu. Tāpēc, ja scenārijs ir piemērojams, varat atrisināt problēmu, sagatavojot procesu APSDaemon.exe.
comodo anti virus bezmaksas lejupielāde
Lai to izdarītu, atveriet uzdevumu pārvaldnieku, izmantojot taustiņu kombināciju Ctrl + Shift + Esc, un cilnē Procesi atlasiet APSDaemon.exe un noklikšķiniet uz pogas Beigt uzdevumu. Tagad atveriet iTunes un pārbaudiet, vai tas darbojas labi vai nē. Ja lietotne pārstāj avarēt, startēšanas laikā varat atspējot Apple Push. Atveriet uzdevumu pārvaldnieku un dodieties uz cilni Autostart Applications. Ar peles labo pogu noklikšķiniet uz Apple Push un atlasiet opciju Atspējot.
6] Iztīriet iTunes kešatmiņu no datora.
Galvenais vaininieks varētu būt kāda bojāta kešatmiņa, kas saistīta ar iTunes lietotni. Tāpēc mēģiniet notīrīt iTunes kešatmiņu un pārbaudiet, vai problēma ir atrisināta. Lai to izdarītu, dodieties uz šo vietu un notīriet visus datus:
|_+_|Pēc kešatmiņas notīrīšanas vēlreiz atveriet iTunes un pārbaudiet, vai problēma ir novērsta. Ja nē, izmēģiniet nākamo iespējamo labojumu.
Lasīt: Izlabojiet iTunes kļūdas kodu 5105. Jūsu pieprasījumu nevarēja apstrādāt.
7] Atspējot automātisko sinhronizāciju
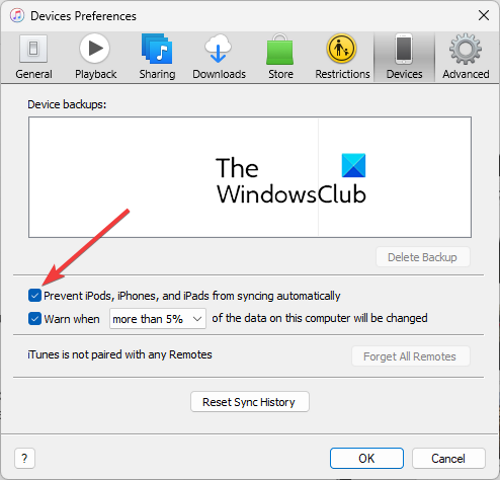
Automātiskās sinhronizācijas opcija iTunes var izraisīt lietojumprogrammas avāriju, jo tā patērē daudz sistēmas resursu. Tas ir iespējots pēc noklusējuma. Varat mēģināt atspējot šo funkciju un pārbaudīt, vai problēma ir novērsta. Lūk, kā to izdarīt:
- Vispirms atveriet iTunes un dodieties uz Rediģēt > Preferences opciju.
- Tagad dodieties uz Ierīces cilni un atzīmējiet izvēles rūtiņu Neļaujiet iPod, iPhone un iPad automātiskai sinhronizācijai .
Skatiet, vai lietotne pašlaik darbojas nevainojami.
8] Aizveriet fona lietotnes
Varat arī mēģināt aizvērt fona lietotnes un pārbaudīt, vai iTunes darbojas labi. Dažos zemas klases datoros lietotne nedarbosies pareizi, ja fonā darbojas vairākas lietotnes. Lai iTunes darbotos pareizi, ir nepieciešams pietiekami daudz RAM. Tāpēc pārliecinieties, ka pārāk daudz lietojumprogrammu nepatērē sistēmas resursus.
9] Pārinstalējiet iTunes
Pēdējais līdzeklis ir iTunes pārinstalēšana datorā. Pastāv iespēja, ka lietojumprogrammu instalācijas faili ir bojāti vai bojāti, tāpēc jūs saskaraties ar šo problēmu. Šajā gadījumā viss, kas jums jādara, ir atinstalēt iTunes no datora un pēc tam vēlreiz instalēt tā jaunāko versiju savā datorā.
Lai atinstalētu iTunes, varat izmantot lietotni Iestatījumi. Tālāk ir norādītas darbības.
- Vispirms nospiediet taustiņu kombināciju Win + I, lai palaistu iestatījumus, un atveriet sadaļu Programmas > Instalētās lietotnes.
- Tagad atlasiet iTunes, noklikšķiniet uz izvēlnes pogas ar trim punktiem un noklikšķiniet uz 'Dzēst'.
- Pēc tam izpildiet norādījumus, lai noņemtu programmu no datora.
- Pēc tam restartējiet datoru un lejupielādējiet jaunāko iTunes versiju.
- Visbeidzot, palaidiet instalēšanas programmu un pabeidziet iTunes instalēšanu.
Cerēsim, ka iTunes darbosies bez avārijām un sasalšanas.
Lasīt: Novērsiet iTunes instalēšanas problēmas operētājsistēmā Windows.
atjaunot bcd
Kāpēc iTunes turpina sasalst manā datorā?
Ja iTunes jūsu datorā turpina sastingt, tas var būt saistīts ar dažiem ārējiem spraudņiem, ko esat instalējis lietotnē. Turklāt problēmu var izraisīt arī bojāti faili, bojāta kešatmiņa, novecojusi lietotnes versija vai nepareiza lietojumprogrammas instalēšana. Jebkurā gadījumā jūs varat novērst problēmu, izmantojot šeit apspriestos labojumus.
Kā novērst iTunes sasalšanu?
Lai novērstu iTunes sasalšanu, varat palaist programmu drošajā režīmā vai atinstalēt trešo pušu spraudņus. Varat arī atkārtoti atvērt lietotni kā administrators, notīrīt iTunes kešatmiņu, izslēgt iTunes automātiskās sinhronizācijas funkciju vai atjaunot iTunes. Ja šie risinājumi nedarbojas, iespējams, vēlēsities atkārtoti instalēt iTunes, lai novērstu problēmu.
Kā atjaunot iTunes operētājsistēmā Windows?
Lai atjaunotu iTunes, atveriet Iestatījumi un izvēlieties Programmas > Installed Apps. Tagad atrodiet iTunes un noklikšķiniet uz izvēlnes pogas, kurai blakus ir trīs punkti. Noklikšķiniet uz pogas 'Mainīt', pēc tam atlasiet 'Labot' un noklikšķiniet uz pogas 'Nākamais'.
Tagad lasiet: Kļūda -42110, pērkot vai lejupielādējot multividi iTunes.













![Windows runas atpazīšana nedarbojas [Labots]](https://prankmike.com/img/speech/E1/windows-speech-recognition-doesn-rsquo-t-work-fixed-1.jpg)

