Palaižot Intel Graphics Driver instalētāju, daži lietotāji ir ziņojuši par šādu kļūdu: Jūsu sistēmai ir draiveris, kas ir bloķēts saskaņā ar ražotāja specifikācijām, izejas kods 1 . Tā rezultātā viņiem neizdodas instalēt Intel Graphics draiveri. Problēma rodas tāpēc, ka esošais grafikas draiveris drošības apsvērumu dēļ ir bloķēts atbilstoši ražotāja iepriekš iestatītajai specifikācijai. Šajā ziņojumā tiks parādīts, kā ignorēt šo bloķēšanu un instalēt draiveri.

Kādēļ jūsu sistēmas draiveris ir bloķēts atbilstoši ražotāja specifikācijām?
Vienkāršais šīs kļūdas iemesls ir tas, ka jūsu datora draiveris ir bloķēts atbilstoši jūsu oriģinālā aprīkojuma ražotāja specifikācijām. Ja vien oriģinālā aprīkojuma ražotājs neveic atjauninājumu, tas netiks atjaunināts. Daži oriģinālo iekārtu ražotāji to dara, lai nodrošinātu sistēmas stabilitāti un pilnīgu kontroli. Tomēr tas var nedarboties ilgtermiņā, kad tiek ieviestas jaunas funkcijas.
Jūsu sistēmai ir draiveris, kas ir bloķēts saskaņā ar ražotāja specifikācijām
Ieteiktās metodes pārbaudīs, vai jaunākais draiveris ir saderīgs, pēc tam piespiedu atinstalēšanu un draivera instalēšanu. Tas palīdzēs jums salabot Jūsu sistēmai ir draiveris, kas ir bloķēts saskaņā ar ražotāja specifikācijām, izejas kods 1 .
pārdēvēt mapes saīsni
- Pārbaudiet OS prasības
- Piespiedu kārtā atinstalējiet draiveri
- Instalējiet draiveri bezsaistes režīmā
Lai izpildītu šos ieteikumus, jums būs nepieciešams administratora konts.
1] Pārbaudiet OS prasības
Tā kā plānojat instalēt jaunāko versiju, jums jāpārbauda, vai tā ir saderīga ar jūsu OS. Ja nē, jums ir jājaunina uz jaunāko Windows. Varat apmeklēt Windows atjaunināšanas sadaļu un instalēt to, ja atjauninājums ir pieejams.
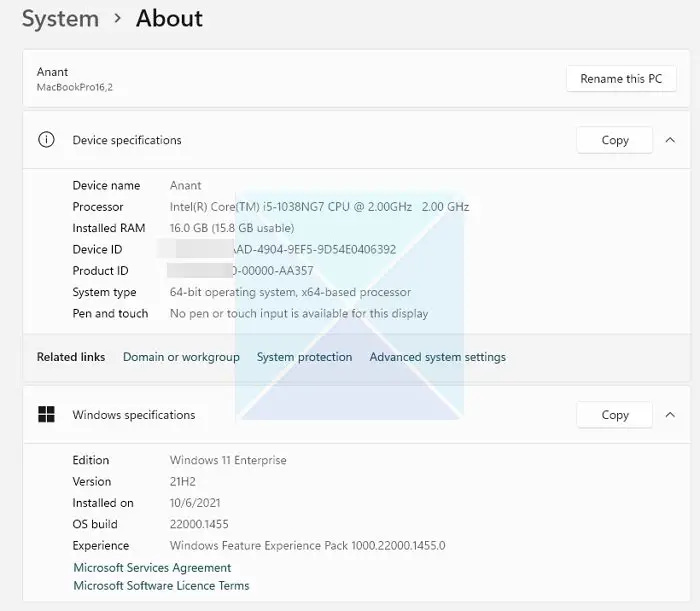
atšķirība starp spiegprogrammatūru un vīrusu
Ja nevarat iegūt jaunāko Windows versiju aparatūras ierobežojumu dēļ, tas ir jādara pārbaudiet, vai OEM piedāvā draiveri versija, kas darbojas ar instalēto OS. Lielākā daļa ražotāju tagad piedāvā programmatūras palīgus, kas var pārbaudīt jūsu Windows versiju un pēc tam automātiski instalēt draiveri, kas vislabāk atbilst jūsu konfigurācijai.
2] Piespiedu kārtā atinstalējiet draiveri
Ja esat atradis versiju, kas var darboties jūsu datorā, jums ir jāatinstalē bloķētā versija un jāizvēlas tā instalēt. Vienīgais veids, kā atinstalēt draiveri, ir izmantot programmatūras palīgu, ko piedāvā OEM vai trešās puses programmatūra. Piemēram, DDU vai Displeja draivera atinstalētājs Graphics Drivers var noņemt vecos draiverus no datora. Varat izmantot šo, ja OEM programmatūra nedarbojas, kā paredzēts.
kā savienot gopro ar datoru wifi
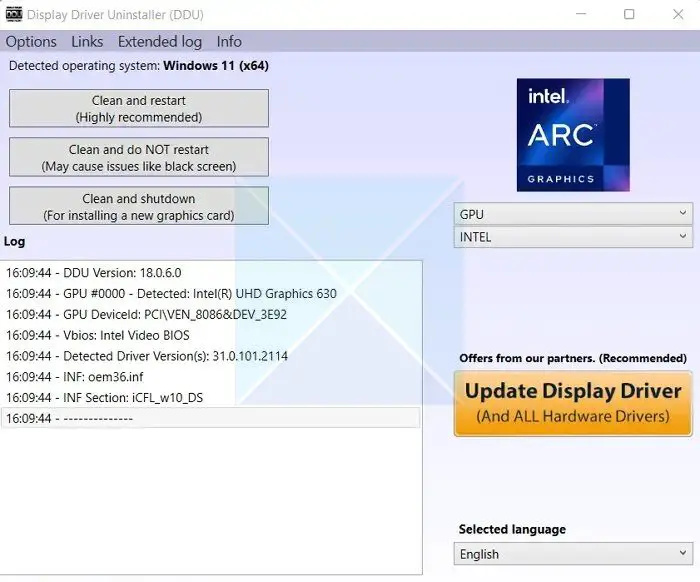
Lai piespiedu kārtā atinstalētu draiveri, veiciet tālāk norādītās darbības.
- Vispirms lejupielādējiet Display Driver Uninstaller (DDU) un instalējiet to savā datorā.
- Pēc tam restartējiet datoru drošajā režīmā, lai tīrīšanas procedūra noritētu vienmērīgi.
- Kad esat drošajā režīmā, palaidiet Display Driver Uninstaller.
- Pēc tam atlasiet ierīces veidu kā GPU.
- Kad tas ir izdarīts, noklikšķiniet uz Notīrīt un restartēt, un tas atinstalēs esošo grafikas draiveri.
- Pēc datora pārstartēšanas, lejupielādējiet jaunāko versiju vai draiveri instalēta, un pēc tam instalējiet to. Noteikti atlasiet tīru instalēšanu.
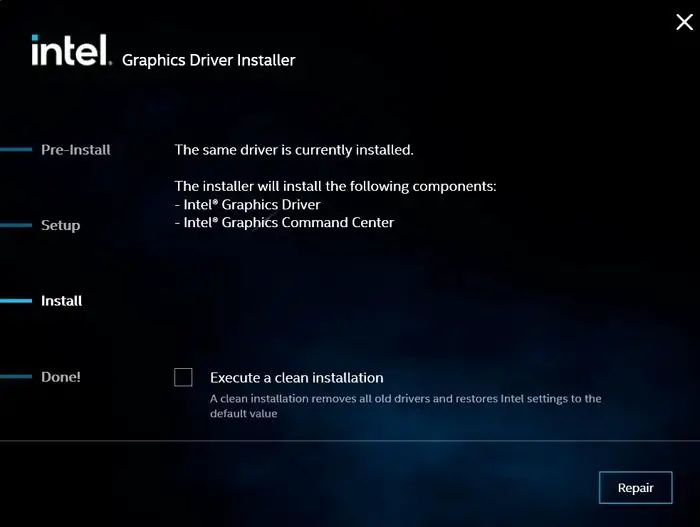
Izmantojot DDU, izvēlieties pareizos procesoru un ierīču veidus.
3] Instalējiet draiveri bezsaistes režīmā
Ja neizdodas instalēt grafikas draiveri, izmantojot iepriekš minēto metodi, nākamais solis būtu draivera instalēšana bezsaistē. Šādi rīkojoties, netiks veikta instalētāja veiktā pārbaude, kā rezultātā instalēšana neizdosies.
pārinstalējiet Microsoft malu
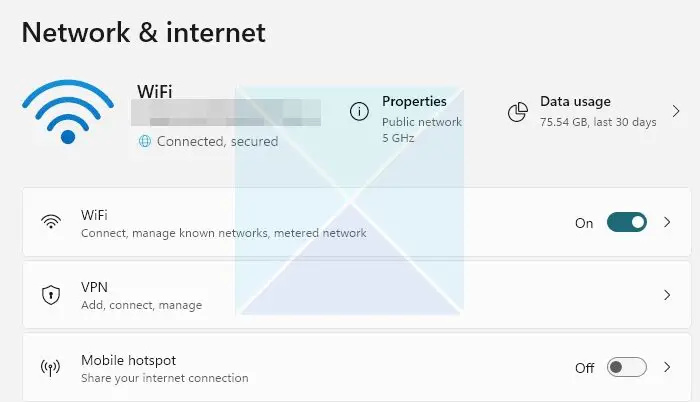
- Lai to izdarītu, vispirms ir jāatvieno interneta savienojums. Atveriet sadaļu Iestatījumi > Tīkls un internets > Papildu tīkla iestatījumi.
- Šeit atspējojiet aktīvo Ethernet vai Wi-Fi savienojumu.
- Pēc tam jums ir jāatinstalē esošais grafikas draiveris, izmantojot DDU
- Pēc tam lejupielādējiet jaunāko draivera versiju no aparatūras pārdevēja.
- Kad esat sasniedzis instalācijas lapu, noklikšķiniet uz pogas Pielāgot.
- Šeit, pārliecinieties lai netiktu iespējota tīras instalācijas pārbaude .
- Pēc tam pabeidziet instalēšanu, izpildot ekrānā redzamās darbības.
Kad tas ir izdarīts, pārliecinieties atspējojiet automātisko draivera atjaunināšanu sistēmā Windows.
Tas viss bija par to, ka jūsu sistēmai ir bloķēts draiveris atbilstoši ražotāja specifikācijām. Parasti problēma ir jāatrisina, izmantojot DDU un instalējot jaunāko un saderīgo draivera versiju. Ja nekas nedarbojas, sazinieties ar atbalsta komandu, lai to atrisinātu.
Kas notiek, ja datorā nav instalēts draiveris?
Ja sistēma Windows neatrod draiveri no OEM, tā automātiski instalēs vispārēju draiveri. Viss darbosies kā paredzēts. Tomēr funkcionalitāte būs ierobežota. GPU gadījumā pielāgota izšķirtspēja un lietotnei/spēlei specifisks draiveris nebūs pieejams, un jūs iegūsit veiktspēju. Problēmu novēršanai vislabāk būtu izmantot tikai vispārīgu draiveri.















