GNU Image Manipulating Program (GIMP) ir bezmaksas atvērtā koda attēlu rediģēšanas programmatūra. GIMP ir dzīvotspējīga alternatīva pieejamajām maksas attēlu apstrādes programmām. Ļoti forša GIMP funkcija ir trafareta efekts. Trafareta efektu var izmantot, lai izveidotu lieliskus mākslas darbus iepakojumiem un jebkam citam, ja to lieto pareizi. Ļaujiet mums redzēt kā izveidot trafaretu programmā GIMP .

Trafarets ir materiāla gabals ar caurumiem, kas izgriezti tādās formās kā burti, dzīvnieki vai jebkura forma. Trafarets ir paredzēts dizainu reproducēšanai, tinti vai krāsas laižot pāri materiālā izgrieztajiem caurumiem uz dekorējamās virsmas.
Trafareta efekts programmā GIMP ir vienkāršs, un to var izdarīt ar diviem attēliem. Tomēr, ja izmantojat vienu attēlu, GIMP dublēs attēlu trafareta efektam. Trafareta efekta izmantošana programmā GIMP ir ļoti vienkārša. Ar klikšķi uz Izgrieziet baltos laukumus opciju, viens un tas pats trafarets var izskatīties savādāk.
Kā izveidot trafaretu programmā GIMP
Lai izveidotu trafaretu programmā GIMP, ievietojiet vienu vai divus attēlus programmā GIMP. Pagrieziet vienu no attēliem pelēktoņos. Atlasiet pelēktoņu attēlu un dodieties uz Filtrēt, pēc tam uz Māksliniecisko un pēc tam uz Trafaretu grebt. Kad tiek parādīts opciju logs, izvēlieties attēlu, kuru vēlaties izgriezt, un nospiediet OK. Trafarets tiks izveidots, kad process būs pabeigts. Apskatīsim iesaistītās darbības.
- Atveriet un iestatiet GIMP
- Ievietojiet attēlus programmā GIMP
- Mainiet vienu attēlu uz pelēktoņu
- Veiciet trafareta efektu
- Saglabāt
1] Atveriet un iestatiet GIMP 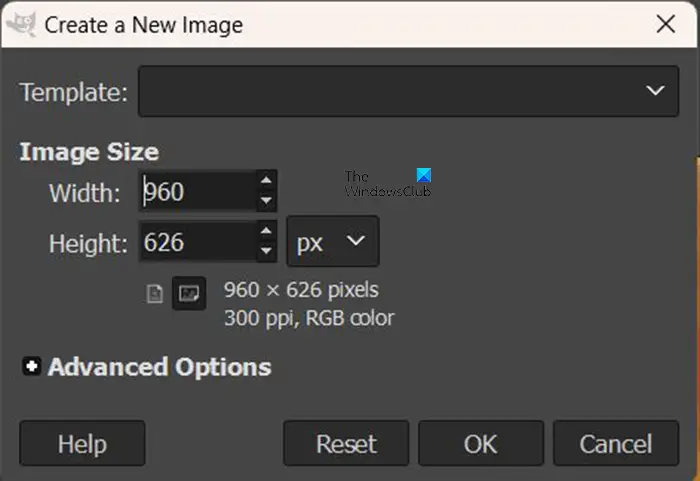
Pirmais solis ir atvērt GIMP . Pēc tam jūs dodaties uz Fails tad Jauns vai nospiediet Ctrl+N . tas parādīs Izveidojiet jaunu attēlu dialoglodziņš. Izvēlieties iestatījumus, pēc tam nospiediet OK, lai apstiprinātu opcijas un atvērtu jauno attēla audeklu.
2] Ievietojiet attēlus programmā GIMP
Nākamais solis ir attēlu ievietošana programmā GIMP. Atcerieties, ka trafareta efektam ir nepieciešami divi attēli. GIMP varat ievietot vienu attēlu, taču tas automātiski dublēs trafareta efektu.
Lai ievietotu attēlus GIMP, varat atrast attēlu un vilkt un nomest to GIMP.
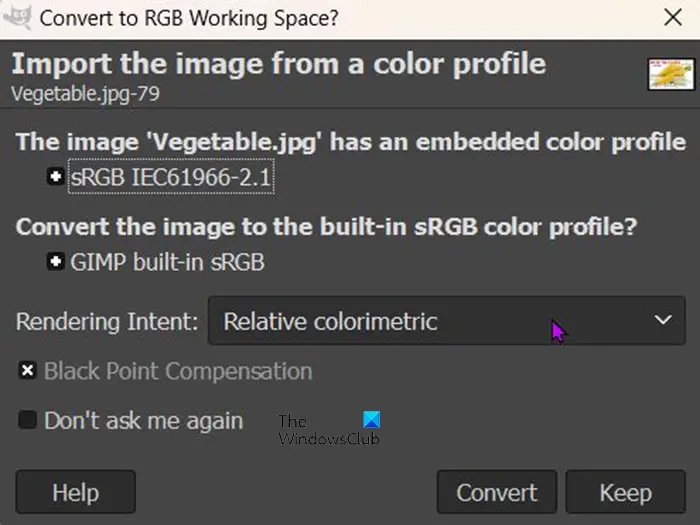
Velkot un nometot to GIMP, var tikt parādīts ziņojums ar jautājumu, vai vēlaties konvertēt attēlu uz RGB darba vietu. Jūs nesaņemsit šo ziņojumu ar visiem attēliem, ko ievietosit programmā GIMP.
Vēl viens veids, kā ievietot attēlu GIMP, ir doties uz Fails un tad Atvērt . Kad Atver failu tiek parādīts dialoglodziņš, meklējiet attēlu, atlasiet to un noklikšķiniet uz Atvērt . Fails tiks atvērts programmā GIMP, lai jūs varētu turpināt trafareta efektu.

Šis ir viens no attēliem, kas tiks izmantots, lai izveidotu trafareta efektu.
rempl

Šis ir otrs attēls, kas tiks izmantots programmā GIMP, lai izveidotu trafareta efektu.
3] Mainiet vienu attēlu uz pelēktoņu
Lai veiktu šo darbību, viens no attēliem ir jāpadara pelēktoņos. Kad jūs pārveidojat attēlus par trafaretu, darbosies tikai pelēktoņu attēls. Ja attēls nav pelēktoņu, trafareta opcija tiks deaktivizēta. 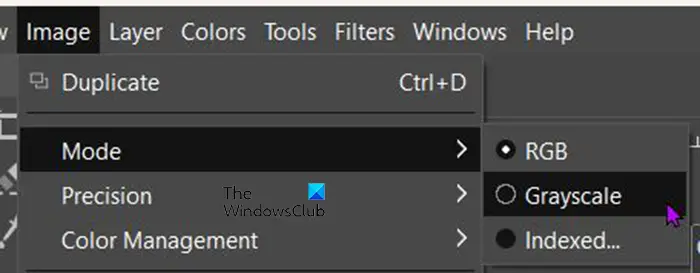
Lai pārvērstu attēlu pelēktoņos, dodieties uz augšējo izvēlņu joslu un nospiediet Attēls tad Režīms tad Pelēktoņi . Jūs redzēsiet, ka attēls nekavējoties kļūst pelēktoņu.
4] Veiciet trafareta efektu
Tagad ir pienācis laiks izveidot trafareta efektu. Jūs redzēsit attēlu vai attēlus GIMP loga augšdaļā.
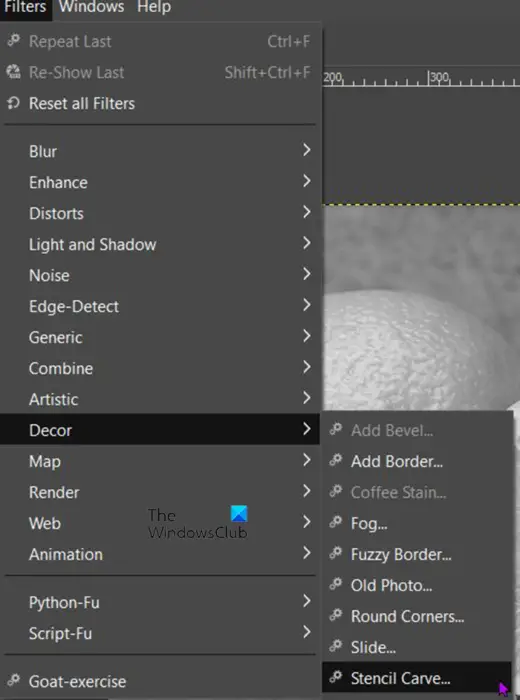
Noklikšķiniet uz attēla, kas tika pārvērsts pelēktoņos. Kad attēls ir atlasīts, dodieties uz augšējo izvēlņu joslu un noklikšķiniet uz Filtri tad Dekors tad Trafaretu grebums .
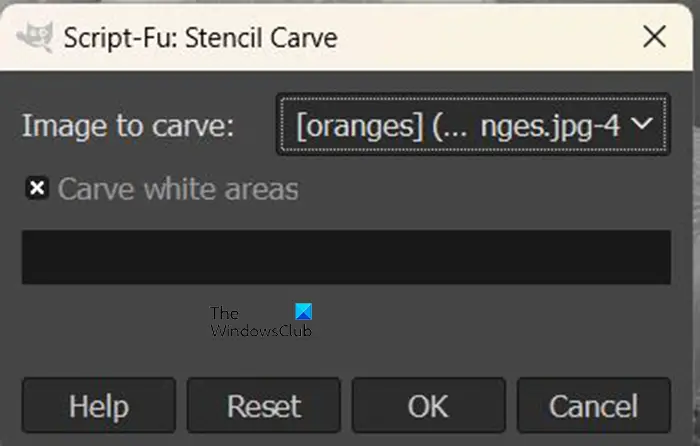
Tiks atvērts trafaretu izgriešanas opciju logs.
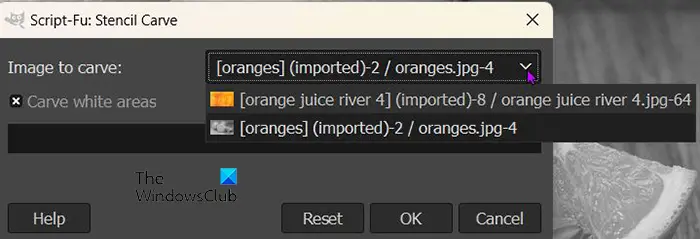
Tu redzēsi Izgrebjams attēls , tur redzēsit attēlus, kas ir atvērti programmā GIMP. Noklikšķiniet uz nolaižamās bultiņas, lai skatītu attēlus. Attēls, kuru izvēlaties kā Izgrebjams attēls būs augšpusē, un tas ir attēls, kas tiks izgriezts trafaretā. Kad esat pabeidzis, nospiediet OK, lai veiktu procesu. Varat nospiest Atcelt, lai process nenotiktu. Poga Atiestatīt visus iestatījumus atgriezīs uz noklusējuma iestatījumiem.

Šis ir trafarets, kad process ir pabeigts. Šajā trafaretu izgriezumā tika atzīmēta opcija Izgrebt baltos apgabalus.
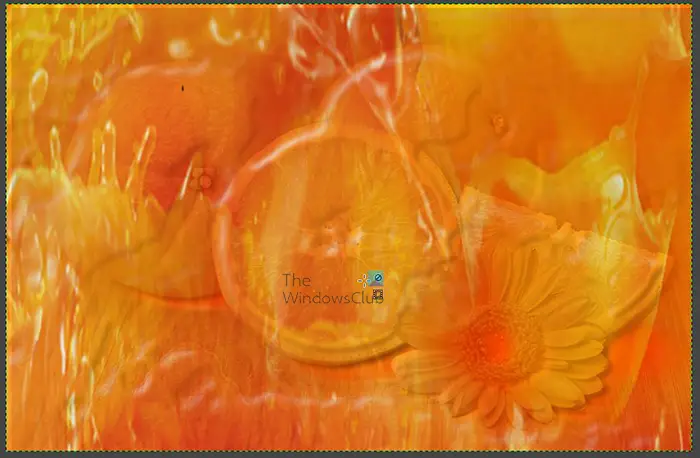
aplikācijas virzītājs
Varat arī noņemt atzīmi no opcijas Izgrebt baltos apgabalus, un rezultāti izskatīsies citādi.
Abās opcijās izgrebtais attēls bija krāsains attēls. Krāsu attēls, kas tika izmantots, bija apelsīnu sula. Apelsīni bija krāsu attēls, kas tika veidots pelēktoņos.
Lasīt tālāk: Kā skenēt attēlu, izmantojot GIMP .












![Ground Branch netiks palaists vai palaists datorā [Fiksēts]](https://prankmike.com/img/games/5B/ground-branch-won-rsquo-t-launch-or-start-on-pc-fixed-1.png)


