Ja vēlaties saglabāt datora ekrānu 100% režīmā un tas sāk nejauši tuvināt un tālināt, pastāv problēma, kas ir jāatrisina. Daži Windows lietotāji saka, ka tas notiek, novietojot pirkstu pie skārienpaliktņa. Citi saka, ka viņu datori paši tuvina un tālina, pat ja vadības panelī ir atspējota ritināšanas funkcija. Šajā rakstā mēs sniegsim darba veidus, kā neļauj Windows pati tuvināt un tālināt un atsākt parastās datora funkcijas.
kā mainīt lapas orientāciju Google dokumentos

Daudzos gadījumos, kad dators nejauši pietuvina un attālina dažu iestatījumu, bojātas tastatūras vai citu sistēmas problēmu dēļ. Daži lietotāji ir ziņojuši, ka problēma ietekmē viņu ekrānu vairākas reizes dienā. Vienā brīdī datora ekrāns var tuvināt līdz 300% un līdz 15% dažu sekunžu laikā. Dažreiz tas vienkārši notiek, kad pieskaraties peles ritenim vai vienkārši skārienpaliktnim.
Kāpēc mans dators nejauši tuvina un tālina?
Ir grūti noteikt precīzu problēmu, kuras dēļ Windows nejauši tuvina un tālina. Tomēr ir problēmas, kas, mūsuprāt, var izraisīt problēmu. Piemēram, ja ir iestrēgusi tastatūras poga Ctrl vai pele. skārienpaliktņa un tastatūras draiveriem ir problēmas, jūsu dators var pats tuvināt un tālināt. Citos gadījumos, ja ir aktivizēta iespiešanās tālummaiņa, tas var arī izraisīt problēmu. Ja jums ir novecojusi programmatūra un draiveri, kas saistīti ar pelēm un tastatūrām, arī tas var izraisīt dažas dīvainas tālummaiņas funkcijas sistēmā Windows.
Kā neļaut sistēmai Windows pati tuvināt un tālināt?
Neatkarīgi no tā, kas izraisa datora ekrāna tālummaiņas problēmas, ir veidi, kā mēs varam palīdzēt jums novērst problēmu un baudīt nevainojamu uzdevumu veikšanu datorā. Ja vēlaties neļaut sistēmai Windows tuvināt un tālināt sevi, rīkojieties šādi:
- Sāciet ar pamata soļiem
- Atspējojiet funkciju Pinch Zoom
- Palaidiet aparatūras un ierīču problēmu risinātāju
- Atinstalējiet un atkārtoti instalējiet skārienpaliktņa, peles un tastatūras draiverus
Apskatīsim šos risinājumus sīkāk.
1] Sāciet ar pamata soļiem
Mēs vienmēr iesakām sākt ar pamata sākotnējām darbībām, pirms pāriet uz sarežģītākiem risinājumiem. Šīs darbības var apturēt datora ekrāna tuvināšanu un tālināšanu.
- Atvienojiet peli no datora un pievienojiet vēlreiz. Var rasties problēmas ar draiveriem vai savienojumiem, un to atjaunošana var atrisināt problēmu.
- Pārliecinieties, vai tastatūras poga Ctrl nav iestrēgusi. To var atrisināt, izmantojot skārientastatūras atiestatīšana jūsu Windows datoram.
- Mēģiniet atvienot visas perifērijas ierīces un restartēt datoru. Tas var novērst kļūdas vai problēmas, kurām palaišanas laikā nepieciešams automātisks labojums.
- Pārliecinieties, vai sistēmas draiveri ir atjaunināti un nevienai lietotnei nav problēmu, jo īpaši tām, kas ir savienotas ar peli, skārienpaliktni un tastatūru.
Ja šīs pamata darbības neaptur jūsu Windows datora tuvināšanu un tālināšanu, varat izmēģināt citas darbības šajā ziņojumā.
2] Atspējojiet saspiešanas tālummaiņas funkciju
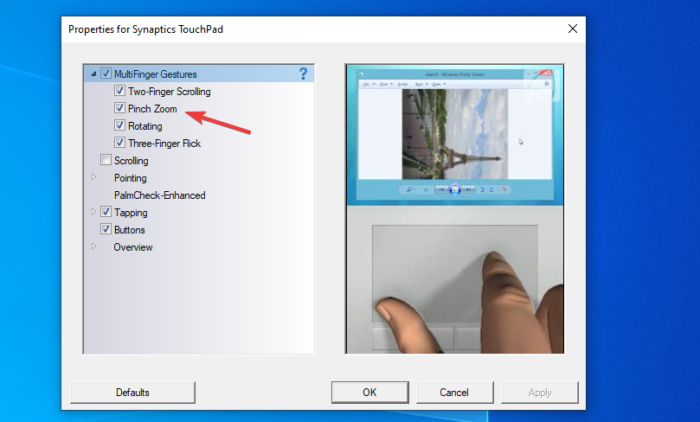
The Saspiediet tālummaiņu datora funkcija var būt iemesls tam, ka Windows nejauši tuvina un tālina. Veiciet šīs darbības, lai sistēmā Windows atspējotu savilkšanas tālummaiņas funkciju.
atskaņot vairākus sinhronizētus videoklipus
- Nospiediet pogu Windows taustiņš + R un tips Kontrole kam seko nospiešana Ievadiet . Tas atvērs Windows Vadības panelis .
- Pārvietojieties un atrodiet peli. Jauns Peles īpašības tiks parādīts logs.
Augšējā joslā redzēsit dažādas iespējas. Labajā malā atlasiet Ierīces iestatījumi . - Sarakstā noklikšķiniet uz skārienpaliktņa vadīklas un atlasiet Iestatījumi .
- Jūs redzēsiet a Synaptics skārienpaliktņa rekvizīti uznirstošais logs. Atrodiet Saspiediet tālummaiņu un noņemiet atzīmi.
- Klikšķis Pieteikties un tad labi lai pabeigtu procesu.
Darbības var nedaudz atšķirties atkarībā no datora ražotāja. Ja neredzat skārienpaliktņa vadīklas, iespējams, jums būs jālejupielādē skārienpaliktņa programmatūra un jāinstalē tā no ražotāja.
servera sertifikāts ir atsaukts
3] Palaidiet aparatūras un ierīču problēmu risinātāju
Palaidiet aparatūras un ierīču problēmu risinātāju, izmantojot komandrindu . Lai izsauktu problēmu risinātāju, viss, kas jums jādara, ir palaidiet komandu uzvedni, pēc tam ierakstiet vai kopējiet un ielīmējiet tālāk norādīto komandu un nospiediet taustiņu Enter.
msdt.exe -id DeviceDiagnostic
Jūs varat arī palaidiet tastatūras problēmu risinātāju:
- Palaidiet Iestatījumi lietotni operētājsistēmā Windows 11, ar peles labo pogu noklikšķinot uz Sākt izvēlne.
- Ritiniet uz leju labajā pusē, līdz atrodat Problēmu novēršana cilne. Kad esat to atradis, noklikšķiniet uz tā.
- Tagad noklikšķiniet uz Papildu problēmu risinātāji cilne.
- Tiks parādīts visu operētājsistēmā Windows 11 pieejamo problēmu risinātāju saraksts. Atrodiet Tastatūra problēmu risinātājs.
- Lai palaistu tastatūras problēmu risinātāju, noklikšķiniet uz Skrien pogu blakus Tastatūra
4] Atinstalējiet un atkārtoti instalējiet skārienpaliktņa, peles un tastatūras draiverus
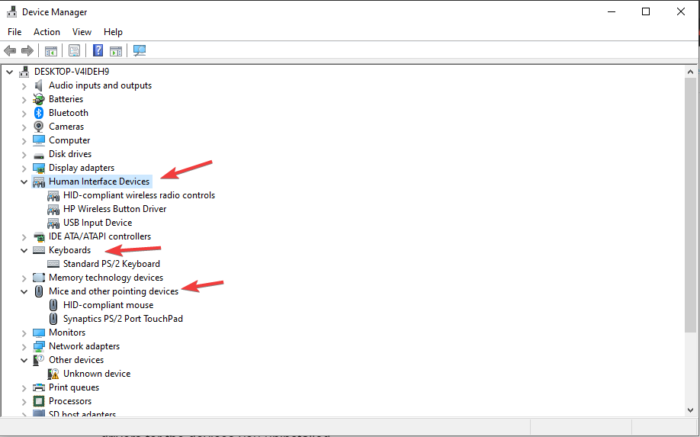
Draiveru atinstalēšana un atkārtota instalēšana novērš tādas problēmas kā saderība, kļūdas, nepilnīgas instalācijas, bojāti faili utt. Kad atinstalējat šos draiverus, sistēma tos automātiski pārinstalēs un atjauninās uz jaunākajiem. Lai gan Windows tuvināšana un tālināšana pati par sevi ir peles vai skārienpaliktņa problēma, nozīme var būt arī tastatūras sakabei. Lai atinstalētu skārienpaliktņa, peles un tastatūras draiverus, veiciet tālāk norādītās darbības, izmantojot ierīču pārvaldnieku.
- Atveriet ierīču pārvaldnieku
- Atrodiet Peles un citas rādītājierīces, tastatūras un cilvēka saskarnes ierīces . Izvērsiet tos un ar peles labo pogu noklikšķiniet uz katra draivera un atlasiet Atinstalēt .
- Kad viss ir izdarīts, restartējiet datoru, un sistēma Windows automātiski instalēs jaunākos draiverus ierīcēm, kuras atinstalējāt.
- Jūs varat atinstalēt un pēc tam atkārtoti instalējiet jaunāko draivera versiju no jūsu ražotāja vietnes .
- Jūs varat apmeklēt tieši Sinaptiķi lai lejupielādētu skārienpaliktņa draiverus.
Ja problēma joprojām pastāv, iespējams, jūs saskaraties ar tehniskāku problēmu, kurai jāpievērš uzmanība datora tehniķim vai ražotāja atbalsta komandai.
Mēs ceram, ka kaut kas šeit noderēs jums.
Windows Media Center lejupielāde Windows 8
Lasīt tālāk: Peles ritenītis ritina vietā tuvina
Kā neļaut Windows tuvināt?
Varat apturēt Windows tuvināšanu, vadības panelī atspējojot tālummaiņas iestatījumus. Lai piekļūtu šiem iestatījumiem, nospiediet Logu poga + R un tips kontrole iekš Skrien dialoglodziņš. Nospiediet Ievadiet lai atvērtu Vadības panelis . Atrodiet un noklikšķiniet uz Pele opciju. Iet uz Ierīces iestatījumi, sarakstā atlasiet ierīces un noņemiet atzīmi no tām tālummaiņas opcijām, kuras nevēlaties Synaptics skārienpaliktņa rekvizīti uznirstošais logs.
Lasīt: Kā tuvināt un tālināt programmā OneNote
Kas ir tuvināšanas un tālināšanas saīsne operētājsistēmā Windows?
Noklusējuma tuvināšanas īsceļš ir, nospiežot Ctrl taustiņš + (+), kamēr tālināšana ir Ctrl taustiņš + (-) . Tomēr, ja vēlaties palielināt savu Windows ekrānu, varat nospiest Windows taustiņš + (+) un Windows taustiņš + (-) lai samazinātu ekrāna palielinājumu. Ja izmantojat peli, varat nospiest taustiņu Ctrl un pagriezt peles ritenīti.

![GOG Galaxy melnā vai baltā ekrāna problēma [Novērsta]](https://prankmike.com/img/games/FC/gog-galaxy-black-or-white-screen-issue-fixed-1.jpg)













