Microsoft turpina uzlabot savu produktu, īpaši Microsoft Office, funkcijas. Nesen tas ir pievienojis opciju uzņemiet ekrānuzņēmumu programmā Word, Excel un PowerPoint . Šo ekrānuzņēmumu var pievienot tieši dokumentam, lapai vai prezentācijai.
Word, Excel vai PowerPoint failiem pievienotie attēli bieži ir ekrānuzņēmumi. Viens veids, kā pievienot šos ekrānuzņēmumus, ir uzņemt tos atsevišķi un pēc tam izmantot opciju Ievietot, lai pievienotu tos kā parastus attēlus.
Kā uzņemt ekrānuzņēmumu programmā Word, Excel, PowerPoint
Microsoft pamanīja, ka daudzi lietotāji veido dokumentus, pievienojot ekrānuzņēmumus no projekta, pie kura viņi strādā, veidojot dokumentu, lapu vai prezentāciju. Šajā gadījumā iepriekšējā metode būtu apgrūtinoša. Tādējādi var būt ļoti noderīga opcijas pievienošana ekrānuzņēmumu uzņemšanai tieši programmā Word, Excel vai PowerPoint.
Kā programmā Word pievienot ekrānuzņēmumu

logi 10 melnas ikonas
Ekrānuzņēmuma pievienošanas procedūra programmā Microsoft Word ir šāda:
- Atver savu Microsoft Word dokumentu.
- Novietojiet kursoru tieši tajā vietā, kur vēlaties ievietot ekrānuzņēmumu.
- Tagad dodieties uz Ievietot cilne.
- Iekš Ilustrācijas cilnē noklikšķiniet uz lejupvērstās bultiņas, kas saistīta ar Ekrānuzņēmums .
- Tagad, ja vēlaties pievienot visu logu, atlasiet opciju Pieejams Windows .
- Ja nepieciešams ekrāna klips, atlasiet Ekrāna izgriešana .
- Tagad atlasiet ekrāna daļu, kuru vēlaties pievienot kā ekrānuzņēmumu.
- Kad nometīsit klikšķi, ekrānuzņēmums tiks pievienots dokumentam vietā, kur novietojāt kursoru.
Kā programmā Excel pievienot ekrānuzņēmumu
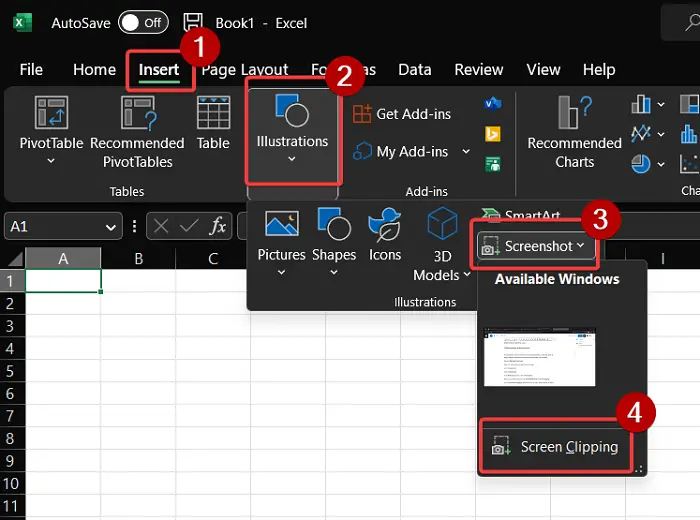
Ekrānuzņēmuma pievienošanas procedūra Microsoft Excel lapai ir nedaudz līdzīga ekrānuzņēmuma pievienošanai Microsoft Word dokumentam. Tas ir šādi:
- Atveriet Microsoft Excel lapa.
- Novietojiet kursoru vietā, kur vēlaties pievienot attēlu.
- Dodieties uz Ievietot cilne.
- Klikšķiniet uz Ilustrācijas .
- Iekš Ilustrācijas sadaļā noklikšķiniet uz Ekrānuzņēmums .
- Tagad jūs varat izvēlēties kādu no Pieejams Windows vai Ekrāna izgriešana .
- Ja izvēlaties Ekrāna izgriešana , pēc tam, kad to izgriezīsit, ekrānuzņēmuma klips tiks pievienots Excel lapai, kurā novietojāt kursoru.
Kā pievienot ekrānuzņēmumu programmai PowerPoint
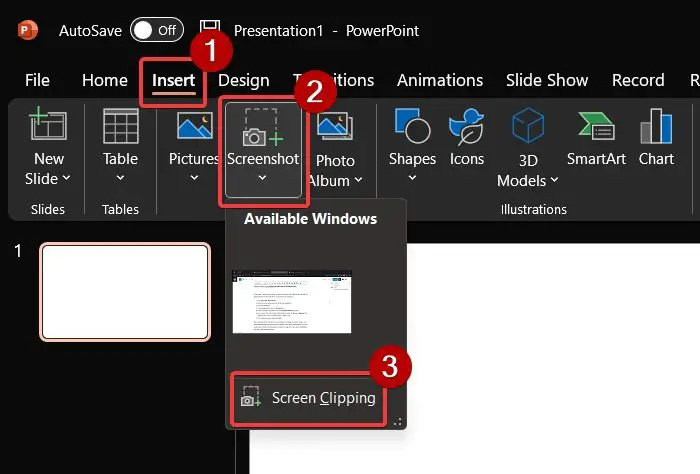
Programmā Microsoft PowerPoint ekrānuzņēmuma pievienošanas iespēja ir citā sadaļā nekā Microsoft Excel vai Microsoft Word. Procedūra ir šāda:
- Atvērt Microsoft PowerPoint .
- Novietojiet kursoru vietā, kur vēlaties pievienot ekrānuzņēmumu.
- Dodieties uz Ievietot cilne.
- Sadaļā Attēls noklikšķiniet uz Ekrānuzņēmums .
- Izvēlieties pilnus ekrānuzņēmumus no Pieejams Windows sadaļā.
- Ja jums ir nepieciešams ekrāna klips, atlasiet opciju Ekrāna izgriešana . Pēc tam atlasiet ekrānuzņēmuma daļu, kuru vēlaties apgriezt.
- Ekrānuzņēmums tiks nekavējoties pievienots.
Tagad, lai gan iepriekš minētā metode var būt ļoti noderīga, lai ātri izveidotu dokumentus, lapas un prezentācijas, izmantojot ekrānuzņēmumus. Tomēr viņiem ir trūkums. Vienīgā opcija, ko pieļauj šī opcija, ir attēla apgriešana. Bet, ja vēlaties veikt izmaiņas, varat izmēģināt tālāk norādītās iespējas.
Uzņemiet ekrānuzņēmumus, izmantojot sistēmā Windows iebūvētos rīkus
Microsoft piedāvā divas iespējas ekrānuzņēmumu uzņemšana . Pirmais ir Izgriešanas rīks . Šis rīks ir uzlabots, regulāri atjauninot Microsoft. Tajā ir iekļautas iespējas tieši kopīgot ekrānuzņēmumu, pievienot aizkaves pirms tā uzņemšanas utt.
Izņemot šo, varat izmantot CTRL+PrtScn vai PrtScn . Pēc tam ielīmējiet ekrānuzņēmumu no starpliktuves programmā MS Paint. Ekrānuzņēmuma rediģēšanai varēsiet izmantot visas MS Paint funkcijas.
Uzņemiet ekrānuzņēmumus, izmantojot trešās puses ekrānuzņēmumu rīkus
Atšķirībā no Snipping Tool un MS Paint, trešo pušu izgriešanas rīkiem ir daudz pievienoto funkciju, kas paredzētas ekrānuzņēmumu rediģēšanai. Jūs varat mēģināt bezmaksas ekrāna uztveršanas rīki par to pašu. Mans mīļākais ir ShareX jo varat tai viegli pievienot darbības un labojumus. Lai vēlāk pievienotu ekrānuzņēmumus savam dokumentam, lapai vai prezentācijai, ir jāizmanto tikai opcija Ievietot, kas saistīta ar lietojumprogrammu, un jāievieto tas kā vispārējs attēls.
Kā programmā PowerPoint uzņemt Excel ekrānuzņēmumu?
Varat uzņemt Excel ekrānuzņēmumu programmā PowerPoint divos veidos. Pirmais ir ekrānuzņēmuma opcijas izmantošana programmā PowerPoint, kā paskaidrots iepriekš. Otrā metode ir atsevišķa rīka izmantošana, piemēram, izgriešanas rīks vai trešās puses rīks, un tā pievienošana kā attēls.
Kā programmā Word uzņemt PowerPoint prezentācijas ekrānuzņēmumu?
Lai Word dokumentā uzņemtu PowerPoint prezentācijas ekrānuzņēmumu, programmā Word varat izmantot ekrānuzņēmuma opciju, kā paskaidrots iepriekš. Varat arī izmantot trešās puses ekrāna koplietošanas rīku vai Snipping rīku, ko nodrošina sistēma Windows.















