Kā IT eksperts es vienmēr meklēju veidus, kā racionalizēt savu darbplūsmu un ietaupīt laiku. Viens veids, kā to izdarīt, ir pievienot saderības problēmu risinātāju savai konteksta izvēlnei operētājsistēmā Windows 11/10. Tas ļauj ātri novērst visas saderības problēmas, kas var rasties saistībā ar manu programmatūru un programmām. Lai operētājsistēmas Windows 11/10 kontekstizvēlnei pievienotu saderības problēmu risinātāju, vienkārši veiciet šīs darbības: 1. Ar peles labo pogu noklikšķiniet uz pogas Sākt un atlasiet Komandu uzvedne (administrators). 2. Komandu uzvednē ierakstiet šo komandu un nospiediet taustiņu Enter: 3. Kad komanda ir izpildīta, aizveriet komandu uzvedni un restartējiet datoru. Pēc šo darbību veikšanas varēsiet ātri novērst visas saderības problēmas, kas varētu rasties saistībā ar programmatūru un programmām. Tas ilgtermiņā ietaupīs jūsu laiku un neapmierinātību.
Datorā, kurā darbojas operētājsistēma Windows 10 vai Windows 11 vai jaunāka versija, dažas vecākas spēles vai lietotnes, kas izstrādātas iepriekšējām Windows versijām, var nedarboties labi vai pat nedarboties vispār. Personālo datoru lietotāji var mēģināt palaist spēles/lietotnes saderības režīmā vai palaist programmu saderības problēmu risinātāju, lai savās ierīcēs noteiktu un novērstu izplatītas saderības problēmas. Šajā rakstā mēs jums pateiksim, kā Pievienot vai noņemt saderības problēmu novēršanas rīku konteksta izvēlnē operētājsistēmā Windows 11/10.

Saderības problēmu novēršanas rīka pievienošana vai noņemšana konteksta izvēlnē operētājsistēmā Windows 11/10
Pēc noklusējuma operētājsistēmā Windows 11/10, ar peles labo pogu noklikšķinot (vai skārienekrāna ierīcēm varat nospiediet un turiet, lai veiktu ar peles labo pogu noklikšķiniet ) lietojumprogrammas vai spēles izpildāmajā failā (.exe) vai lietojumprogrammas saīsnē varat noklikšķināt/pieskarties Saderības problēmu novēršana konteksta izvēlnes vienumu, lai programmā palaistu programmu saderības problēmu risinātāju. Ja vēlaties, varat noņemt vai pievienot šo vienumu (īpaši gadījumos, kad tā trūkst, iespējams, sistēmas bojājuma vai kāda cita iemesla dēļ) konteksta izvēlnē, modificējot reģistru, kā mēs aprakstām tālāk.
Lai pabeigtu šo uzdevumu, jums ir jāpiesakās kā sistēmas administratoram. Tā kā šī ir reģistra darbība, kā nepieciešamo piesardzību ieteicams dublēt reģistru vai izveidot sistēmas atjaunošanas punktu. Pēc tam varat rīkoties šādi:
- klikšķis Windows taustiņš + R lai atvērtu dialoglodziņu Palaist.
- Dialoglodziņā Palaist ierakstiet piezīmju grāmatiņa un nospiediet taustiņu Enter, lai atvērtu Notepad.
- Kopējiet un ielīmējiet tālāk norādīto kodu teksta redaktorā.
Pievienojiet konteksta izvēlnei saderības problēmu risinātāju
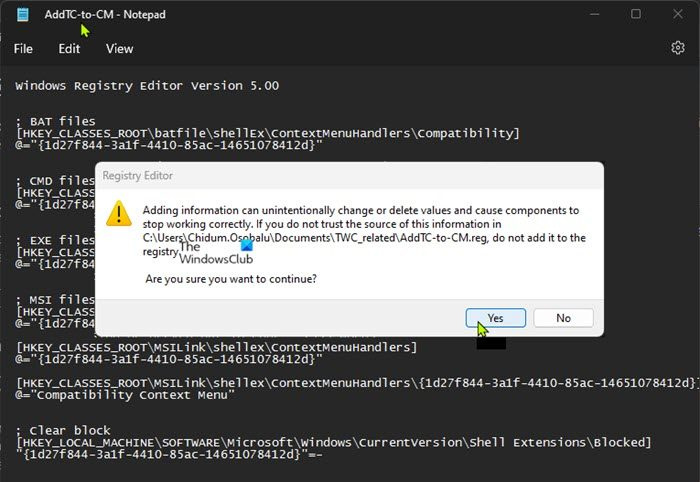
- Tagad noklikšķiniet uz Fails izvēlnes vienumu un atlasiet Saglabāt kā pogu.
- Atlasiet vietu (vēlams darbvirsmu), kur vēlaties saglabāt failu.
- Ievadiet aprakstošu nosaukumu ar .reg pagarinājums (piemēram; Pievienojiet TC-CM.reg ).
- Izvēlieties Visi faili no Saglabāt kā veidu izvēlnes saraksts.
- Veiciet dubultklikšķi uz saglabātā .reg faila, lai to sapludinātu.
- Kad tiek prasīts, nospiediet Palaist > Jā ( OZOLS ) > Jā > LABI apstiprināt apvienošanos.
- Tagad varat izdzēst .reg failu, ja vēlaties.
- Visbeidzot, restartējiet pārlūkprogrammas procesu, atsakieties/atteikties un pēc tam piesakieties/piesakieties vai restartējiet datoru, lai pieteiktos.
Konteksta izvēlnē noņemiet saderības problēmu risinātāju
- Atveriet Notepad.
- Kopējiet un ielīmējiet tālāk norādīto kodu teksta redaktorā.
- Atkārtojiet visas iepriekš minētās darbības, taču šoreiz varat saglabāt .reg failu ar paplašinājumu .reg pagarinājums (piemēram; DzēstTC-on-CM .reg ).
Tas ir par to, kā konteksta izvēlnē pievienojiet vai noņemiet saderības problēmu risinātāju operētājsistēmā Windows 11/10!
Tagad lasiet : kā faila rekvizītos pievienot vai noņemt cilni Saderība
Vai pastāv saderības problēmas ar Windows 11?
Ir zināmas problēmas un problēmas ar operētājsistēmu Windows 11. Tas ietver nesaderības problēmas ar noteiktām draiveru versijām Intel Smart Sound Technology (Intel SST) 11. paaudzes Intel Core procesoros un Windows 11. Windows 11 ierīces ar ietekmētais Intel SST draiveris var parādīties zilā ekrāna kļūda. Tomēr operētājsistēmas Windows 11/10 cilnē Saderība tiek parādīts opciju saraksts, kuras varat atlasīt un lietot programmai, lai novērstu visbiežāk sastopamās problēmas, kas ietekmē mantotās lietotnes.
izgriezt un skicēt saīsni
Lasīt : Programmu saderības problēmu novēršanas rīks nedarbojas
Kāda ir saderības problēma?
Personālo datoru lietotājiem var rasties saderības problēmas, ja uzdevumam tiek izmantota tāda paša veida programmatūra, piemēram, tekstapstrādes programmas, kas nevar sazināties savā starpā. Tas var būt saistīts ar atšķirībām to versijās vai tāpēc, ka tos ražo dažādi uzņēmumi. Izlaistajām programmatūras lietojumprogrammām ir jābūt saderīgām ar visu programmatūru, aparatūru, operētājsistēmām, platformām utt., veicot saderības testēšanu, kas palīdz atklāt kļūdas, pirms produkts tiek piegādāts galalietotājam.
Lasīt : šo lietojumprogrammu nevar palaist šajā ierīcē — programmu saderības palīgs.




![Alt+Tab nedarbojas spēlēm un lietotnēm [Labots]](https://prankmike.com/img/hotkeys/BB/alt-tab-not-working-for-games-and-apps-fixed-1.jpg)










