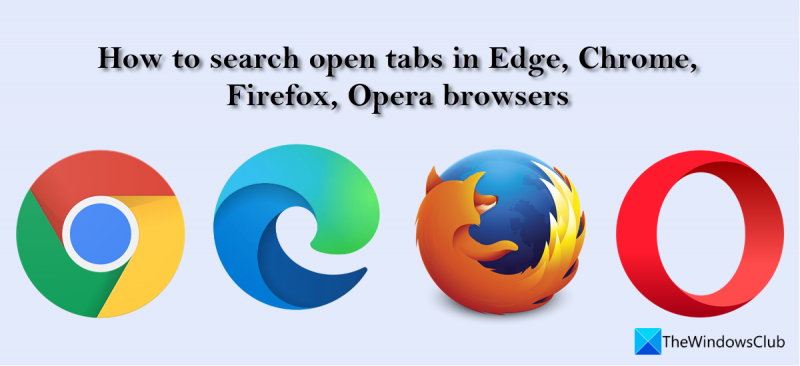Kā IT eksperts man bieži jautā, kā meklēt atvērtās cilnes pārlūkprogrammās Edge, Chrome, Firefox un Opera. Šeit ir sniegts īss pārskats par to, kā to izdarīt katrā pārlūkprogrammā. Programmā Edge varat nospiest CTRL + SHIFT + T, lai atvērtu pēdējo aizvērto cilni. Lai atvērtu noteiktu cilni, varat ar peli noklikšķināt un vilkt cilni pa kreisi vai pa labi, līdz tā tiek atvērta. Pārlūkā Chrome universālajā lodziņā (adreses joslā) varat ierakstīt “chrome://history/” un nospiest taustiņu Enter. Tiks atvērta jūsu pārlūkošanas vēsture, ko varēsiet izmantot, lai atrastu un atvērtu meklēto cilni. Programmā Firefox varat atvērt izvēlni Vēsture un atlasīt “Rādīt visu vēsturi”. Tiks atvērta jauna cilne ar jūsu pārlūkošanas vēsturi. Šeit varat atrast un atvērt meklēto cilni. Operā varat doties uz izvēlni Vēsture un atlasīt 'Rādīt visu vēsturi'. Tiks atvērta jauna cilne ar jūsu pārlūkošanas vēsturi. Šeit varat atrast un atvērt meklēto cilni.
Strādājot ar vairākām cilnēm, tiešsaistes izpētes laikā ir vieglāk apkopot informāciju no dažādiem resursiem. Lai gan dažreiz tas kļūst pārāk daudz atvērtu ciļņu . Jūs meklējat kaut ko cilnē, turpiniet lasīt un pēc tam pārslēdzieties uz kaut ko citu citā cilnē. Pēc pāris cilņu atvēršanas jūs nevarēsit redzēt cilnes nosaukumu, kas ļauj uzzināt, kāda informācija tajā ir ietverta. Tāpat kļūst grūti meklēt konkrētu vārdu vai frāzi noteiktā cilnē. Lai novērstu šīs problēmas, lielākā daļa mūsdienu pārlūkprogrammu tagad piedāvā Meklēt cilnes funkcija, kas ļauj meklēt visās atvērtajās vai nesen aizvērtajās cilnēs.

Funkcija Meklēšanas cilnes ļauj:
- Skatiet atvērto ciļņu sarakstu visos pārlūkprogrammas logos.
- Visu atvērto un nesen aizvērto cilņu sarakstā atrodiet noteiktu cilni.
- Uzziniet, kad konkrēta cilne tika atvērta vai aizvērta, skatot laikspiedolu (funkcija pieejama pārlūkprogrammās Chrome un Edge).
- Meklējiet gan pēc atvērto lapu nosaukuma, gan satura (funkcija pieejama pārlūkprogrammā Opera).
Kā meklēt atvērtās cilnes pārlūkprogrammās Edge, Chrome, Firefox, Opera
Apskatīsim, kā meklēt atvērtās cilnes dažādās pārlūkprogrammās, tostarp Microsoft Edge, Google Chrome, Mozilla Firefox un Opera.
Kā meklēt atvērtās cilnes programmā Microsoft Edge
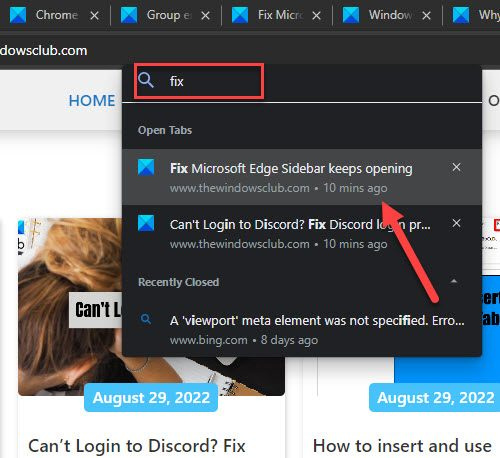
- Dodieties uz Microsoft Edge.
- Noklikšķiniet uz cilnes darbību izvēlnes ikonas, kas atrodas pārlūkprogrammas loga augšējā kreisajā stūrī.
- Klikšķiniet uz Meklēt cilnes opciju. Alternatīvi , varat noklikšķināt uz pogas Ctrl + Shift + А taustiņu kombinācija.
- Tiks parādīts uznirstošais logs ar visu atvērto un nesen aizvērto cilņu sarakstu. Parādās arī logs meklēšanas josla augšstāvā.
- Meklēšanas joslā ievadiet vajadzīgo vārdu vai frāzi.
- Izmantojiet tastatūras augšup un lejup vērstos taustiņus, lai pārvietotos starp meklēšanas rezultātiem.
- Nospiediet Lai ienāktu dodieties uz cilni. Varat arī izmantot peli, lai pārietu uz vajadzīgo cilni.
Lasīt: Microsoft Edge neatjauno iepriekšējo cilnes sesiju.
Kā pārlūkprogrammā Google Chrome meklēt atvērtās cilnes
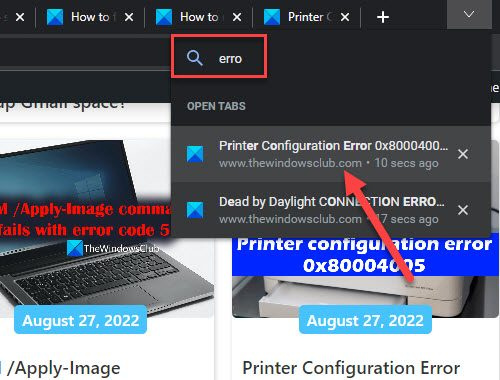
notīrīt komandu uzvedni
- Dodieties uz Google Chrome.
- Klikšķiniet uz ' IN ikonu augšējā labajā stūrī.
- Jūs redzēsit uznirstošo logu ar visu atvērto un nesen aizvērto cilņu sarakstu. Tiek parādīts logs meklēšanas virkne augšstāvā.
- Meklēšanas laukā ievadiet vārdu vai frāzi. Parādīsies meklēšanas rezultāti.
- Izmantojiet augšupvērsto un lejupvērsto bulttaustiņu, lai pārvietotos starp meklēšanas rezultātiem.
- Nospiediet Lai ienāktu vai izmantojiet peles kursoru, lai pārvietotos uz vajadzīgo cilni.
Lasīt: Atiestatiet vai atjauniniet Firefox pārlūkprogrammas noklusējuma iestatījumus
Kā meklēt atvērtās cilnes pārlūkprogrammā Mozilla Firefox
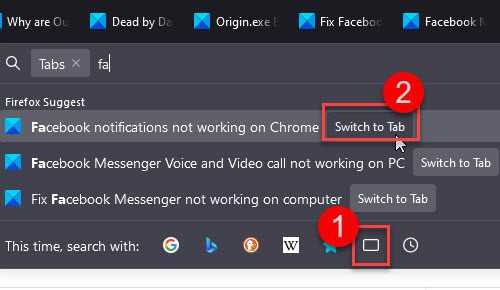
- Dodieties uz Mozilla Firefox.
- Atveriet jaunu cilni un novietojiet peles kursoru adreses joslā.
- Parādītās izvēlnes apakšdaļā atlasiet cilņu ikonu.
- Jūs redzēsiet visu atvērto cilņu sarakstu ar pogu Pārslēgties uz cilni katra saraksta priekšā.
- Izmantojiet adreses joslu, lai atrastu konkrētu cilni.
- Noklikšķiniet uz cilnes nosaukuma vai pogas Pārslēgt uz cilni, lai pārslēgtos uz vajadzīgo cilni.
Piezīme: Firefox nedod iespēju skatīt nesen aizvērtās cilnes, izmantojot funkciju Search Tabs.
Kā pārlūkprogrammā Opera meklēt atvērtās cilnes
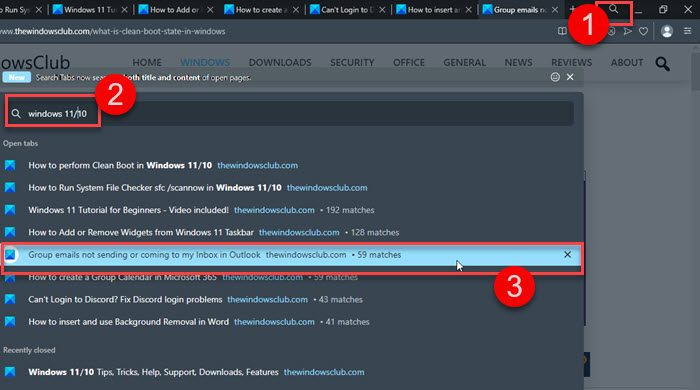
- Dodieties uz Opera pārlūkprogrammu.
- Klikšķiniet uz Meklēt ikonu augšējā labajā stūrī. Alternatīvi , varat noklikšķināt Ctrl atstarpe taustiņu kombinācija.
- Uznirstošajā logā tiks atvērts nesen aizvērto un atvērto cilņu saraksts.
- Logu augšdaļā ir redzama meklēšanas josla. Meklēšanas joslā ievadiet vajadzīgo vārdu/frāzi.
- Izmantojiet augšup/lejup taustiņus, lai pārvietotos starp meklēšanas rezultātiem.
- Dodieties uz vajadzīgo cilni vai noklikšķinot uz Lai ienāktu vai ar peles kursoru.
Kā meklēt cilnes sistēmā Windows?
Varat meklēt cilnes operētājsistēmā Windows 11/10, izmantojot iebūvēta pārlūkprogrammas funkcija . Visas modernās pārlūkprogrammas tagad tiek piegādātas kopā ar Meklēt cilnes funkcija, kas ļauj meklēt vairākās atvērtās cilnēs, kā arī aizvērtās cilnēs. Ja izmantojat pārlūkprogrammu Edge vai Chrome kā noklusējuma pārlūkprogramma , Klikšķis Ctrl + Shift + А īsinājumtaustiņš, lai piekļūtu meklēšanas cilnes funkcijām. Programmā Mozilla Firefox noklikšķiniet uz adreses joslas un pieskarieties ikonai Cilnes pogu parādītā loga apakšā. Opera lietotāji var meklēt atvērtās cilnes, pārlūkprogrammas loga augšējā labajā stūrī noklikšķinot uz meklēšanas ikonas.
Kas notiek, ja man ir atvērtas daudzas cilnes?
Ja jūsu tīmekļa pārlūkprogrammā ir atvērtas daudzas cilnes, jūsu sistēmā var rasties veiktspējas problēmas. Tas ir tāpēc, ka katra cilne patērē daļu no jūsu sistēmas RAM. Jo vairāk cilņu atverat, jo vairāk RAM tās izmanto, un sistēmai nebūs pietiekami daudz RAM, lai pārvaldītu citus uzdevumus. Tas var izraisīt datora palēnināšanos, sasalšanu vai avāriju.
Lasīt vairāk: Kā atvērt aizvērtu cilni pārlūkprogrammās Chrome, Edge, Firefox, Opera.