Kā IT eksperts es vienmēr meklēju veidus, kā optimizēt savus meklēšanas rezultātus. Tāpēc es ar prieku uzzināju par pārlūkprogrammas Google Chrome funkciju 'meklēšana sānos'. Šī funkcija ļauj ātri meklēt konkrētus vārdus tīmekļa lapā, neatverot jaunu cilni vai logu. Lūk, kā izmantot sānu meklēšanu pārlūkprogrammā Google Chrome operētājsistēmā Windows PC.
Lai izmantotu meklēšanu sānos, vienkārši noklikšķiniet uz palielināmā stikla ikonas Chrome loga augšējā labajā stūrī. Pēc tam parādītajā lodziņā ierakstiet savu meklēšanas vienumu. Chrome automātiski meklēs jūsu vienumu pašreizējā tīmekļa lapā un izcels visas atbilstības. Pēc tam varat noklikšķināt uz jebkura rezultāta, lai pārietu uz šo vietu lapā.
Ja neredzat palielināmā stikla ikonu, iespējams, būs jāatjaunina pārlūkprogramma Chrome. Lai to izdarītu, noklikšķiniet uz trim punktiem loga augšējā labajā stūrī, pēc tam noklikšķiniet uz 'Palīdzība'. No turienes jums vajadzētu redzēt opciju Atjaunināt Google Chrome. Noklikšķiniet uz šī un izpildiet norādījumus, lai atjauninātu pārlūkprogrammu.
Sānu meklēšana ir lielisks veids, kā ātri atrast vajadzīgo informāciju tīmekļa lapā. Izmēģiniet to nākamreiz, kad veiksiet izpēti tiešsaistē!
hroma meklēšanas vietne no adreses joslas
Šajā rakstā ir paskaidrots kā izmantot sānu meklēšanu pārlūkprogrammā google chrome Windows datorā . Sānu meklēšana ir eksperimentāla funkcija, kas izstrādāta, lai optimizētu Chrome lietotāju meklēšanas pieredzi. Tādējādi lietotāji var atvērt vairākus Google meklēšanas rezultātus vienā cilnē, izmantojot sānjoslu, kas tiek rādīta pārlūkprogrammas cilnes kreisajā pusē. Šī funkcija ir līdzīga sānjosla programmā Microsoft Edge , taču tā funkcionalitāte ir ierobežota salīdzinājumā ar to, kas šobrīd tiek piedāvāts pārlūkprogrammā Edge.

Sānu meklēšana ir pieejama pārlūkprogrammā Google Chrome versija 107 .
Kā izmantot sānu meklēšanu pārlūkprogrammā Google Chrome operētājsistēmā Windows PC?
Šajā ierakstā mēs jums parādīsim kā izmantot sānu meklēšanu pārlūkā google chrome operētājsistēmā Windows 11/10 gab. Kad Google tīklā meklējat informāciju, tiek parādīts rezultātu saraksts. Varat noklikšķināt uz rezultāta, lai to skatītu, vai atvērt vairākus rezultātus dažādās cilnēs. Sānu meklēšana novērš nepieciešamību pārslēgties starp cilnēm vai noklikšķiniet uz pogas Atpakaļ un Uz priekšu, lai skatītu katra meklēšanas rezultāta saturu. Tas tiek darīts, sadalot cilnes ekrānu 2 rūtīs. Kreisajā panelī tiek parādīts tas, ko sākotnēji meklējāt vietnē Google.com. Labajā rūtī tiek parādīts meklēšanas rezultāta saturs, noklikšķinot uz tā kreisajā rūtī.
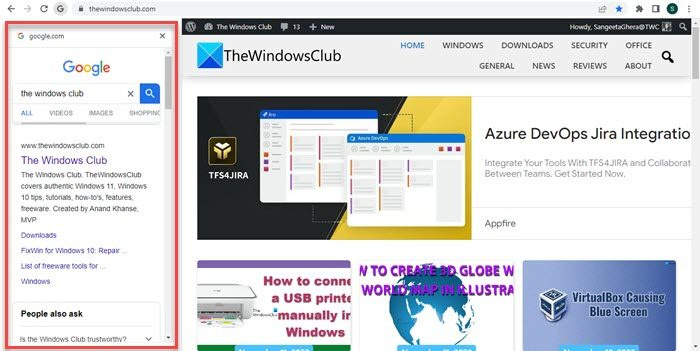
1] Iespējojiet meklēšanu sānos pārlūkprogrammā Google Chrome
Lai pārlūkā Google Chrome izmantotu sānu meklēšanas funkciju, vispirms tā ir jāiespējo savā Windows datorā, izmantojot Chrome karogus. Šie ir īpaši iestatījumi, kurus var izmantot, lai pārbaudītu pārlūkprogrammas Chrome eksperimentālās funkcijas. Pēc sānu meklēšanas ieslēgšanas adreses joslas kreisajā pusē parādīsies ikona “G”. kad atverat saiti no Google meklēšanas rezultātiem . Šo ikonu var izmantot, lai piekļūtu Google Chrome sānu meklēšanas funkcijām.
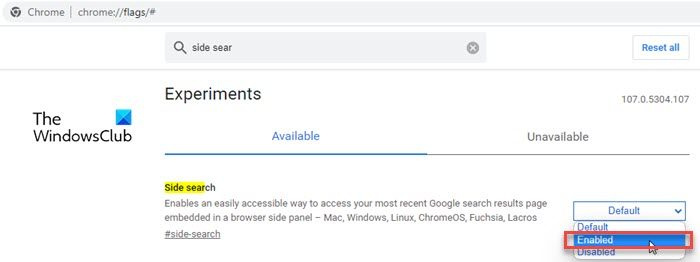
Veiciet šīs darbības, lai pārlūkprogrammā Google Chrome iespējotu jauno sānu meklēšanas funkciju:
- Atveriet jaunu cilni pārlūkprogrammā Chrome un ierakstiet chrome://flags/# adreses joslā.
- Ievadiet 'meklēšana sānos'. Meklēšanas josla augšstāvā.
- Sānu meklēšana parādīsies meklēšanas rezultātos. Noklikšķiniet uz nolaižamās izvēlnes blakus meklēšanas opcijai sānos un mainiet tās vērtību uz Iekļauts .
- Restartēt pārlūkprogrammā, lai piemērotu izmaiņas.
Ja nevarat atrast izvēles rūtiņu, atjauniniet Google Chrome un pēc tam mēģiniet vēlreiz.
Savienots: Kā atspējot vai iespējot sānjoslu pārlūkprogrammā Google Chrome.
2] Izmantojiet sānu meklēšanu pārlūkprogrammā Google Chrome
« grami Pēc noklusējuma ikona paliek neredzama, pat ja to iespējojat pārlūkā Chrome.
Lai skatītu emblēmu “G”, dodieties uz vietni Google.com un Google meklēšanas joslā ierakstiet (piemēram,) The Windows Club.
Jums tiks parādīts rezultātu saraksts. Noklikšķiniet uz rezultāta, lai to atvērtu pārlūkprogrammas cilnē.
Tagad adreses joslas kreisajā pusē būs redzama ikona “G”. Noklikšķiniet uz šīs ikonas, lai piekļūtu sānu meklēšanas joslai. Tagad noklikšķiniet uz saites kreisajā rūtī, lai to skatītu labajā rūtī.
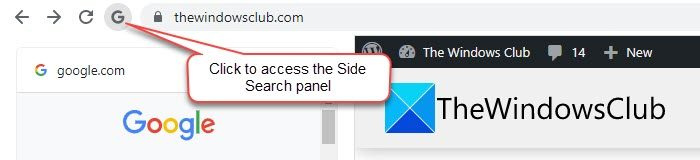
Varat izmantot meklēšanas joslu meklēšanas sānjoslas augšdaļā, lai mainītu meklēšanas atslēgvārdu (vai frāzi), vai izmantot alternatīvu meklēšanas metodi (piemēram, Google attēli, Google video utt.), lai mainītu meklēšanas rezultātus.
3] Atspējojiet meklēšanu sānos pārlūkprogrammā Google Chrome
Ja jums nepatīk sānu meklēšanas funkcija, varat to izslēgt, izmantojot to pašu Chrome karogu. Iet uz chrome://flags/#side-search un iestatiet tā vērtību uz Bojāta . Restartējiet pārlūku Chrome, lai lietotu izmaiņas.
Tas ir viss par Google Chrome sānu meklēšanas funkciju. Cerams, ka noderēs.
Kā pārlūkprogrammā Chrome meklēt sānis?
Lai pārlūkprogrammā Google Chrome iespējotu sānu meklēšanas funkciju, atveriet jaunu pārlūkprogrammas cilni un ierakstiet chrome://flags/# adreses joslā. Pēc tam augšpusē esošajā meklēšanas joslā ierakstiet 'meklēšana sānos'. Chrome rādīs meklēšanas rezultātus reāllaikā. Mainiet opcijas Meklēšanas puse vērtību uz Iekļauts noklikšķinot uz blakus esošās nolaižamās izvēlnes. nospiest Restartēt pogu, kas parādās apakšā, lai pabeigtu izmaiņas.
rdp pieprasītā funkcija netiek atbalstīta
Vai pārlūkā Chrome ir sānjosla?
Jā, Google Chrome piedāvā 2 dažādas sānjoslas. A Meklēšanas josla , kas parādās pārlūkprogrammas cilnes labajā pusē un parāda vienumus lasīšanas sarakstā un grāmatzīmēs. Un eksperimentāls Sānu meklēšana , kas parādās kreisajā pusē un ļauj skatīt dažādus Google meklēšanas rezultātus, atrodoties tajā pašā cilnē. Abas šīs sānjoslas samazina nepieciešamību atvērt vairākas cilnes, tādējādi samazinot sistēmas resursu slodzi.
Lasīt vairāk: Google Chrome ekrāna mirgošanas problēmu novēršana operētājsistēmā Windows.















