Ja programmā Photoshop strādājat ar attēliem, kuriem ir vairāki slāņi, iespējams, vēlēsities izmantot izlīdzināšanas efektu, lai samazinātu slāņu skaitu. Izlīdzināšanas efekts apvieno visus redzamos slāņus vienā slānī, kas var vienkāršot jūsu projektu un palīdzēt samazināt faila lielumu. Lūk, kā Photoshop izmantot saplacināšanas efektu. Vispirms programmā Photoshop atveriet attēlu, ar kuru vēlaties strādāt. Pēc tam panelī Slāņi atlasiet slāni, kuru vēlaties saplacināt. Lai saplacinātu visus slāņus, slāņu paneļa apakšā noklikšķiniet uz pogas Izlīdzināt attēlu. Ja vēlaties saplacināt tikai dažus attēla slāņus, varat izmantot komandu Sapludināt redzamo. Lai to izdarītu, panelī Slāņi atlasiet slāņus, kurus vēlaties saplacināt, un pēc tam izvēlnē Slānis izvēlieties Sapludināt redzamo. jebkurā gadījumā rezultāts ir vienāds: visi redzamie slāņi tiek apvienoti vienā slānī, kas pēc tam tiek pievienots panelim Layers.
Photoshop var uzlabot jūsu uzņemtos fotoattēlus vai izveidotos mākslas darbus. Photoshop ir rīki un efekti, kas ļauj uzlabot fotoattēlus tikai ar vienu klikšķi. Izlīdzināšanas efekts ļauj uzlabot attēlus tikai ar vienu klikšķi. Šajā ierakstā mēs jums parādīsim kā Photoshop izmantot iztaisnošanas efektu lai uzlabotu savu tēlu.

Kas ir saplacināšanas efekts programmā Photoshop?
Zvaniet Efekts darbojas, pārdalot attēla spilgtuma vērtības tā, lai tās atspoguļotu visu spilgtuma līmeņu diapazonu. Photoshop atrod attēla vai atlases spilgtākos apgabalus un padara tos baltus. Photoshop atrod arī attēla vai atlases tumšākos apgabalus un padara tos melnus. Varat izveidot visu attēlu vai vienkārši atlasīt apgabalus, kurus vēlaties līdzināt. Lai iegūtu labākos rezultātus, vislabāk ir izmantot izlīdzināšanas efektu kopā ar citām metodēm. Varat dublēt sākotnējo attēlu un pēc tam padarīt pielāgoto attēlu tumšāku, lai tas saplūstu ar oriģinālu. Kā jūs lietojat Zvaniet efektu, pamanīsit, ka rezultāti katram būs atšķirīgi
Kā lietot saplacināšanas efektu programmā Photoshop
Lai programmā Photoshop izmantotu izlīdzināšanas efektu, jums ir jāievieto attēls programmā Photoshop, jānoklikšķina uz opcijas Izlīdzināt un pēc tam jāveic daži citi nelieli attēla pielāgojumi. Apskatīsim, kā tas ir paveikts.
Lai ievietotu attēlu programmā Photoshop, varat izmantot vairākas metodes. Varat atvērt Photoshop, pēc tam atrast attēlu un vilkt to programmā Photoshop. Varat arī atrast attēlu un ar peles labo pogu noklikšķiniet uz tā un pēc tam noklikšķiniet uz Atvērt no plkst tad Adobe Photoshop (versijas numurs) . Vēl viens veids, kā pievienot attēlu programmā Photoshop, ir atvērt Photoshop un pēc tam doties uz fails, tad Atvērt vai noklikšķiniet Ctrl + О . Pēc tam jūs redzēsit dialoglodziņu 'Atvērt'; pēc tam jūs meklējat attēlu, noklikšķiniet uz tā un noklikšķiniet Atvērt .
Visa attēla līdzināšana
Visa attēla izlīdzināšana ir vienkārši izlīdzināšanas efekta izmantošana, neizvēloties īpašu apgabalu. Ņemiet vērā, ka Photoshop automātiski izvēlēsies, kur lietot izlīdzināšanas efektu, un tas var nebūt tur, kur vēlaties.
Lai visam attēlam lietotu izlīdzināšanas efektu, atlasiet attēlu, pēc tam dodieties uz augšējo izvēlņu joslu un atlasiet Attēls tad pielāgojumi, un tad noklikšķiniet uz Izlīdzināšana .
Lai parādītu efektus, tiks izmantoti vairāki attēli Zvaniet var būt dažādi attēli.

Šis ir sākotnējais attēls pirms saplacināšanas efekta piemērošanas.

Šis ir attēls pēc izlīdzināšanas. Jūs ievērosiet, ka saplacināšanas efekts padara visu attēlu gaišāku.

Šis ir sākotnējais attēls pirms saplacināšanas efekta piemērošanas.
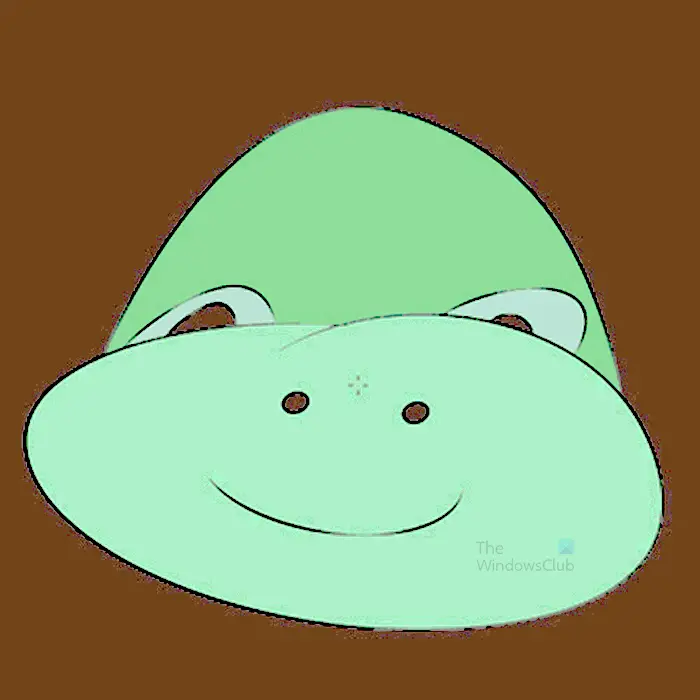
Šis ir attēls pēc izlīdzināšanas; Jūs ievērosiet, ka izlīdzināšanas efekts ietekmē ne tikai attēla fonu. tomēr. Fons ir tumšākais no visām pārējām krāsām.

Šis ir sākotnējais attēls pirms saplacināšanas efekta piemērošanas.

Šajā attēlā jūs ievērosiet, ka pēc izlīdzināšanas efekta attēla elementi ir kļuvuši asāki un fons ir mainījies.
Izlīdziniet attēla atlasītās daļas

Šis ir izmantojamais attēls
Šajā sadaļā attēlu daļas tiks līdzinātas, lai parādītu, kas notiks. Ņemiet vērā, ka līdzinot dažādi attēli izskatīsies atšķirīgi. Dažas krāsas netiks mainītas līdzinot.
Lai līdzinātu attēla daļas, varat izmantot jebkuru no atlases rīkiem, lai atlasītu attēla daļu. Šajā rakstā burvju nūjiņa tiks izmantots.
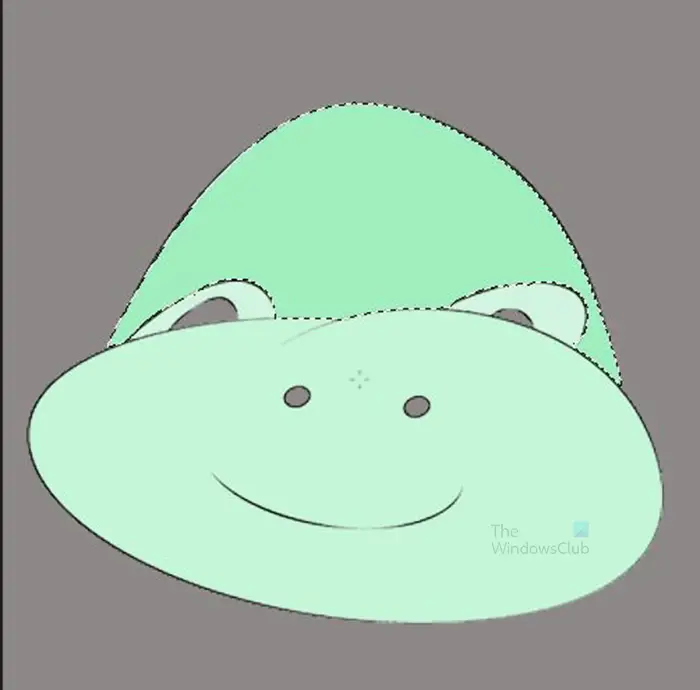
Izvēlieties Magic Wand Tool un noklikšķiniet uz attēla. Tiks atlasītas attēla daļas ar līdzīgām krāsām.
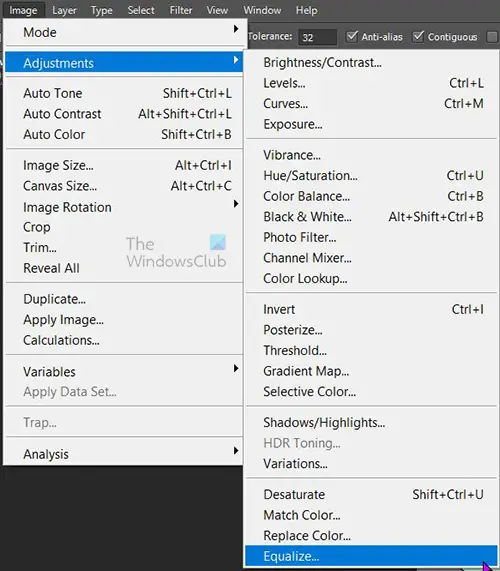
Pēc tam dodieties uz augšējo izvēlņu joslu un atlasiet Attēls tad Pielāgojumi un tad Zvaniet .
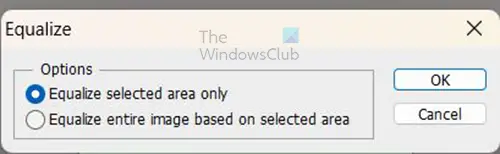
Noklikšķinot uz Izlīdzināt, tiks parādīta opcija Izlīdzināt, un jums ir divas iespējas. jūs varat noklikšķināt Izlīdzināt tikai atlasīto apgabalu vai Izlīdziniet visu attēlu, pamatojoties uz atlasīto apgabalu . Abas iespējas radīs atšķirīgus rezultātus.
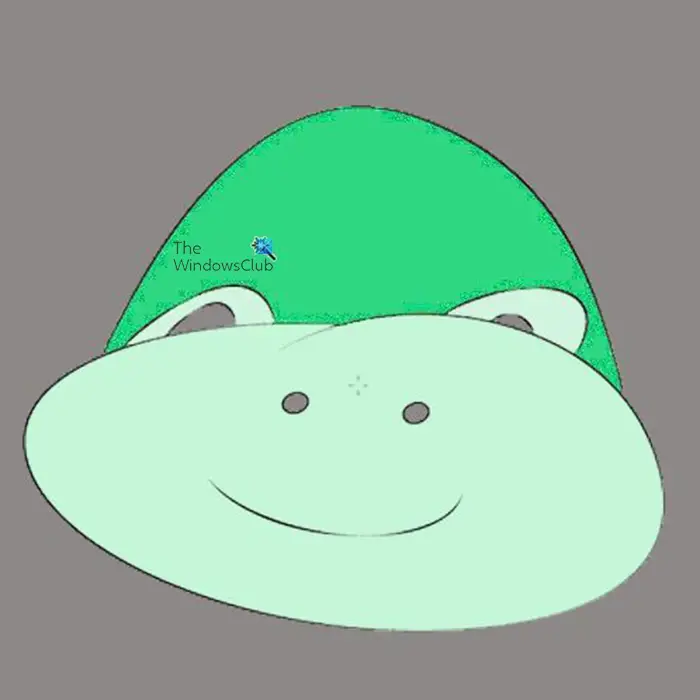
Šis attēls ir no Izlīdzināt tikai atlasīto apgabalu lietots.
mainot datora nosaukumu Windows 10
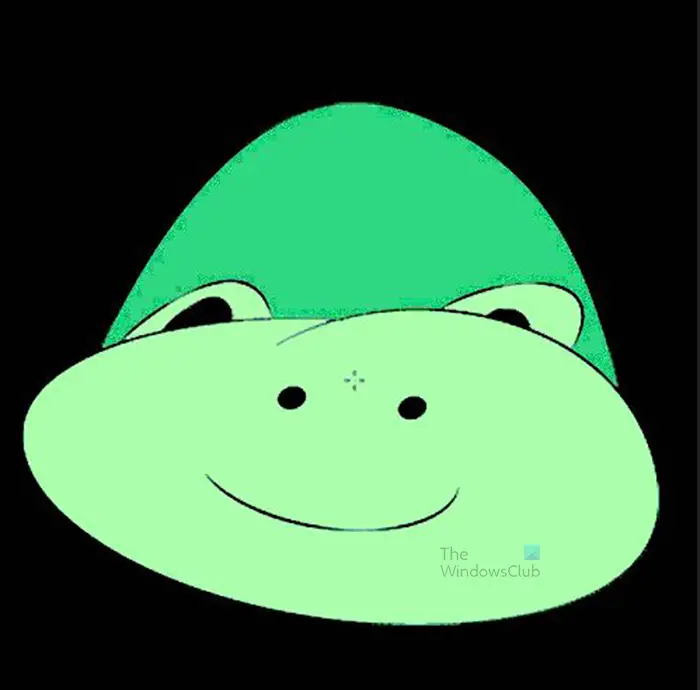
Šis attēls ir no Izlīdziniet visu attēlu, pamatojoties uz atlasīto apgabalu tikai lietots.
Jūs ievērosiet izmaiņas pielāgotajā attēlā, salīdzinot ar sākotnējo attēlu. abas iespējas rada cita veida attēlu.
Iztaisnošanas efekts pats par sevi var neizskatīties tā, kā vēlaties. Izlīdzināšanas efekts dažkārt var padarīt attēla daļas pārāk gaišas un daļas pārāk tumšas. Tas nozīmē, ka jums būs jāizmanto citi efekti, lai vēl vairāk uzlabotu attēlu. Viens no veidiem, kā uzlabot līdzināto attēlu, ir pievienot regulēšanas slāni.
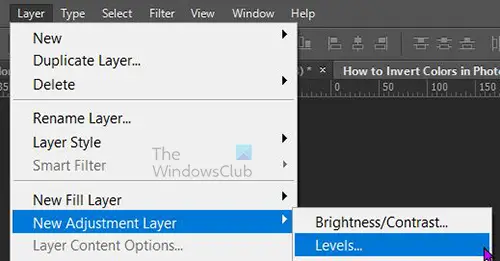
Lai pievienotu regulēšanas slāni, slāņu panelī atlasiet attēla slāni, pēc tam dodieties uz augšējo izvēlņu joslu un atlasiet Slānis tad Jauns regulēšanas slānis tad Līmeņi . Varat arī izveidot līmeņu slāni, dodoties uz slāņu paneļa apakšdaļu un noklikšķinot uz ikonas Izveidojiet jaunu aizpildījuma vai pielāgošanas slāni ikonu. Parādīsies izvēlne, nospiediet Līmeņi .
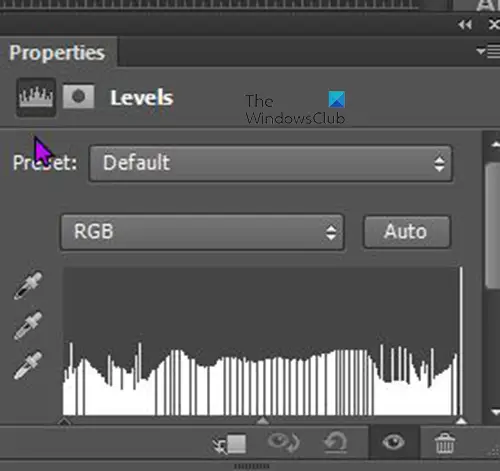
Līmeņi parādīsies rekvizītu logs, noklikšķiniet uz slīdņiem un velciet tos, skatoties, kā mainās attēls. Jūs varat apstāties, kad redzat apmierinošas izmaiņas.
Lasīt: Kā ievietot caurspīdīgu tekstu uz attēla programmā Photoshop
Kāpēc, atlasot attēlu, izvēlnē Equalize ir pelēkā krāsā?
Izlīdzināšanas efekts un citi iestatījumi nebūs pieejami nevienam viedobjekta attēlam. Viedo objektu atpazīsit, ja tā slānī slāņu panelī ir kvadrāts. Viedie objekti aizsargā attēla pikseļus no modifikācijas. Lai attēlam lietotu izlīdzināšanas efektu, ar peles labo pogu noklikšķiniet uz tā slāņu panelī un izvēlieties Rasterizēt slāni. Pēc tam attēlam varat lietot izlīdzināšanas efektu.
Vai ir iespējams izlīdzināt tekstu?
Photoshop var līdzināt tekstu, taču tekstam jābūt rastrizētam. Lai rasterizētu tekstu, dodieties uz slāņu paneli un ar peles labo pogu noklikšķiniet uz teksta slāņa. Tiks parādīta izvēlne, un izvēlnē noklikšķiniet uz Rasterize Type. Varat arī rastrizēt tekstu, noklikšķinot uz tā un pēc tam pārejot uz augšējo izvēlņu joslu. Augšējā izvēlņu joslā atlasiet Tips tad nospiediet Rastra tipa slānis . Kad teksts ir rastrēts, varat izmantot taisnošanas efektu, ņemiet vērā, ka dažas krāsas un gradienti nemainīsies, izmantojot taisnošanu.















