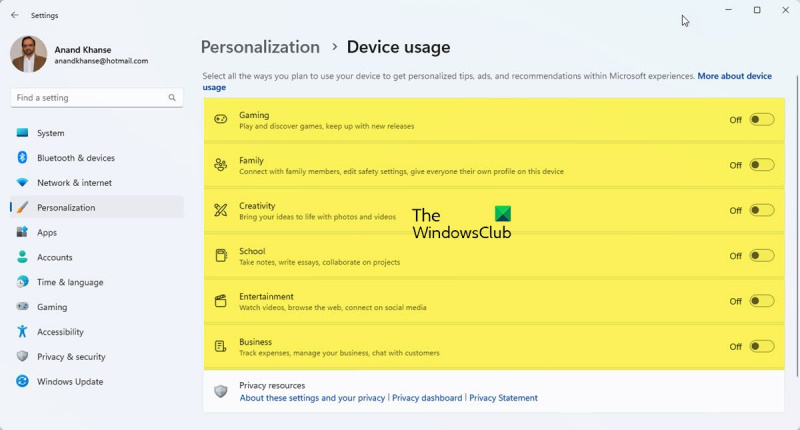Ja esat IT eksperts, jūs zināt, ka Windows 11 ir lieliska operētājsistēma ierīču pielāgošanai. Tālāk ir norādīts, kā mainīt vai pielāgot ierīces lietojumu operētājsistēmā Windows 11.
profila migrācijas vednis
Lai mainītu vai pielāgotu ierīces lietojumu operētājsistēmā Windows 11, vispirms atveriet vadības paneli. Pēc tam noklikšķiniet uz 'Aparatūra un skaņa'. Pēc tam noklikšķiniet uz 'Ierīces un printeri'. Visbeidzot noklikšķiniet uz 'Ierīču pārvaldnieks'.
Ierīču pārvaldniekā redzēsit visu datoram pievienoto ierīču sarakstu. Lai mainītu vai pielāgotu ierīces lietojumu, noklikšķiniet uz ierīces, kuru vēlaties mainīt. Pēc tam noklikšķiniet uz cilnes Rekvizīti. Cilnē Rekvizīti redzēsit dažādas ierīces pielāgošanas opcijas. Veiciet izmaiņas un pēc tam noklikšķiniet uz Labi.
Tas ir viss, kas nepieciešams, lai mainītu vai pielāgotu ierīces lietojumu operētājsistēmā Windows 11! Tikai ar dažiem klikšķiem varat pielāgot savas ierīces, lai tās darbotos tā, kā vēlaties.
Šajā rakstā mēs jums parādīsim, kā mainīt vai instalēt Ierīces izmantošana operētājsistēmā Windows 11 . Windows 11 ir tik uzmanīgs; varat iestatīt ātrumu un izlaist dažas lietas, un pēc tam atgriezties vēlāk, lai pabeigtu. Windows ļauj izlaist noteiktas darbības un veikt tās vēlāk, kad tas ir ērti. Kamēr iestatījumi nav īpaši svarīgi Windows darbībai, tos var izlaist. Tomēr ir svarīgi zināt, kā mainīt vai iestatīt ierīces lietojumu operētājsistēmā Windows 11 .

Kā mainīt vai pielāgot ierīces lietojumu operētājsistēmā Windows 11
Ierīces lietojums jūsu izvēlētā opcija informēs Microsoft, kā plānojat izmantot datoru. Tādējādi sistēma Windows liks rādīt personalizētas reklāmas, padomus un trikus, pamatojoties uz jūsu izvēlēto ierīces lietojumu. Ja iestatīšanas laikā neizvēlējāties izmantot ierīci vai vēlaties veikt kādas izmaiņas ierīces lietošanā, varat to izdarīt jebkurā laikā, veicot šajā rakstā norādītās darbības.
- Ierīces lietošanas gadījumi
- Iespējojiet vai atspējojiet ierīces lietošanas opcijas iestatījumos
1] Ierīces lietošanas iespējas
Ir seši Ierīces lietojums operētājsistēmā Windows 11 pieejamās opcijas ir šādas:
- Spēles – būs spēļu piedāvājumi, populāru spēļu izlaidumi. Tā kā Microsoft pieder Xbox, jūs varat iegūt Xbox Game Pass izmēģinājuma versijas.
- Ģimene - Būs ieteikumi, kā datoru padarīt ģimenisku. Dažādiem lietotājiem ir savi profili un paroles. Mainiet savus drošības iestatījumus un arī sazinieties ar ģimenes locekļiem, iestatot Microsoft ģimenes grupu.
- Radošums - Jūs saņemsiet ieteikumus par lietotnēm un vietnēm, kas saistītas ar radošumu.
- Skola - Jums tiks sniegti ieteikumi, kā izmantot One Drive, lai saglabātu skolas uzdevumus. Būs ieteikumi par citām lietotnēm, kas ļaus patstāvīgi veikt skolas darbus vai sadarboties ar citiem tiešsaistē.
- Izklaide - Sistēmā Windows būs ieteikumi, kā skatīties videoklipus, sērfot tīmeklī un izveidot savienojumu ar sociālajiem tīkliem,
- Bizness “Windows sniegs ieteikumus par lietotnēm, kuras varat izmantot, lai pārvaldītu savu biznesu, izsekotu izdevumiem un sazinātos ar klientiem.
2] Iestatījumos iespējojiet vai atspējojiet ierīces lietošanas opcijas.
Iespējams, esat palaidis garām ierīces lietošanas iestatījumus, iestatot sistēmu Windows, vai arī vēlaties mainīt ierīces lietošanas iestatījumus, iespējojot vai atspējojot kādu no tiem vai visus. Lai to izdarītu, varat veikt tālāk norādītās darbības.
laimēt temp failus
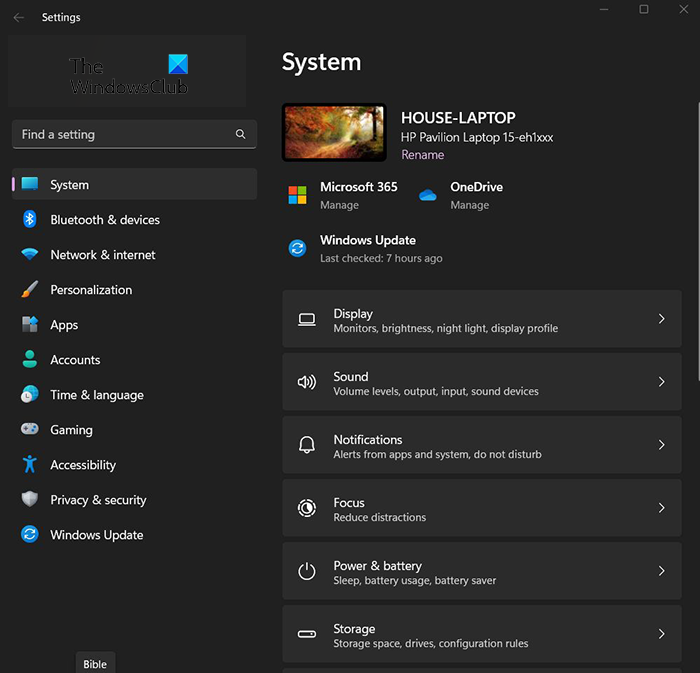
Nospiediet Sākt poga un pēc tam noklikšķiniet Iestatījumi ikona vai Ar peles labo pogu noklikšķiniet uz sākuma pogas un atlasiet Iestatījumi , varat arī noklikšķināt Windows taustiņš + I lai piekļūtu iestatījumiem. Parādīsies iestatījumu logs.
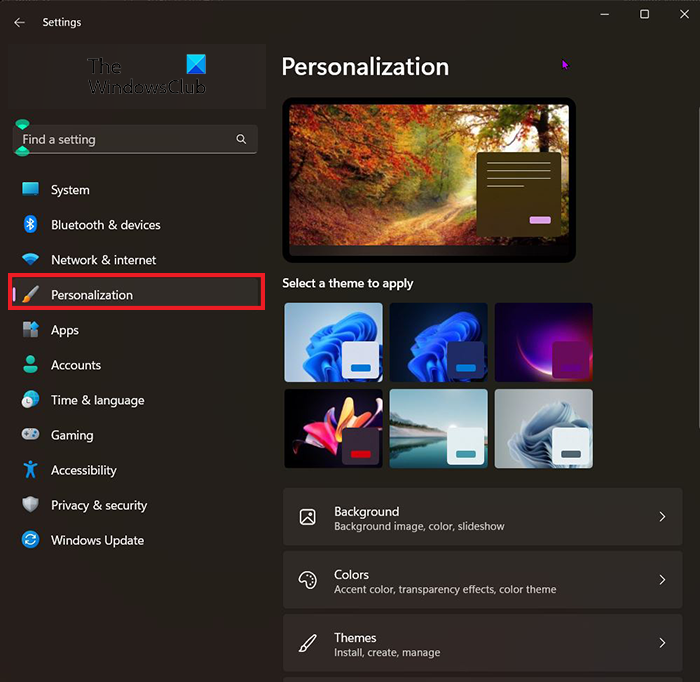
kā atvērt dmg failus Windows 8
Lai piekļūtu ierīces lietošanas opcijām, skatiet loga Iestatījumi labajā pusē un atlasiet Personalizēšana . 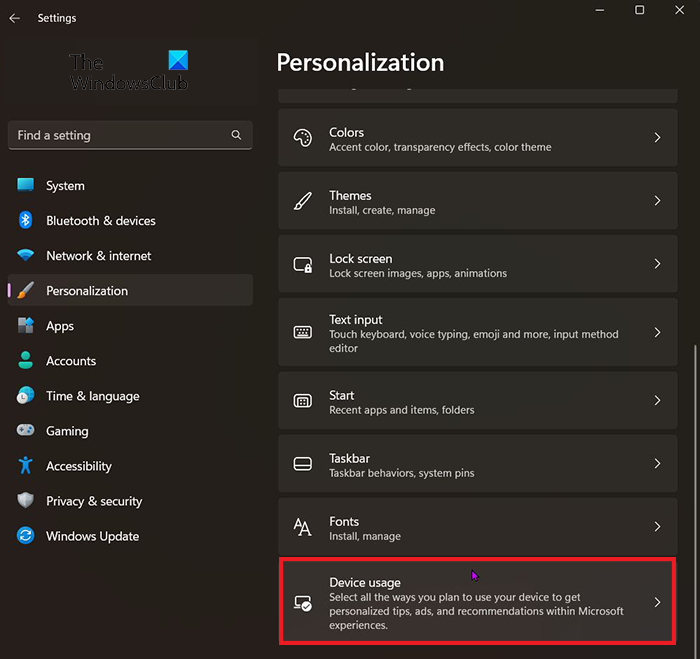
Pēc noklikšķināšanas uz personalizēt atrodiet Ierīces lietojums . Tas būs tuvāk loga apakšai. Kad esat atradis ierīces lietojumu, noklikšķiniet uz tās. 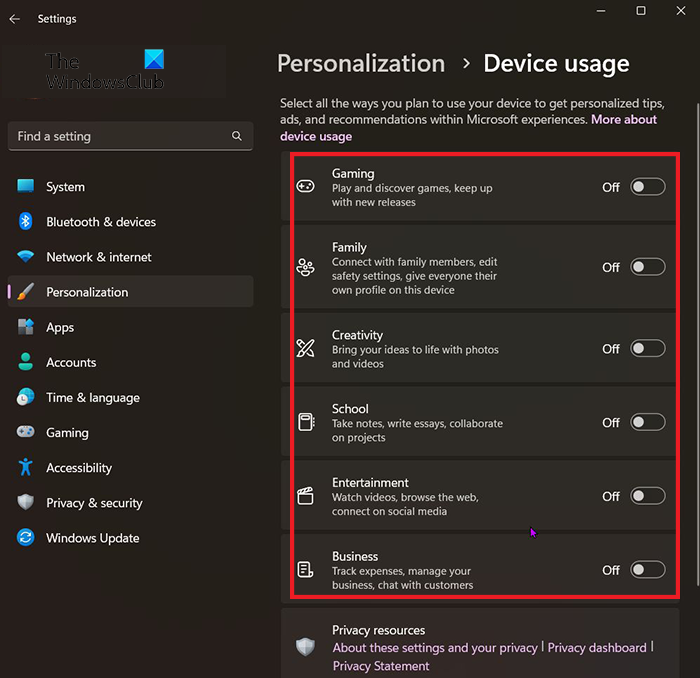
Tiks parādīts logs Device Usage, un jūs varat atspējot vai iespējot vēlamo lietojumu. Varat iespējot vai atspējot visu vai izveidot sajaukumu.
Lasīt: Kā iespējot vai atspējot virsrakstjoslas nervozitāti sistēmā Windows
Kāds ir īsinājumtaustiņš, lai atvērtu iestatījumus operētājsistēmā Windows 11?
Karstais taustiņš Windows iestatījumiem Windows taustiņš + I.
Kā mainīt Windows iestatījumus?
Noklikšķiniet uz pogas 'Sākt', pēc tam atlasiet 'Iestatījumi' vai noklikšķiniet uz pogas Windows taustiņš + I . No turienes pārlūkojiet kategorijas vai izmantojiet meklēšanu, lai atrastu to, ko meklējat.