Ja vēlaties mainīt ikonas lielumu operētājsistēmā Windows 11/10, ir daži veidi, kā to izdarīt. Varat izmantot iebūvētos iestatījumus vai trešās puses utilītu. Iebūvētie iestatījumi atrodas vadības panelī. Lai tiem piekļūtu, dodieties uz Sākt > Vadības panelis > Izskats un personalizēšana > Displejs. Zem virsraksta “Vienumu lielums” būs redzama nolaižamā izvēlne. Šeit varat izvēlēties ikonas izmēru. Iespējas ir mazs, vidējs, liels un īpaši liels. Ja vēlaties vairāk kontrolēt ikonu izmērus, varat izmantot trešās puses utilītu, piemēram, Icon Sizer. Šī utilīta ļauj iestatīt ikonas izmēru pikseļos. Lai izmantotu Icon Sizer, vienkārši atlasiet ikonas, kuru izmērus vēlaties mainīt, atlasiet jauno izmēru un noklikšķiniet uz pogas Mainīt izmērus. Tas ir viss!
Es atklāju, ka noklusējuma ikonas izmērs operētājsistēmā Windows ir mazs, tāpēc es vienmēr palielināju ikonas izmēru, lai izvairītos no šķielēšanas, strādājot ar datoru, ne tikai uz darbvirsmas, bet arī pārlūkprogrammā File Explorer un uzdevumjoslā. Mēs zinām, cik pielāgojama ir Windows OS, un to ir diezgan viegli iestatīt. mainiet ikonas lielumu operētājsistēmā Windows 11/10 datorā . Ir arī cilvēki, kuri vēlas samazināt ikonas izmēru savā datorā, jo vēlas, lai viņu darbvirsma izskatītos tīra un bez traucējumiem.
mapju dzēšanas programmatūra
Kā mainīt ikonas lielumu operētājsistēmā Windows 11/10
Šodien šajā ziņojumā es dalīšos ar ātru un kodolīgu rokasgrāmatu par to, kā mainīt ikonas lielumu operētājsistēmā Windows 11/10 darbvirsmā, pārlūkprogrammā un uzdevumjoslā. Ja neesat apmierināts ar noklusējuma ikonas izmēru savā Windows datorā, šī rokasgrāmata jums palīdzēs. Varat viegli mainīt darbvirsmas ikonas izmēru un skatu uz “Detaļas” un “Saraksts”.
Kā mainīt darbvirsmas ikonas izmēru?
![]()
- Dodieties uz darbvirsmu un ar peles labo pogu noklikšķiniet jebkurā vietā.
- Noklikšķiniet uz 'Skatīt' un konteksta izvēlnē atlasiet vajadzīgo ikonas izmēru.
- Ir pieejamas trīs iespējas: mazas, vidējas un lielas ikonas.
- Varat atlasīt ikvienu, kuru vēlaties, kā arī jebkurā laikā varat atgriezties pie sākotnējā izmēra.
- Varat arī izmantot īsinājumtaustiņus, piemēram, Ctrl+Shift+2 lielām ikonām, Ctrl+Shift+3 vidējām ikonām un Ctrl+Shift+4 mazām ikonām.
- Vienkārši dodieties uz darbvirsmu un pēc vajadzības nospiediet šos taustiņus.
Kā mainīt ikonas izmēru pārlūkprogrammā? 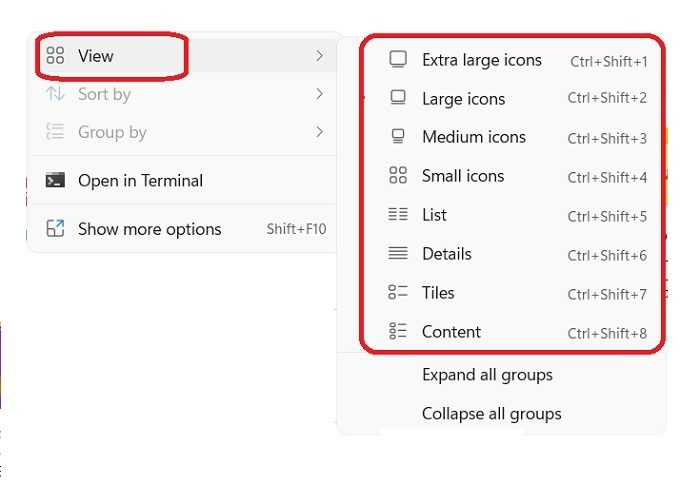
Lai mainītu ikonas lielumu programmā File Explorer:
- Atveriet File Explorer un ar peles labo pogu noklikšķiniet uz jebkuras tukšās vietas.
- Noklikšķiniet uz 'Skatīt', un konteksta izvēlnē būs dažas iespējas vairāk nekā darbvirsmā.
- Varat skatīt ikonas sadaļā Īpaši lielas, lielas, vidējas, mazas, saraksta, detaļas, flīzes un saturs.
- Visiem šiem izmēriem ir dažādi īsinājumtaustiņi, piemēram, attiecīgi Ctrl+Shift+1/2/3/4/5/6/7/8.
- Varat arī to izdarīt, izmantojot augšpusē esošās galvenās izvēlnes lentes cilni Skats.
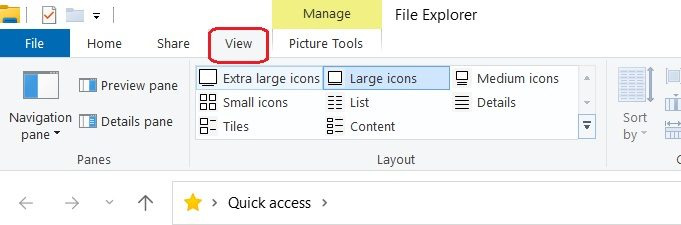
Vēl viens veids, kā mainīt ikonas lielumu programmā File Explorer, ir izmantot displeja iestatījumus. Ar peles labo pogu noklikšķiniet jebkurā darbvirsmas vietā un atlasiet Displeja iestatījumi -> Pāriet uz Mērogs un izkārtojums un noklikšķiniet uz opcijas Mērogs, lai atlasītu teksta, programmu un citu vienumu lielumu. Ņemiet vērā, ka tādējādi tiks mainīts katra ekrānā pieejamā elementa izmērs, tostarp ikonas. Būtībā tas palielinās visu ekrānu.
Windows 10 ritinot uz leju automātiski
Mainiet ikonas izmērus, izmantojot Ctrl + peles ritenīti darbvirsmā vai pārlūkprogrammā.
Varat viegli mainīt ikonas lielumu operētājsistēmā Windows 11 datorā. Mēs esam apskatījuši vairākus veidus, kā mainīt ikonas izmēru darbvirsmā, pārlūkprogrammā un uzdevumjoslā operētājsistēmā Windows 11 datorā. Bet ātrākais veids ir izmantot peles taustiņu kombināciju Ctrl+Scroll.
šim failam nav saistīta programma šīs darbības veikšanai
Ja izmantojat ārēju peli, varat arī mainīt ikonas izmēru, izmantojot peles ritināšanas ritenīti. Vienkārši nospiediet un turiet Ctrl kamēr tu pagrieziet riteni lai padarītu ikonas lielākas vai mazākas.
Kā mainīt ikonas izmēru Windows 11 uzdevumjoslā
Pirms Windows 11 mums bija ļoti vienkāršs iestatījums, lai mainītu uzdevumjoslas ikonas lielumu, taču bez iemesla Microsoft to noņēma. Uzdevumjoslas ikonas lielumu nevar mainīt Windows 11 datora izvēlnē Iestatījumi. To var izdarīt, izmantojot šādu reģistra metodi:
- Nospiediet Win+R un ierakstiet Redaktors dialoglodziņā Palaist. Varat arī atvērt pogu Sākt.
- UAC uzvednē noklikšķiniet uz 'Jā', lai atvērtu reģistra redaktoru.
- Dodieties uz HKEY_CURRENT_USERSoftwareMicrosoftWindowsCurrentVersionExplorerAdvanced.
- Ar peles labo pogu noklikšķiniet uz Papildu reģistra atslēgu un noklikšķiniet uz Jauns > DWORD vērtība (32 bitu).
- Ar peles labo pogu noklikšķiniet uz jaunās DWORD vērtības, nosauciet to Paneļa uzdevums un nospiediet taustiņu Enter.
- Veiciet dubultklikšķi uz Paneļa uzdevums DWORD, pēc tam iestatiet vērtību no 0 līdz 2, lai mainītu uzdevumjoslas ikonas izmēru.
PADOME : Varat arī sekot šim ierakstam, lai mainītu Windows 11 uzdevumjoslas izmērus.








![CS:GO sasalst pasaules inicializācijā [Darbs labojums]](https://prankmike.com/img/games/FB/cs-go-stuck-on-initializing-world-working-fix-1.png)





