Strādājot ar lielām datu kopām programmā Excel, var parādīties darblapa, kurā ir sapludinātas šūnas. Sapludinātas šūnas var apgrūtināt darbu ar jūsu datiem, un, iespējams, vēlēsities uzzināt, kā tās atrast, lai tās varētu atcelt.
Ir daži veidi, kā programmā Excel atrast sapludinātas šūnas. Viens veids ir izmantot funkciju Atrast un atlasīt. Lai to izdarītu, noklikšķiniet uz cilnes Sākums, pēc tam noklikšķiniet uz Atrast un atlasīt grupā Rediģēšana. Noklikšķiniet uz Iet uz. Tiks atvērts dialoglodziņš Iet uz. Dialoglodziņā Iet uz noklikšķiniet uz pogas Īpašais. Tiks atvērts dialoglodziņš Iet uz īpašo.
iespējot pilnekrāna režīmu
Dialoglodziņā Pāriet uz īpašo nolaižamajā sarakstā atlasiet sapludinātās šūnas un pēc tam noklikšķiniet uz Labi. Tādējādi darblapā tiks atlasītas visas sapludinātās šūnas. Pēc tam varat atcelt šūnu sapludināšanu, ar peles labo pogu noklikšķinot uz vienas no atlasītajām šūnām un noklikšķinot uz Atcelt šūnu sapludināšanu.
Vēl viens veids, kā atrast sapludinātas šūnas, ir izmantot nosacījumformatēšanas līdzekli. Lai to paveiktu, noklikšķiniet uz cilnes Sākums un pēc tam grupā Stili noklikšķiniet uz Nosacītā formatēšana. Noklikšķiniet uz Izcelt šūnu kārtulas un pēc tam noklikšķiniet uz Dublēt vērtības.
Dialoglodziņā Vērtību dublikāti pirmajā nolaižamajā sarakstā atlasiet sapludinātās šūnas un pēc tam noklikšķiniet uz Labi. Tādējādi darblapā tiks iezīmētas visas sapludinātās šūnas. Pēc tam varat atcelt šūnu sapludināšanu, ar peles labo pogu noklikšķinot uz vienas no iezīmētajām šūnām un noklikšķinot uz Atcelt šūnu sapludināšanu.
Varat arī izmantot funkciju Iet uz, lai atrastu sapludinātas šūnas. Lai to izdarītu, noklikšķiniet uz cilnes Sākums, pēc tam noklikšķiniet uz Atrast un atlasīt grupā Rediģēšana. Noklikšķiniet uz Iet uz. Tiks atvērts dialoglodziņš Iet uz.
Dialoglodziņā Iet uz noklikšķiniet uz pogas Īpašais. Tiks atvērts dialoglodziņš Iet uz īpašo. Dialoglodziņā Pāriet uz īpašo nolaižamajā sarakstā atlasiet sapludinātās šūnas un pēc tam noklikšķiniet uz Labi. Tādējādi darblapā tiks atlasītas visas sapludinātās šūnas. Pēc tam varat atcelt šūnu sapludināšanu, ar peles labo pogu noklikšķinot uz vienas no atlasītajām šūnām un noklikšķinot uz Atcelt šūnu sapludināšanu.
Ja esat hardcore Microsoft Excel lietotājs, iespējams, kādā brīdī, mēģinot kārtot svarīgus datus, esat saskāries ar šūnu sapludināšanas kļūdu. Atkarībā no informācijas apjoma darblapā manuāla apvienoto šūnu meklēšana var aizņemt ilgu laiku. Labās ziņas ir tādas, ka ir veids atrast šīs sapludinātās šūnas un tas neprasa daudz darba.

Kā programmā Excel atrast sapludinātas šūnas
Zinot, kā atrast sapludinātās šūnas, varēsiet tās noņemt, ja nepieciešams. Tālāk norādītās darbības palīdzēs atrast sapludinātās šūnas programmā Excel:
- Atveriet Microsoft Excel
- Dodieties uz meklēšanu un atlasi
- Ritiniet, lai atrastu formātu
- Noklikšķiniet uz lodziņa Sapludināt šūnas.
1] Atveriet Microsoft Excel
Lai mēs varētu turpināt, jums vispirms ir jāpārliecinās, vai jūsu datorā ir izveidota un darbojas Microsoft Excel. Ja nezināt, kā to izdarīt, paskaidrosim.
- Apskatiet Windows 11 darbvirsmu un atveriet Microsoft Excel īsceļu no turienes.
- Varat arī atvērt programmu Excel, izmantojot savu Uzdevumu josla vai no lietojumprogrammas izvēlnes.
- Pēc lietojumprogrammas palaišanas jums jāturpina atvērt skarto darbgrāmatu.
2] Dodieties uz meklēšanu un atlasiet
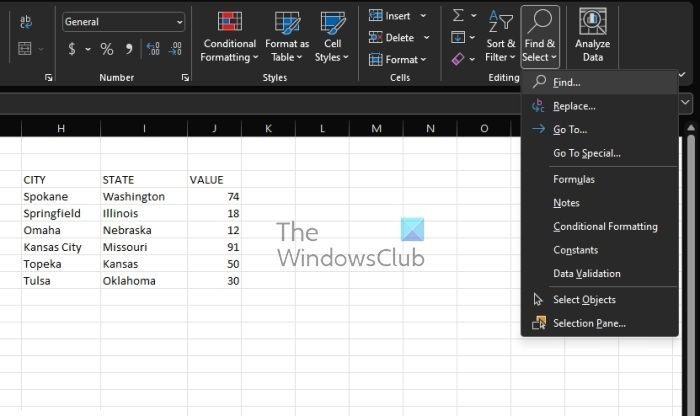
Darbgrāmatā, kurā vēlaties atrast sapludinātās šūnas, atveriet sadaļu 'Atrast un atlasīt'. Apspriedīsim, kā visvieglāk tur nokļūt.
kā atiestatīt Windows 10, nezaudējot failus
- Lūdzu, noklikšķiniet uz Māja cilne
- No turienes skatieties lenti Atrodi un izvēlies .
- Kad esat to atradis, jūs nekavējoties vēlaties uz tā noklikšķināt.
- Pēc tam atlasiet Atrast opciju, izmantojot nolaižamo izvēlni.
- Tas tiks atvērts Atrast un aizstāt logs.
3] Pārejiet uz formātu meklēšanu
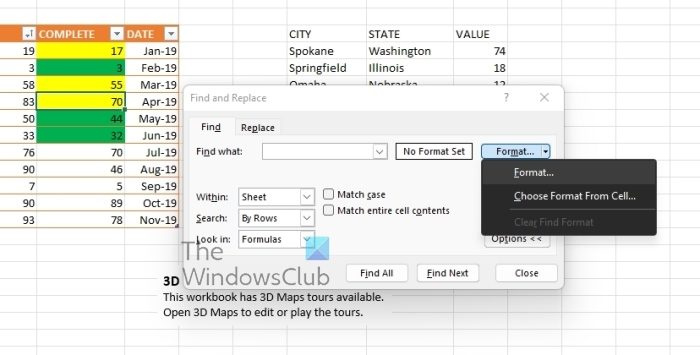
Nākamais loģiskais solis šeit ir atrast ceļu uz izvēlni Find Format. Tas ir vienkārši, kā jūs varētu gaidīt, tāpēc apskatīsim.
kā aprēķināt GPA Excel
- No Atrast un aizstāt logu, dodieties uz priekšu un noklikšķiniet uz Iespējas pogu.
- Tagad būs redzamas papildu opcijas.
- Tev jāredz Formāts pogu, tāpēc, lūdzu, noklikšķiniet uz tās.
- Tiks parādīta nolaižamā izvēlne.
- Izvēlieties Formāts no šīs izvēlnes.
- Atrodiet formātu tagad parādīsies logs, kas būs gatavs turpmākajām darbībām.
4] Noklikšķiniet uz lodziņa Sapludināt šūnas.
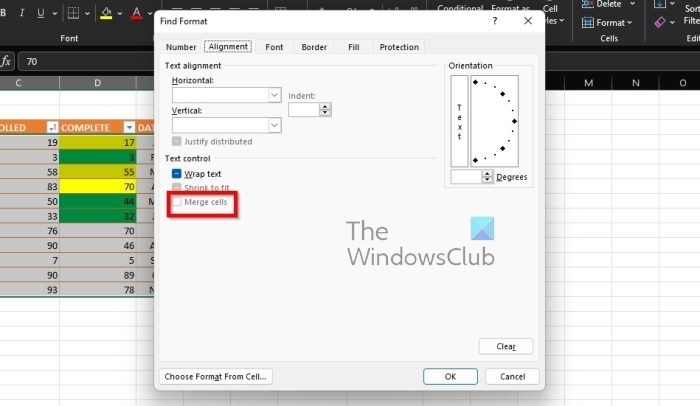
Pēdējais solis, kas šeit jāveic, ir šūnu sapludināšana, kā mēs sākotnēji plānojām. Tas tiks darīts, izmantojot logu Find Format, tāpēc apskatīsim.
- Izvēlieties izlīdzināšana cilne uzreiz.
- Šajā cilnē atlasiet Apvienot šūnas .
- Nekavējoties nospiediet pogu OK.
- Atrast un aizstāt logs atkal parādīsies.
- Nodrošināt Lapa opcija ir atlasīta laukā Ietvaros.
- Klikšķiniet uz Atrodi visu pogu, cik drīz vien iespējams.
Tagad jūsu Excel darbgrāmatā jums vajadzētu būt sveicinātam ar lapu sarakstu ar sapludinātām šūnām. Noklikšķinot uz jebkuras lapas, jūs tiksit atvērts darbgrāmatā.
LASĪT : Kā programmā Excel izmantot funkciju TEXTJOIN?
Kāds ir šūnu apvienošanas mērķis?
Apvienošana ir divu vai vairāku šūnu sapludināšana, mēģinot izveidot jaunu, lielāku šūnu. Tas ir lielisks veids, kā izveidot etiķeti, kas aptver vairāk nekā vienu kolonnu. Piemēram, šūnas A1, B1 un C1 tika apvienotas, lai izveidotu etiķeti, kas pazīstama kā Ikgadējie pārdošanas apjomi, lai precizētu informāciju no 2. līdz 7. rindai.
Kādi ir trīs veidi, kā apvienot šūnas?
Pašlaik programmā Microsoft Excel ir trīs veidi, kā apvienot šūnas, un tie ir šādi:
- Izmantojot operatoru CONCATENATE.
- Izmantojot funkciju CONCATENATE.
- Izmantojot funkciju CONCAT
Microsoft nākotnē var pievienot vairāk, taču rakstīšanas laikā tas bija vienīgais veids, kā paveikt darbu.















