Ja vēlaties iestatīt paroles saviem fiksēto datu diskdziņiem, BitLocker ir piemērots risinājums. Šeit ir īss ceļvedis, kā to paveikt: 1. Atveriet BitLocker diska šifrēšanas vadības paneli. To var izdarīt, izvēlnē Sākt meklējot “BitLocker”. 2. Atlasiet disku, kuru vēlaties šifrēt, un noklikšķiniet uz “Ieslēgt BitLocker”. 3. Izvēlieties, kā vēlaties atbloķēt savu disku. Varat izmantot paroli, viedkarti vai PIN. 4. Ievadiet savu paroli vai PIN un noklikšķiniet uz “Tālāk”. 5. Izvēlieties šifrēšanas režīmu, kuru vēlaties izmantot. Jaunais noklusējuma iestatījums ir XTS-AES 256 bitu. 6. Izvēlieties, cik daudz sava diska šifrēt. Noklusējums ir “Šifrēt tikai izmantoto diska vietu”. 7. Noklikšķiniet uz Sākt šifrēšanu. Tas ir viss! Kad jūsu disks ir šifrēts, visi jūsu dati būs drošībā.
Ja vēlaties iestatīt dažādas politikas, lai izmantotu paroli fiksētajiem BitLocker datu diskdziņiem operētājsistēmā Windows 11 vai Windows 10, rīkojieties šādi. Jūs varat konfigurēt paroļu izmantošanu BitLocker fiksēto datu diskdziņiem izmantojot vietējās grupas politikas redaktoru un reģistra redaktoru. Izmantojot šo rokasgrāmatu, varat iespējot vai atspējot paroles fiksētajiem datu diskdziņiem, paroles sarežģītību un minimālo paroles garumu.
Kā iestatīt paroles fiksēto datu diskdziņiem programmā BitLocker
Lai konfigurētu paroļu lietošanu fiksēto datu diskdziņiem, veiciet šīs darbības:
- Meklēt gpedit uzdevumjoslas meklēšanas lodziņā.
- Noklikšķiniet uz meklēšanas rezultāta.
- Iet uz BitLocker diska šifrēšana > Fiksētie datu diskdziņi IN Datora konfigurācija .
- Veiciet dubultklikšķi uz Fiksēto datu diskdziņu paroļu lietošanas konfigurēšana parametrs.
- Izvēlieties Iekļauts opciju.
- Pārbaudiet Pieprasīt fiksēto datu diska paroli
- Iestatiet paroles sarežģītību.
- Izvēlieties minimālo paroles garumu datu cietajam diskam.
- Nospiediet LABI pogu.
Apskatīsim šīs darbības sīkāk.
Lai sāktu, atrodiet gpedit vai gpedit.msc uzdevumjoslas meklēšanas lodziņā un noklikšķiniet uz atsevišķa meklēšanas rezultāta, lai datorā atvērtu vietējās grupas politikas redaktoru. Pēc tam sekojiet šim ceļam:
Datora konfigurācija > Administratīvās veidnes > Windows komponenti > BitLocker diska šifrēšana > Fiksēto datu diskdziņi
Labajā pusē varat redzēt parametru ar nosaukumu Paroļu izmantošanas konfigurēšana datu labošanas diskiem . Veiciet dubultklikšķi uz šīs opcijas un atlasiet Iekļauts opciju.

Tālāk jums ir trīs konfigurācijas opcijas.
kā lietot taskkill
- Pieprasīt paroli fiksēto datu diskdzinī: atzīmējiet izvēles rūtiņu, lai to iespējotu.
- Atlasiet paroles sarežģītības iestatījumu.
- Izvēlieties minimālo paroles garumu.
Visbeidzot noklikšķiniet uz LABI pogu, lai saglabātu izmaiņas.
Kā konfigurēt paroļu lietošanu fiksēto datu diskdziņiem, izmantojot reģistru
Lai konfigurētu paroļu lietošanu fiksēto datu diskdziņiem, izmantojot reģistru, rīkojieties šādi:
- Nospiediet Win+R > tips regedit un noklikšķiniet uz LABI pogu.
- Nospiediet Jā pogu.
- Iet uz Microsoft IN HKLM .
- Ar peles labo pogu noklikšķiniet Microsoft > Jauns > Atslēga un sauc to DPO .
- Ar peles labo pogu noklikšķiniet FVE > Jauns > DWORD vērtība (32 bitu) .
- Iestatiet nosaukumu uz FDVPpassphrase.
- Veiciet dubultklikšķi uz tā, lai iestatītu norādīto vērtību kā 1 .
- Atkārtojiet šīs darbības, lai izveidotu vēl trīs REG_DWORD vērtības.
- Nosauciet tos kā FDVEnforcePassphrase, FDVPassphraseComplexity un FDVPassphraseLength.
- Iestatiet FDVPpassphrase datu vērtību uz 1.
- Iestatiet FDVPpassphraseLength datu vērtību no 6 līdz 20.
- Iestatiet FDVPassphraseComplexity datu vērtību uz 0, 1 vai 2.
- Restartējiet datoru.
Uzzināsim vairāk par šīm darbībām.
Vispirms nospiediet Win+R lai atvērtu uzvedni Palaist, ierakstiet regedit , klikšķis LABI pogu un nospiediet pogu Jā iespēja atvērt reģistra redaktoru. Pēc tam sekojiet šim ceļam:
|_+_|Ar peles labo pogu noklikšķiniet Microsoft > Jauns > Atslēga un iestatiet nosaukumu kā DPO .
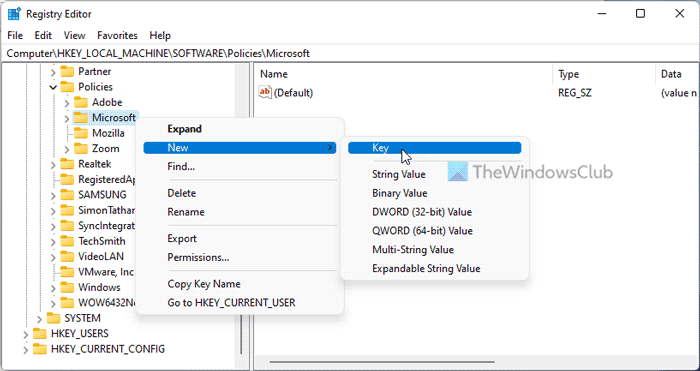
Ar peles labo pogu noklikšķiniet FVE > Jauns > DWORD vērtība (32 bitu) un sauc to kā Koda frāze FDVP .
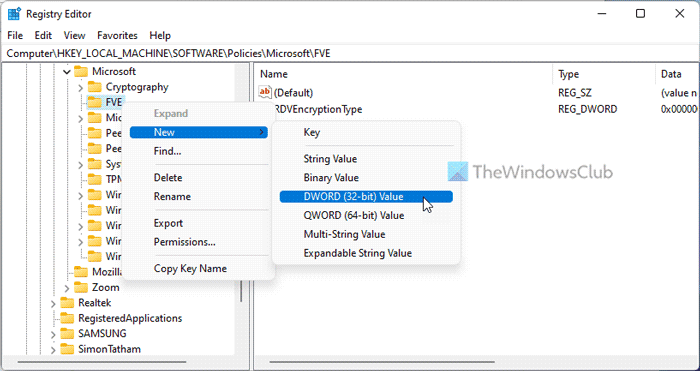
Veiciet dubultklikšķi uz tā un iestatiet datu vērtību kā 1 .
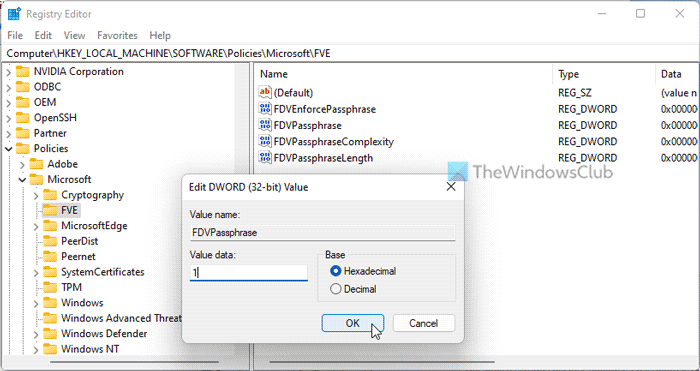
Pēc tam jums būs nepieciešamas vēl trīs REG_DWORD vērtības:
- FDVEnforcePassphrase: 1, lai iespējotu
- FDVPpassphraseComplexity: 0/1/2
- FDVPpassphraseLength: 6 līdz 20
Pēc tam veiciet dubultklikšķi uz katras REG_DWORD vērtības un iestatiet šīs vērtības, kā norādīts iepriekš.
Visbeidzot aizveriet visus logus un restartējiet datoru.
Lasīt: Kā mainīt BitLocker PIN operētājsistēmā Windows 11/10
Kā mēs varam izmantot BitLocker šifrēšanu?
Lai piespiestu BitLocker šifrēšanu operētājsistēmā Windows 11/10, jums ir jāizmanto droša diska PIN vai parole. Lai to izdarītu, varat izmantot vadības paneli, komandu uzvedni, Windows PowerShell vai Windows termināli. Windows terminālī ir jāizmanto šī komanda: manage-bde -changepin C:.
Kā iespējot Pieprasīt papildu autentifikāciju startēšanas laikā?
Ieslēgt Pieprasīt papildu autentifikāciju startēšanas laikā BitLocker gadījumā ir jāizmanto vietējās grupas politikas redaktors. Lai to izdarītu, dodieties uz BitLocker diska šifrēšana > Operētājsistēmas diski . Veiciet dubultklikšķi uz Pieprasīt papildu autentifikāciju startēšanas laikā iestatījumu un izvēlieties Iekļauts opciju. Pēc tam izvērsiet nolaižamo izvēlni un atlasiet Pieprasīt sākotnējo PIN ar TPM opciju. Nospiediet LABI pogu, lai saglabātu izmaiņas.
Tas ir viss! Es ceru, ka tas palīdzēja.
palielināt diska ātrumu
Lasīt: Norādiet BitLocker startēšanas PIN minimālo garumu operētājsistēmā Windows 11/10.















