Ja vēlaties konfigurēt paroļu lietošanu BitLocker noņemamajiem diskdziņiem, esat nonācis īstajā vietā. Šajā rakstā mēs soli pa solim iepazīstināsim jūs ar šo procesu. Vispirms jums ir jāatver BitLocker diska šifrēšanas vadības panelis. Lai to izdarītu, dodieties uz Sākt> Vadības panelis> Sistēma un drošība> BitLocker diska šifrēšana. Kad BitLocker diska šifrēšanas vadības panelis ir atvērts, noklikšķiniet uz opcijas “Noņemami datu diskdziņi — nepieciešama papildu autentifikācija startēšanas laikā”. Pēc tam jums būs jāizvēlas disks, kuru vēlaties šifrēt, un noklikšķiniet uz opcijas 'Ieslēgt BitLocker'. Kad tas būs izdarīts, jums tiks piedāvāts iestatīt diska paroli. Noteikti izvēlieties spēcīgu paroli, kuru neaizmirsīsit. Un tas arī viss! Tagad esat veiksmīgi konfigurējis paroļu izmantošanu BitLocker noņemamajiem diskdziņiem.
Ja vēlaties iestatīt vai konfigurēt, kā tiek izmantotas BitLocker noņemamā diska paroles, jums ir jāievēro šī rokasgrāmata. Šajā rokasgrāmatā ir izskaidrots viss par lietošanu paroles noņemamajiem BitLocker diskdziņiem datoros ar operētājsistēmu Windows 11 un Windows 10, izmantojot vietējās grupas politikas redaktoru un reģistra redaktoru.

Kā konfigurēt paroļu lietošanu BitLocker noņemamajiem diskdziņiem
Lai konfigurētu paroļu izmantošanu BitLocker noņemamajiem diskdziņiem operētājsistēmā Windows 11/10, izmantojot Grupas politikas redaktors . Veiciet tālāk norādītās darbības.
- Meklēt gpedit uzdevumjoslas meklēšanas lodziņā.
- Noklikšķiniet uz meklēšanas rezultāta.
- Pāriet uz Noņemami datu diskdziņi IN Datora konfigurācija .
- Veiciet dubultklikšķi uz Paroļu izmantošanas konfigurēšana noņemamiem datu diskdziņiem parametrs.
- Izvēlieties Iekļauts opciju.
- Iestatiet paroles prasības.
- Nospiediet LABI pogu.
Sīkāk uzzināsim par šīm darbībām.
atiestatīt ms biroju
Pirmkārt, datorā ir jāatver vietējās grupas politikas redaktors. Šim nolūkam meklējiet gpedit vai gpedit.msc uzdevumjoslas meklēšanas lodziņā un noklikšķiniet uz meklēšanas rezultāta.
Pēc tam sekojiet šim ceļam:
|_+_|
Pēc tam meklējiet iestatījumu ar nosaukumu Paroļu izmantošanas konfigurēšana noņemamiem datu diskdziņiem labajā pusē un veiciet dubultklikšķi uz tā.
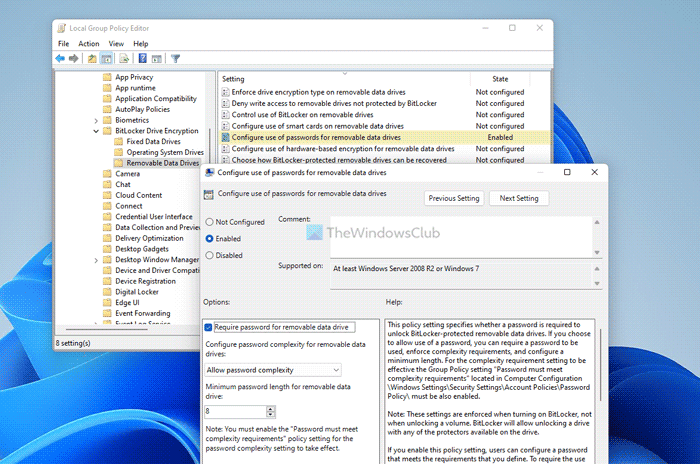
Izvēlieties Iekļauts opciju. Pēc tam konfigurējiet visu atbilstoši savām prasībām. Piemēram, varat iespējot vai atspējot paroles prasības noņemamiem datu diskdziņiem, iestatīt paroles sarežģītību un minimālo garumu noņemamajiem datu diskdziņiem.
Pēc visa šī konfigurēšanas noklikšķiniet uz pogas LABI pogu, lai saglabātu izmaiņas.
Kā konfigurēt paroļu lietošanu BitLocker noņemamajiem diskdziņiem, izmantojot reģistru
Lai konfigurētu paroļu lietošanu BitLocker noņemamajiem diskdziņiem, izmantojot Reģistrs . Veiciet tālāk norādītās darbības.
- Nospiediet Win+R lai atvērtu uzvedni Palaist.
- Tips regedit > noklikšķiniet uz LABI pogu > noklikšķiniet Jā pogu.
- Iet uz Microsoft IN HKLM .
- Ar peles labo pogu noklikšķiniet Microsoft > Jauns > Atslēga un sauc to kā DPO .
- Ar peles labo pogu noklikšķiniet FVE > Jauns > DWORD vērtība (32 bitu) .
- Iestatīt nosaukumu kā RDVP parole .
- Veiciet dubultklikšķi uz tā, lai iestatītu norādīto vērtību kā 1 .
- Lai izveidotu, atkārtojiet tās pašas darbības RDVEnforcePassphrase, RDVPassphraseComplexity , un RDVPpassphraseLength .
- Attiecīgi iestatiet datu vērtību un noklikšķiniet uz pogas LABI pogu.
- Restartējiet datoru.
Lai uzzinātu vairāk par šīm iepriekš minētajām darbībām, turpiniet lasīt.
usb audio ierīces draiveris
Noklikšķiniet, lai sāktu Win+R lai atvērtu uzvedni Palaist, ierakstiet regedit , klikšķis LABI pogu un nospiediet pogu Jā pogu, lai atvērtu reģistra redaktoru. Pēc tam sekojiet šim ceļam:
|_+_|Ar peles labo pogu noklikšķiniet Microsoft > Jauns > Atslēga un iestatiet nosaukumu kā DPO .
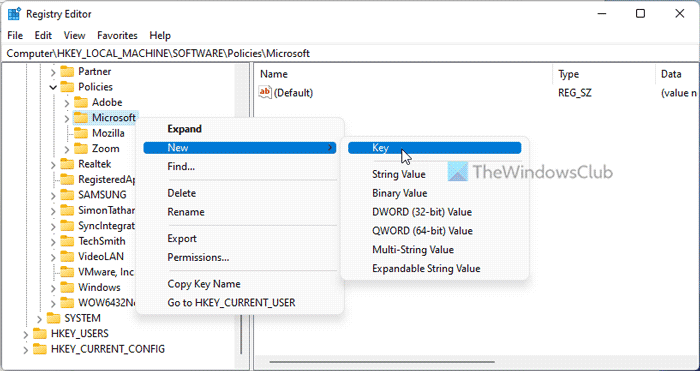
Ar peles labo pogu noklikšķiniet FVE > Jauns > DWORD vērtība (32 bitu) un sauc to kā RDVP parole .
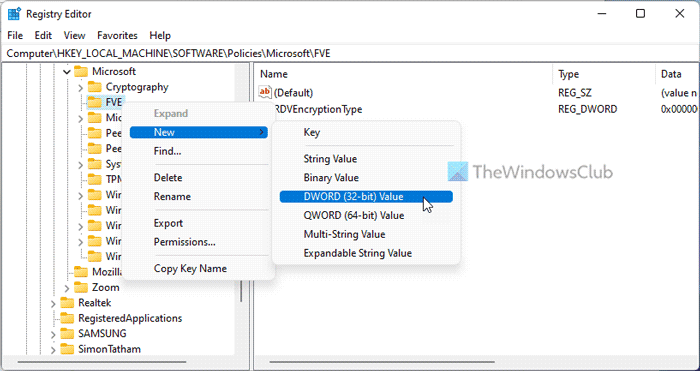
Veiciet dubultklikšķi uz tā, lai iestatītu norādīto vērtību kā 1 .
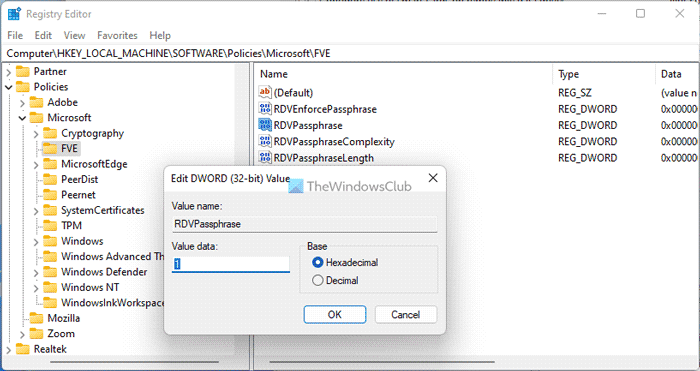
Pēc tam jums ir jāizveido vēl trīs REG_DWORD vērtības. Dariet to un piezvaniet viņiem:
- RDVEnforcePassphrase
- RDVPpassphraseComplexity
- RDVPpassphraseLength
FYI, RDVEnforcePassphrase ir paredzēts, lai iespējotu vai atspējotu paroles prasības noņemamiem datu diskdziņiem. Tomēr jūs varat iestatīt šīs vērtības kā 1 lai iespējotu šo opciju.
RDVEnforcePassphrase REG_DWORD vērtība nozīmē iespējot paroles sarežģītības līmeni. Varat iestatīt tādus vērtību datus kā 0, 1, vai divi .
Pēdējais ir RDVPpassphraseLength. Noklusējums ir iestatīts uz 8 . Tomēr jūs varat izvēlēties jebkuru vērtību 6 Uz divdesmit .
Visbeidzot noklikšķiniet uz LABI pogu un restartējiet datoru.
yopmail alternatīva
Lasīt: Kā noņemt BitLocker atkopšanas atslēgu no OneDrive operētājsistēmā Windows 11/10
Kā es varu ievietot paroli savā BitLocker?
Lai ievietotu paroli ar BitLocker aizsargātajiem datu diskdziņiem, varat izmantot komandrindu vai Windows PowerShell. Vispirms atveriet komandu uzvedni vai PowerShell ar administratora tiesībām un ierakstiet šādu komandu: pārvaldīt-bde -protektori -pievienot c: -TPMAunPIN . Pēc tam divreiz jāievada PIN, lai apstiprinātu.
Kā mainīt BitLocker iestatījumus?
Lai mainītu BitLocker iestatījumus operētājsistēmā Windows 11 vai Windows 10, jums ir trīs iespējas. Varat izmantot vadības paneli, vietējās grupas politikas redaktoru un reģistra redaktoru. Vadības panelim ir vismazāk iespēju, savukārt lielāko daļu opciju var atrast vietējās grupas politikas redaktorā un reģistra redaktorā.
Lasīt: Iespējojiet vai atspējojiet BitLocker izmantošanu noņemamajos datu diskos.




![YouTube videoklipi aizkavē Edge [Labot]](https://prankmike.com/img/edge/88/youtube-videos-lag-in-edge-fix-1.png)










