Man kā IT ekspertam bieži jautā, kā Hyper-V iestatīt virtuālo slēdzi. Atkarībā no jūsu vajadzībām ir daži dažādi veidi, kā to izdarīt. Šajā rakstā es jums parādīšu, kā iestatīt virtuālo slēdzi, izmantojot Hyper-V pārvaldnieku.
logi 10 serdes temp
Vispirms atveriet Hyper-V pārvaldnieku un atlasiet serveri, kuru vēlaties konfigurēt. Pēc tam labajā rūtī noklikšķiniet uz saites 'Virtuālo slēdžu pārvaldnieks'. Tiks atvērts logs Virtual Switch Manager.
Pēc tam atlasiet opciju “Jauns virtuālais slēdzis” un piešķiriet slēdzim nosaukumu. Pēc tam atlasiet slēdža veidu, kuru vēlaties izveidot. Lielākajai daļai mērķu pietiks ar slēdža veidu “Ārējais”. Tomēr, ja jums ir nepieciešamas papildu funkcijas, varat atlasīt slēdža veidu “Iekšējais” vai “Privāts”.
Visbeidzot atlasiet fizisko tīkla adapteri, kuru vēlaties izmantot virtuālajam slēdzim. Ja vēlaties izmantot vairāk nekā vienu adapteri, varat atzīmēt izvēles rūtiņu 'Atļaut vairākus adapterus'. Kad esat veicis atlasi, noklikšķiniet uz Labi, lai izveidotu slēdzi.
Tas ir viss! Kad esat izveidojis slēdzi, varat tam pievienot virtuālās mašīnas, un tās varēs sazināties savā starpā un ar ārpasauli. Ja jums nepieciešama papildu palīdzība, nekautrējieties uzdot jautājumu tālāk sniegtajā komentāru sadaļā.
virtuālais slēdzis ( vSlēdzis ) programmatūra ļauj vienai virtuālajai mašīnai (VM) sazināties ar citu. Tos izmanto arī, lai savienotu virtuālos un fiziskos tīklus un pārsūtītu virtuālās mašīnas trafiku uz citām virtuālajām mašīnām vai fiziskajiem tīkliem. Tomēr ņemiet vērā, ka virtuālais slēdzis ir konfigurēts lietošanai Hyper-V. Hyper-V ir programma, kas ļauj mums izveidot un pārvaldīt virtuālās mašīnas, kurās darbojas citi Windows 11 gadījumi un vecākas Windows versijas un citas platformas, piemēram, Linux operētājsistēmas. Šajā nodarbībā mēs mācīsimies kā izveidot un konfigurēt virtuālo slēdzi programmā Hyper-V .

Kāda ir virtuālo slēdžu izmantošana?
Virtuālos slēdžus (vSwitch) izmanto tāpat kā fiziskos slēdžus; pēdējais tiek izmantots fiziskajā tīklā, bet pirmais ir paredzēts virtuālo mašīnu savienošanai. Ir trīs vSwitch veidi: ārējais, iekšējais un privātais. Viņiem ir dažādas atļaujas, un atkarībā no lietošanas gadījuma tīkla administrators izveido un izvieto konkrētu slēdzi. Mēs apspriedīsim šos slēdžus un to, kā tos izveidot programmā Hyper-V Manager.
Kā iestatīt virtuālo slēdzi programmā Hyper-V
Pirms virtuālā slēdža izveides un konfigurēšanas datorā ir jāinstalē Programma Hyper-V instalēta datorā, un tai ir administratora tiesības. Ir trīs Hyper-V virtuālo slēdžu veidi, kurus var konfigurēt, izmantojot virtuālo slēdžu pārvaldnieku operētājsistēmā Windows 11.
- Ārējais slēdzis
- Iekšējais slēdzis
- Privāts slēdzis
Atkarībā no jūsu organizācijas prasībām mums ir jāizveido kāds no trim slēdžiem. Parunāsim sīkāk par katru no tiem.
nevar palaist komandu uzvedni kā administrators Windows 10
1] Ārējais slēdzis
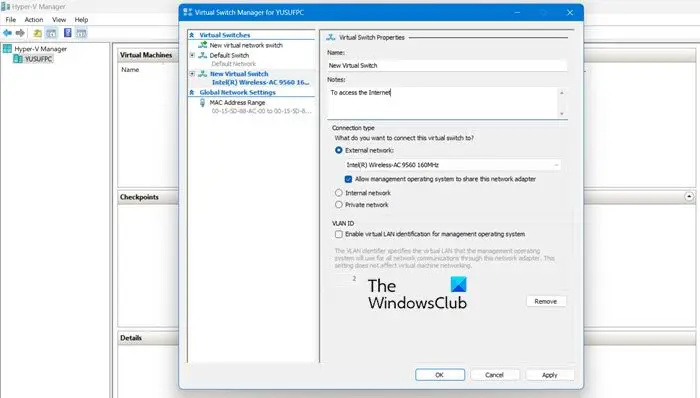
Ārējais slēdzis ļauj virtuālajai mašīnai piekļūt fiziskajam tīkla adapterim. Viena no ārējā slēdža izmantošanas priekšrocībām ir iespēja koplietot pārvaldību un virtuālās mašīnas trafiku tajā pašā slēdžā.
Tālāk ir norādīts, kā Hyper-V izveidot ārēju slēdzi.
- Nospiediet Windows taustiņu un ierakstiet Hyper-V pārvaldnieks meklēšanas joslā un nospiediet ievadīšanas pogu.
- Nospiediet Virtuālo slēdžu pārvaldnieks un atlasiet Ārējais variants tur.
- sist Izveidojiet virtuālo slēdzi un pierakstiet virtuālās mašīnas nosaukumu.
- Ierakstiet piezīmēs Piekļuvei internetam teksta laukā.
- Pārliecinieties, vai ir atzīmēta izvēles rūtiņa Ārējais tīkls.
- No Ārējais tīkls Nolaižamajā sarakstā varat atlasīt, kuram adapterim slēdzim ir jāpiekļūst.
- Tagad noklikšķiniet uz Pieteikties pogu un noklikšķiniet uz Jā lai izveidotu ārēju slēdzi datorā ar operētājsistēmu Windows 11.
Šādi varat izveidot ārēju slēdzi, kuram pēc tam var piekļūt jūsu virtuālās mašīnas.
2] Iekšējais slēdzis
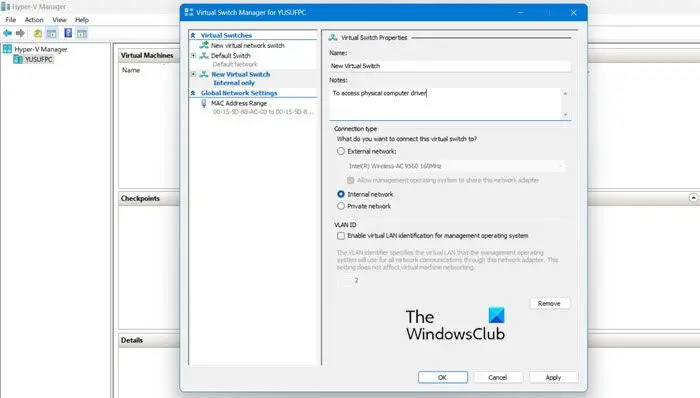
Iekšējais slēdzis ļauj visām virtuālajām mašīnām sazināties savā starpā, kā arī nodrošina šīm virtuālajām mašīnām piekļuvi fiziskajam datoram. Tomēr virtuālās mašīnas, kas savienotas ar iekšējo virtuālo slēdzi, nevar piekļūt tīkla resursiem no interneta. un, ja vēlaties izveidot iekšējo slēdzi operētājsistēmā Windows 11 Compute, rīkojieties šādi:
vmware bios
- palaist Hyper-V pārvaldnieks
- Nospiediet Virtuālo slēdžu pārvaldnieks un atlasiet Iekšā variants tur.
- sist Izveidojiet virtuālo slēdzi un pierakstiet virtuālās mašīnas nosaukumu.
- Ierakstiet piezīmēs Piekļuve datora fiziskajiem diskiem teksta laukā.
- No Savienojuma veids , jums ir jāizvēlas Iekšējais tīkls .
- Visbeidzot noklikšķiniet uz pieteikties pogu.
Lasīt: Kā pārvērst fizisko mašīnu par virtuālo mašīnu programmā VirtualBox
3] Privātie slēdži
Privātie slēdži pilnībā izolē jūsu virtuālo mašīnu no tīkla un novērš saziņu starp resursdatoru un virtuālajām mašīnām. Virtuālās mašīnas var sazināties viena ar otru, bet nevar sazināties ar pamatā esošo iekārtu vai internetu. Veiciet tālāk norādītās darbības, lai izveidotu privātu slēdzi.
- Savā sistēmā atveriet Hyper-V Manager.
- Nospiediet Virtuālo slēdžu pārvaldnieks un atlasiet Privāts variants tur.
- sist Izveidojiet virtuālo slēdzi un pierakstiet virtuālās mašīnas nosaukumu.
- Ierakstiet piezīmēs Lai sazinātos ar citām virtuālajām mašīnām teksta laukā.
- Savienojuma veidam atlasiet Privāts tīkls.
- Visbeidzot noklikšķiniet Lietot > Labi
Lasīt: Kā iestatīt un lietot Hyper-V operētājsistēmā Windows.















