Man kā IT ekspertam bieži jautā, kā notīrīt Office Word, Excel un PowerPoint kešatmiņu. Šeit ir īss pārskats par to, kā to izdarīt.
Programmā Office Word varat notīrīt kešatmiņu, atverot Fails > Opcijas > Papildu > Displejs > Objekti. Šeit varat atlasīt opciju 'Rādīt vietturus' vai 'Rādīt lauku kodus to vērtību vietā'.
Programmā Excel varat notīrīt kešatmiņu, atverot Fails > Opcijas > Papildu. Sadaļā Displejs varat atlasīt opciju Rādīt lauku kodus, nevis to vērtības.
Programmā PowerPoint varat notīrīt kešatmiņu, atverot Fails > Opcijas > Papildu. Sadaļā Displejs varat atlasīt opciju Rādīt lauku kodus, nevis to vērtības.
Iztīrot kešatmiņu programmās Office Word, Excel un PowerPoint, varat palīdzēt uzlabot šo programmu veiktspēju.
manuāli notīrīt tvaika kešatmiņu
Ja tu vēlies automātiski notīriet tīmekļa pievienojumprogrammas kešatmiņu, izejot, startējot vai restartējot programmā Word, Excel un PowerPoint, lūk, kā to izdarīt. Nav nepieciešams izmantot trešo pušu lietojumprogrammas, jo šīm Office lietojumprogrammām ir iebūvēta iespēja to darīt. Izpildiet šo detalizēto rokasgrāmatu, lai uzzinātu vairāk par tīmekļa pievienojumprogrammas kešatmiņu un to, kā to var automātiski notīrīt.

Kas ir tīmekļa papildinājumi?
Papildinājums uzlabo produktivitāti un sniedz lietotājiem iespējas. Ja pievienojumprogramma izmanto tīmekļa pakalpojumu, lai veiktu uzdevumu jebkurā Office lietojumprogrammā, to sauc par tīmekļa pievienojumprogrammu. Varat instalēt un izmantot dažādas tīmekļa pievienojumprogrammas programmās Word, Excel, PowerPoint un citās Office lietojumprogrammās operētājsistēmā Windows 11/10. Tomēr, ja vēlaties automātiski notīrīt tīmekļa pievienojumprogrammas kešatmiņu, kad lietojumprogramma tiek aizvērta, jums jāievēro šī rokasgrāmata.
Piezīme: Šeit mēs esam parādījuši Microsoft Excel ekrānuzņēmumus. Tomēr tās pašas darbības varat veikt arī citās Office lietojumprogrammās, tostarp Word, PowerPoint u.c.
Kā notīrīt Office Word, Excel, PowerPoint kešatmiņu
Lai automātiski notīrītu tīmekļa pievienojumprogrammas kešatmiņu, izejot vai startējot Office lietojumprogrammās Word, Excel, PowerPoint u.c., rīkojieties šādi:
atsvaidzināt logus 10
- Atveriet programmu Word, Excel vai PowerPoint.
- Klikšķiniet uz Fails izvēlne.
- Klikšķiniet uz Iespējas .
- Pāriet uz Uzticības centrs cilne
- Klikšķiniet uz Uzticības centra iestatījumi pogu.
- Iet uz Uzticami papildinājumu direktoriji cilne
- Pārbaudiet Nākamajā reizē, kad startējat Office, iztīriet kešatmiņu no visām iepriekš palaistajām tīmekļa pievienojumprogrammām. izvēles rūtiņa.
- Nospiediet LABI pogu.
Lai uzzinātu vairāk par šīm iepriekš minētajām darbībām, turpiniet lasīt.
Pirmkārt, jums ir jāatver Microsoft Word, Excel vai PowerPoint. Kā minēts iepriekš, mēs izmantojām Microsoft Excel, lai parādītu ekrānuzņēmumus. Šādā gadījumā datorā ir jāatver lietojumprogramma Microsoft Excel un jāizveido tukša izklājlapa.
flash video ātruma vadības hroms
Pēc tam noklikšķiniet uz Fails failu augšējā izvēlņu joslā un noklikšķiniet uz pogas Iespējas redzams apakšējā kreisajā stūrī. Tiek atvērts Excel opciju panelis.
FYI, ja esat izmantojis Word vai PowerPoint, tās pašas darbības atver attiecīgi Word opcijas vai PowerPoint opcijas. Tad jums ir jāpārslēdzas uz Uzticības centrs cilni kreisajā pusē un noklikšķiniet uz Uzticības centra iestatījumi pogu.
Tālāk pārslēdzieties uz Uzticami papildinājumu direktoriji cilne kreisajā pusē. Šeit jūs varat atrast sadaļu ar nosaukumu Uzticami tīmekļa papildinājumu direktoriji . Šeit jūs varat redzēt opciju ar nosaukumu Nākamajā reizē, kad startējat Office, iztīriet kešatmiņu no visām iepriekš palaistajām tīmekļa pievienojumprogrammām. .
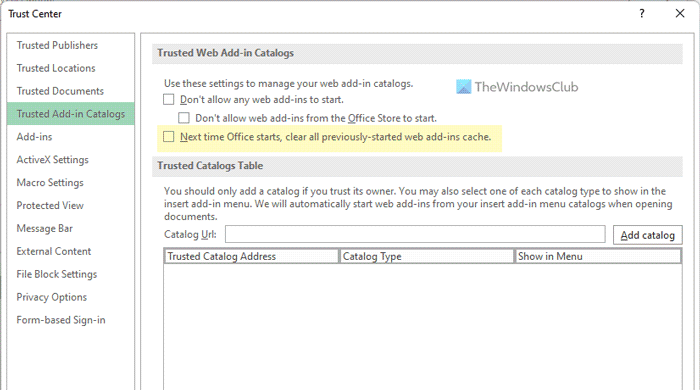
Jums ir jāatzīmē šī izvēles rūtiņa un jānoklikšķina uz pogas LABI pogu, lai saglabātu izmaiņas.
Pēc tam tīmekļa pievienojumprogrammas kešatmiņa tiks notīrīta katru reizi, restartējot Office lietojumprogrammas, tostarp Word, Excel, PowerPoint utt. Tomēr, ja nevēlaties tīrīt kešatmiņu, varat atvērt to pašu Trust Center paneli un noņemt atzīmi no izvēles rūtiņas. atbilstošo izvēles rūtiņu.
skatīties youtube kopā
Lasīt: Piespiediet Word vienmēr dublēt dokumentu
Kā notīrīt kešatmiņu programmā PowerPoint?
Programmā PowerPoint nav tiešas iespējas notīrīt kešatmiņu. Tomēr, ja vēlaties izdzēst kešatmiņā saglabātu failu, kas ir iestrēdzis lejupielādes laikā, jums ir jāizmanto Remonts opciju. Šī opcija tiek parādīta, kad lejupielāde ir iestrēgusi jūsu datorā lejupielādes centrā.
Lasīt :
- Microsoft Office dokumentu kešatmiņā radās problēma
- Kā notīrīt starpliktuvi programmā Excel, Word vai PowerPoint
Kur atrodas Microsoft Office kešatmiņa?
FYI, Microsoft Office kešatmiņa nav lasāma. No otras puses, tas izmanto tikai kešatmiņu lejupielādes centrā, lai lietotāji varētu turpināt darbu ar failu, kamēr notiek lejupielāde. Pēc noteikta dienu skaita tas automātiski izdzēš kešatmiņu, lai atbrīvotu vietu datorā. Tomēr failus var noņemt arī no Office dokumentu kešatmiņas, kad to aizverat.
Lasīt: Kā iespējot vai atspējot ignorēšanas režīmu programmā Word.















