Kā atspējot vai iespējot kešatmiņas režīmu programmā Outlook Kā IT ekspertam ir dažas lietas, kas jums jāzina par to, kā programmā Outlook atspējot vai iespējot kešatmiņas apmaiņas režīmu. Šis režīms ir veiktspējas iestatījums, kas ietekmē to, kā programma Outlook izveido savienojumu ar Exchange serveri. Kad tas ir iespējots, jūsu pastkastes kopija tiek saglabāta jūsu datorā. Šai kopijai pēc tam var piekļūt bezsaistē, kas var būt ļoti noderīgi, ja esat ceļojumā vai ja savienojums ar Exchange serveri ir lēns. Ja rodas problēmas ar Outlook veiktspēju, iespējams, vēlēsities atspējot kešatmiņas apmaiņas režīmu. Tas var palīdzēt uzlabot veiktspēju, īpaši, ja izmantojat lēnu savienojumu ar Exchange serveri. Lai programmā Outlook atspējotu vai iespējotu kešatmiņas režīmu, veiciet šīs darbības: 1. Atveriet programmu Outlook. 2. Noklikšķiniet uz cilnes Fails. 3. Noklikšķiniet uz Konta iestatījumi un pēc tam noklikšķiniet uz Konta iestatījumi. 4. Cilnē E-pasts veiciet dubultklikšķi uz sava Exchange konta. 5. Noņemiet atzīmi no izvēles rūtiņas Izmantot kešatmiņas režīmu. 6. Noklikšķiniet uz Tālāk un pēc tam noklikšķiniet uz Pabeigt. Varat arī atspējot kešatmiņas apmaiņas režīmu, izmantojot reģistra redaktoru. Lai to izdarītu, veiciet tālāk norādītās darbības. 1. Noklikšķiniet uz Sākt, noklikšķiniet uz Palaist, ierakstiet regedit un pēc tam noklikšķiniet uz Labi. 2. Reģistrā atrodiet un pēc tam noklikšķiniet uz šīs atslēgas: HKEY_CURRENT_USERSoftwareMicrosoftOffice[versija]OutlookKešatmiņas režīms 3. Izvēlnē Rediģēt noklikšķiniet uz Modificēt. 4. Lodziņā Vērtības dati ierakstiet 0 un pēc tam noklikšķiniet uz Labi. 5. Aizveriet reģistra redaktoru. Atspējojot kešatmiņā saglabāto Exchange režīmu, jums vairs nebūs piekļuves savai pastkastei bezsaistē. Tomēr jūs varat redzēt ievērojamus veiktspējas uzlabojumus.
IN Kešatmiņas apmaiņas režīms , jūsu pastkastes kopija tiek saglabāta jūsu datorā. Kopija piedāvā ātru piekļuvi jūsu datiem, un to bieži atjaunina serveris, kurā darbojas Microsoft Exchange. Kešatmiņas režīms ir noklusējuma režīms, kad pievienojat Exchange vai Microsoft 365 kontu. Kešatmiņas režīmu nevar izmantot ar POP vai IMAP kontu. Tiek uzskatīts, ka kešatmiņas režīms piedāvā vislabāko pieredzi, izmantojot Exchanged kontu. Šajā rokasgrāmatā mēs paskaidrosim, kā iespējot kešatmiņas režīmu programmā Microsoft Outlook.

ir vietne augšup vai lejup
Kā atspējot vai iespējot kešatmiņas režīmu programmā Outlook
Veiciet šīs darbības, lai programmā Outlook iespējotu kešatmiņas režīmu:
- Palaidiet programmu Outlook.
- Noklikšķiniet uz Fails
- Cilnē Informācija noklikšķiniet uz Konta iestatījumi un izvēlnē atlasiet Konta iestatījumi.
- Cilnē E-pasts noklikšķiniet uz Exchange vai Microsoft 365 un pēc tam noklikšķiniet uz Rediģēt.
- Atzīmējiet izvēles rūtiņu Izmantojiet kešatmiņas režīmu, lai lejupielādētu e-pastu Outlook datu failā .
- Noklikšķiniet uz Tālāk, pēc tam noklikšķiniet uz Pabeigt.
- Restartējiet programmu Outlook
palaist Perspektīva .
Nospiediet Fails cilni izvēļņu joslā.
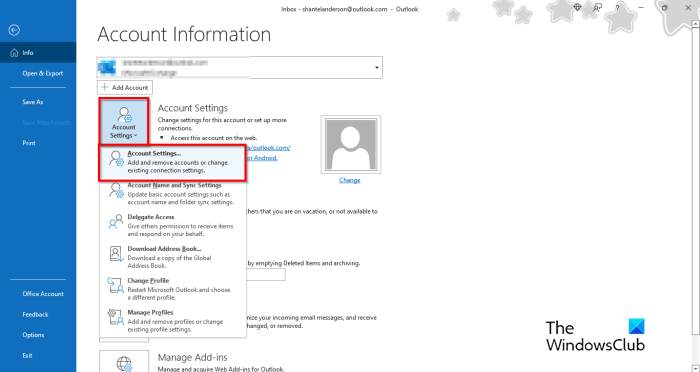
Ieslēgts Informācija nospiediet pogu Konta iestatījumi pogu.
Pēc tam noklikšķiniet Konta iestatījumi opciju no izvēlnes.
An Konta iestatījumi tiks atvērts dialoglodziņš.
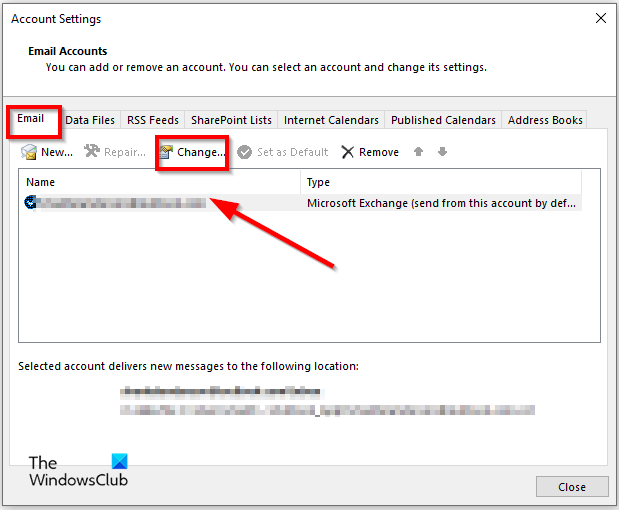
Ieslēgts Epasta adrese laukā Nosaukums atlasiet Exchange vai Microsoft 365. Mēs izmantojam Microsoft 365.
Nospiediet Mainīt pogu.
An Apmaiņas iestatījumi tiks atvērts dialoglodziņš.
Zem Bezsaistes iestatījumi , atzīmējiet izvēles rūtiņu Izmantojiet kešatmiņas režīmu, lai lejupielādētu e-pastu Outlook datu failā .
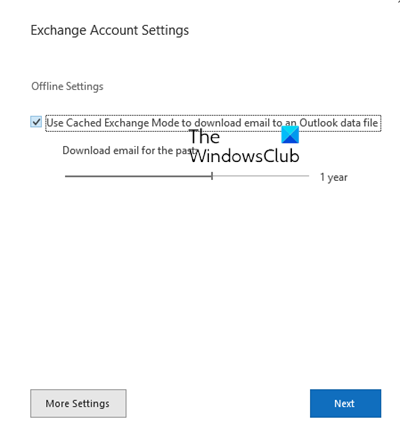
pielāgot Google kalendāra iegulšanu
Ja lietotājs ir Microsoft 365 abonents ar pusgada atjauninājumiem Bezsaistes iestatījumi , Pārbaudiet Izmantojiet kešatmiņas režīmu, lai lejupielādētu e-pastu Outlook datu failā .
logi re
Klikšķis Nākamais , pēc tam nospiediet Izgatavots .
Restartējiet programmu Outlook, lai visas izmaiņas stātos spēkā.
Ja pamanāt, ka kešatmiņas apmaiņas režīms ir pelēkots, tas nozīmē, ka programmā Outlook jums ir tikai POP3 vai IMAP konts. Šī opcija nav pieejama arī tad, ja izmantojat Windows Server ar instalētiem termināļa pakalpojumiem.
Kas notiek, ja atspējojat kešatmiņas režīmu?
Ja ir atspējots kešatmiņas apmaiņas režīms, programma lēnāk apstrādās izmaiņas globālajā adrešu sarakstā, vai arī tā nevarēs atrast noteiktus e-pasta ziņojumus, kad tā tos meklē.
Kāda ir atšķirība starp kešatmiņas režīmu un tiešsaistes režīmu?
Ir divas metodes, kā izveidot savienojumu ar Outlook Exchange kontu: tiešsaistes režīms un kešatmiņas režīms. Tiešsaistes režīms atbalsta tiešu savienojumu ar Exchange serveri, savukārt kešatmiņā saglabātais Exchange režīms bezsaistes datu failā izveido Exchange serverī saglabāto pastkastes datu lokālu kopiju.
LASĪT: Noklikšķiniet šeit, lai uzzinātu vairāk par Microsoft Exchange hipersaites trūkumu programmā Outlook
Vai man vajadzētu izmantot kešatmiņas režīmu?
Mēs iesakām vienmēr izmantot kešatmiņas režīmu ar Microsoft 365 kontu. Tiešsaistes režīms darbojas, izmantojot informāciju tieši no servera, un tam ir nepieciešams savienojums. Varat izmantot kešatmiņas režīmu, lai strādātu ar vienumiem savā Microsoft 365 vai Microsoft Exchange Server pastkastē, pat ja tīkla savienojums ir lēns vai nav pieejams. Kešatmiņas režīmu nevar izmantot ar POP vai IMAP kontu.
Kā programmā Outlook iespējot kešatmiņas režīmu?
Veiciet šīs darbības, lai programmā Outlook iespējotu kešatmiņas režīmu:
- Noklikšķiniet uz cilnes Fails
- Aizkulišu skatā noklikšķiniet uz Opcijas.
- Cilnē Informācija noklikšķiniet uz pogas Konta iestatījumi.
- Pēc tam izvēlnē atlasiet “Konta iestatījumi”.
- Cilnē E-pasts noklikšķiniet uz Exchange.
- Tiek atvērts dialoglodziņš Rediģēt kontu.
- Sadaļā Bezsaistē noņemiet atzīmi vai atzīmējiet izvēles rūtiņu Izmantot kešatmiņas režīmu.
- Noklikšķiniet uz Tālāk














