Kā IT profesionālis jūs, iespējams, esat iepazinies ar VBS skriptu. VBS jeb Visual Basic Script ir programmēšanas valoda, ko var izmantot, lai izveidotu programmas, kas darbojas operētājsistēmā Windows. Lai gan VBS var izmantot daudziem dažādiem uzdevumiem, ļaunprātīgas programmatūras autori to bieži izmanto, lai izveidotu ļaunprātīgas programmas.
Ja vēlaties atspējot VBS operētājsistēmā Windows 11, varat to izdarīt, rediģējot reģistru. Lai to izdarītu, jums būs jāatver reģistra redaktors. Lai to izdarītu, jums būs jāatver izvēlne Sākt un meklēšanas lodziņā jāieraksta “regedit”. Kad reģistra redaktors ir atvērts, jums būs jāpārvietojas uz šādu atslēgu:
HKEY_LOCAL_MACHINESOFTWAREMicrosoftWindows Script HostSettings
spraudņa avārijas hroms
Kad esat atradis šo atslēgu, jums būs jāizveido jauna DWORD vērtība. Lai to izdarītu, ar peles labo pogu noklikšķiniet uz iestatījumu taustiņa un atlasiet Jauns > DWORD vērtība. Jaunajai vērtībai būs jāpiešķir nosaukums “Iespējots” un jāiestata vērtība uz “0”.
Kad esat veicis šīs izmaiņas, jums būs jārestartē dators, lai izmaiņas stātos spēkā. Pēc datora restartēšanas VBS tiks atspējots un jūs vairs nevarēsit palaist VBS skriptus. Ja vēlreiz jāiespējo VBS, varat vienkārši mainīt opcijas Enabled DWORD vērtību uz “1” un restartēt datoru.
Šajā ziņojumā mēs izskaidrosim, kas ir virtualizācijas balstīta drošība (VBS) un kā atspējot VBS Windows 11 datoros. Uz virtualizāciju balstīta drošība (VBS) ir drošības līdzeklis, kas izmanto aparatūras/programmatūras virtualizāciju. VBS ir drošības līdzeklis, kas iekļauts sistēmā Windows 11, kas ļauj lietotājiem novērst neparakstītu draiveru, kodu, programmatūras u.c. ievietošanu jūsu sistēmas atmiņā. Tas rada drošu un izolētu atmiņas apgabalu no parastās operētājsistēmas, ļaujot lietotājiem mitināt dažādus drošības risinājumus. VBS atspējošana Tiek ziņots, ka tas uzlabo operētājsistēmas Windows 11 veiktspēju. Tātad, ja esat īpaši spēlējošs un vēlaties uzzināt, uzlabo spēļu veiktspēju tad šis ieraksts varētu jūs interesēt.

Kā atspējot VBS operētājsistēmā Windows 11
Ja vēlaties atspējot VBS (virtualizāciju balstītu drošību) savā Windows 11/10 datorā, varat izmantot kādu no šīm metodēm:
- Izmantojiet Windows iestatījumu, lai atspējotu VBS
- Izmantojiet vietējās grupas politikas redaktoru
- Atspējojiet Windows virtualizācijas līdzekļus
- Izmantojiet komandrindu, lai atspējotu VBS
- Atspējojiet VBS, izmantojot BIOS
1] Izmantojiet Windows iestatījumus, lai atspējotu VBS
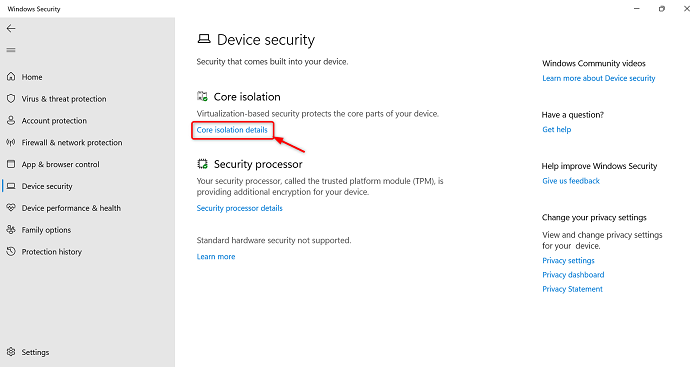
Ja vēlaties atspējot VBS, varat veikt tālāk norādītās darbības.
- klikšķis Logs + es palaišanas taustiņi Iestatījumu lietojumprogrammas
- Klikšķiniet uz Privātums un drošība opciju kreisajā panelī
- Klikšķiniet uz Windows drošība > Atveriet Windows drošību opciju
- Windows drošība sāksies lietojumprogramma.
- Tagad noklikšķiniet uz Ierīces drošība opciju kreisajā panelī
- Iet uz Kodola izolācija sadaļu un noklikšķiniet uz Kodola izolācijas detaļas opciju
- Tagad pārbaudiet, vai tas atbilst Atmiņas integritāte opcija ir atspējota vai nav. Ja tas ir aktīvs, noklikšķiniet uz tā, lai atspējotu šo funkciju.
Pēc tam restartējiet sistēmu un izmantojiet dažas lietotnes un spēles, lai pārbaudītu sistēmas veiktspēju.
2] Izmantojiet vietējo grupu politikas redaktoru
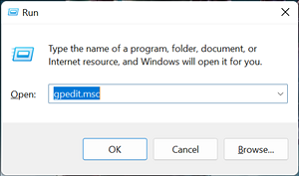
Izmantojot grupas politikas redaktoru (GPE), varat neatgriezeniski atspējot VBS, taču ņemiet vērā, ka GPE nav pieejams Windows 11 Home lietotājiem. Pēc grupas politikas redaktora atvēršanas varat to viegli atspējot.
skype filtri
- Nospiediet Logs + R palaišanas taustiņi palaist komandu lauks
- Tips gpedit.msc un noklikšķiniet uz LABI pogu, lai sāktu Grupas politikas redaktors
- Pāriet uz Vietējā datora politika > Datora konfigurācija > Administratīvās veidnes > Sistēma > Ierīces aizsargs
- Programmā Device Guard veiciet dubultklikšķi uz ikonas Iespējot uz virtualizāciju balstītu drošību politikā
- Pārbaudiet Bojāta opciju un pēc tam noklikšķiniet uz Pieteikties
- Pēc tam noklikšķiniet uz LABI aizveriet logu
Pēc tam restartējiet datoru.
Lasiet arī: Kā atiestatīt visus vietējās grupas politikas iestatījumus uz noklusējuma iestatījumiem
3] Atspējot Windows virtualizācijas līdzekļus.
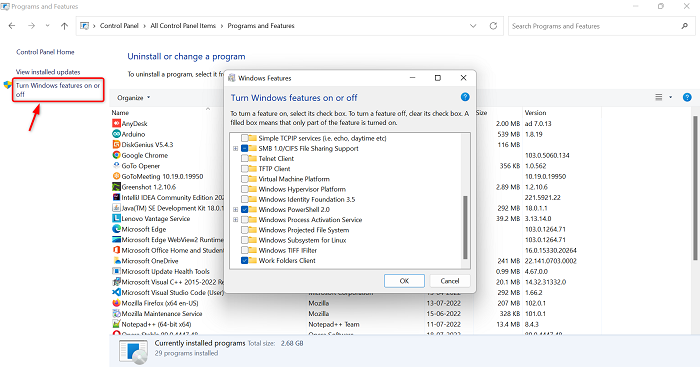
Ja vēlaties atspējot VBS, jums ir jāatinstalē daži Windows sistēmas līdzekļi. Veiciet tālāk norādītās darbības, lai atinstalētu vairākus Windows līdzekļus.
- Noklikšķiniet uz loga ikonas un ierakstiet Vadības panelis meklēšanas joslā
- Atveriet vadības paneli
- Pārliecinieties, vai lielā ikona ir iestatīta uz Skatīt.
- Noklikšķiniet uz opcijas 'Programmas un līdzekļi'.
- Dodieties uz augšējo kreiso stūri un noklikšķiniet uz pogas Ieslēdziet vai izslēdziet Windows funkcijas opciju
- Windows funkcija sāksies.
- Noņemiet atzīmi opciju lodziņš Microsoft Defender lietojumprogrammu aizsargs , Virtuālās mašīnas platforma , un Windows hipervizora platforma
- Klikšķiniet uz LABI pogu
Tagad jums ir jārestartē sistēma, lai piemērotu izmaiņas. Kad tas ir izdarīts, vēlreiz apmeklējiet Windows komponentus, lai pārbaudītu, vai ir pieejami visi virtualizācijas līdzekļi.
Lasiet arī: Kā atspējot vai iespējot aparatūras virtualizāciju sistēmā Windows
4] Izmantojiet komandrindu, lai atspējotu VBS
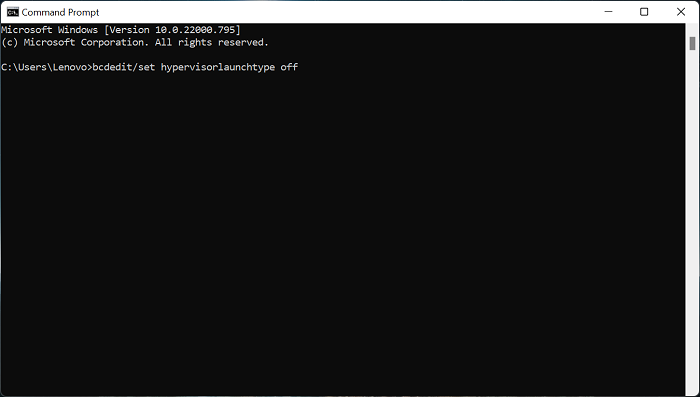
Šeit ir vēl viena iespēja atspējot VBS, un tā ir komandrinda. Veiciet tālāk norādītās darbības, lai atspējotu VBS, izmantojot komandrindu.
- Atveriet loga meklēšanas joslu, noklikšķinot uz pogas loga ikona
- Ievadiet Komandrinda meklēšanas joslā un noklikšķiniet uz Izpildīt kā administratoram
- Komandu uzvednē ievadiet tālāk norādīto komandu
- Pēc šī noklikšķiniet Lai ienāktu taustiņu, lai izpildītu komandu
- Kad izpildes process ir pabeigts, aizveriet komandu uzvedni
Pēc visu procesu pabeigšanas restartējiet sistēmu. Tagad izmantojiet dažas lietotnes vai spēles, lai pārbaudītu datora veiktspēju.
5] Atspējojiet VBS, izmantojot BIOS
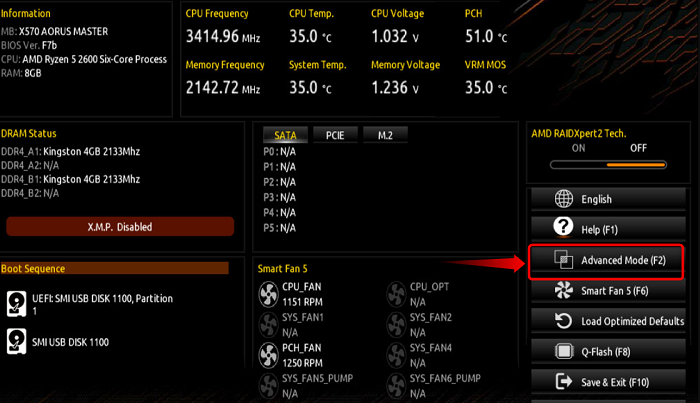
neatbalstīts aparatūras Windows 7
Ja kāda no iepriekš minētajām opcijām nevar atspējot VBS, varat atspējot virtualizācijas tehnoloģiju datorā no BIOS. Lai to izdarītu, veiciet tālāk norādītās darbības.
- Pirmkārt, skriet vēlreiz jūsu dators
- Pēc tam, kad dators sāk sāknēt, noklikšķiniet uz pogas F2 taustiņu, ja ir AMD mātesplate, lai ievadītu BIOS konfigurāciju. Šī atslēga jums var atšķirties atkarībā no ražotāja.
- Pēc tam, kad esat iegājis iekšā BIOS , iet uz Uzlabotais režīms
- Tagad noklikšķiniet uz Cilne Papildu augšpusē un pēc tam atlasiet Procesora konfigurācija opciju
- Pēc tam izslēdziet SVM mode
- Pēc SVM režīma atspējošanas nospiediet pogu F10 taustiņu uz tastatūras, lai saglabātu un izietu
Kad procesi ir pabeigti, restartējiet datoru, lai saglabātu izmaiņas.
Lasīt: Uzlabojiet Windows 11 veiktspēju, mainot šos iestatījumus.
Kā uzzināt, vai operētājsistēmā Windows 11 ir iespējots VBS?
Ja vēlaties pārbaudīt, vai jūsu Windows datorā ir iespējots VBS, varat to pārbaudīt, veicot tālāk norādītās darbības.
- Vispirms noklikšķiniet uz loga ikona atvērts sākuma izvēlne
- Tips MSSinfo32 un nospiediet Lai ienāktu
- Tagad, tālāk Sistēmas informācija lapu, ritiniet uz leju līdz pēdējai lapai
- Tagad varat redzēt, vai datorā ir iespējots VBS.
- Varat izmantot to pašu procesu, lai noskaidrotu, vai operētājsistēmā Windows 10 ir iespējots VBS.
Lasīt: Uz virtualizāciju balstīta drošība nav iespējota operētājsistēmā Windows 11
Vai man vajadzētu atspējot VBS operētājsistēmā Windows 11?
VBS ir uz virtualizāciju balstīta drošība, un tā ir drošības līdzeklis, kas izmanto aparatūras/programmatūras virtualizāciju. Tas var negatīvi ietekmēt datora veiktspēju. Daži VBS drošības līdzekļi var uzlabot spēles veiktspēju līdz pat 25%. Tāpēc dažiem var būt nepieciešams atspējot VBS, ja vēlaties pilnībā izbaudīt sava Windows 11 datora spēļu veiktspēju.
Lasīt : padomi, kā uzlabot spēļu veiktspēju sistēmā Windows.















