Sistēmas informācijas panelis ir lielisks veids, kā skatīt visu datora aparatūras un programmatūras informāciju. Lai atvērtu sistēmas informācijas paneli, atveriet izvēlni Sākt un atlasiet Vadības panelis. Vadības panelī veiciet dubultklikšķi uz sistēmas ikonas. Sistēmas rekvizītu logā noklikšķiniet uz cilnes Papildu. Cilnē Papildu jūs redzēsiet sadaļu 'Sistēmas informācija'. Noklikšķiniet uz pogas “Skatīt informāciju par datora aparatūru un programmatūru”. Tagad tiks atvērts sistēmas informācijas panelis. Šeit varat skatīt visu datora aparatūras un programmatūras informāciju. Šī informācija var būt noderīga, novēršot datora problēmas.
Sistēmas informācijas panelis vai Microsoft sistēmas informācijas rīks (Msinfo32.exe) vai MSINFO32 tā ir iebūvēta utilīta operētājsistēmā Windows 11/10. Tas sniedz kopsavilkuma informāciju par sistēmu un detalizētu informāciju par Aparatūras resursi , Sastāvdaļas (skaņas ierīce, infrasarkanais starojums, krātuve, porti, drukāšana, displejs utt.) un Sistēmas vide (programmu grupas, OLE reģistrācija, drukas darbi, vides mainīgie, ielādētie moduļi, pakalpojumi utt.). Tātad, ja vēlaties piekļūt visai šādai informācijai, varat atveriet un skatiet sistēmas informācijas paneli operētājsistēmā Windows 11 savādāk.

Pēc sistēmas informācijas paneļa atvēršanas varat paplašināt dažādās kategorijas un pārbaudīt visu pieejamo informāciju, kas palīdzēs diagnosticēt sistēmas problēmas. Varat arī eksportēt visu informāciju kā TEKSTS failu, saglabājiet informāciju kā NFO failu (sistēmas informācijas fails) vai izdrukājiet to, lai ģenerētu sistēmas atskaiti, izmantojot Fails izvēlne atrodas tās saskarnē.
Kā atvērt un skatīt sistēmas informācijas paneli operētājsistēmā Windows 11/10
UZ atveriet un skatiet sistēmas informācijas paneli operētājsistēmā Windows 11/10 , varat izmantot jebkuru no šīm metodēm:
- Windows meklēšanas lodziņš
- Termināļa lietojumprogramma operētājsistēmai Windows
- Atveriet sistēmas informācijas paneli, izmantojot Cortana.
- Izmantojiet mapi System32
- Izmantojiet lauku “Palaist komandu”.
- Izmantojot File Explorer, atveriet paneli Sistēmas informācija.
- sākuma izvēlne
- Izmantojiet uzdevumu pārvaldnieku
- Izveidojiet darbvirsmas saīsni.
Apskatīsim visas šīs iespējas.
automātiskā remonta logi 8
1] Atveriet Microsoft sistēmas informācijas rīku, izmantojot Windows meklēšanas lodziņu.
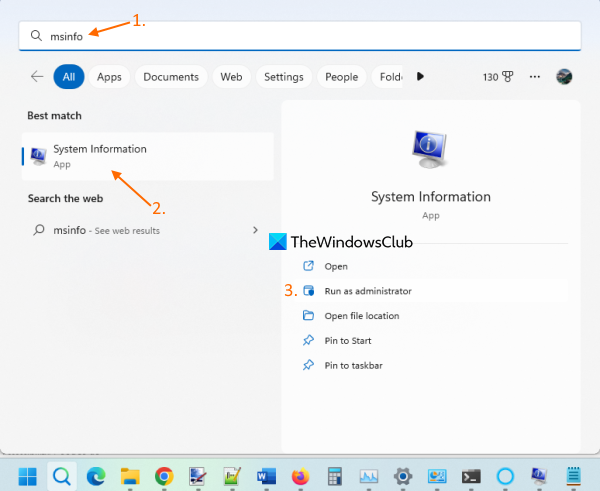
Ātrākais veids, kā atvērt Microsoft sistēmas informācijas rīku, ir izmantot Windows 11 meklēšanas lodziņu. Jūs varat rakstīt msinformācija vai sistēmas informācija un nospiediet Lai ienāktu taustiņu, un tas atvērs paneli.
tu arī vari atveriet paaugstināto sistēmas informācijas paneli Spiešana Izpildīt kā administratoram opcija tiek parādīta meklēšanas rezultātos labajā sadaļā.
Ja nepalaižat rīku MSINFO32 kā administrators, daži draiveri var parādīties kā apturēti (pat ja tie darbojas). Tādējādi šī sistēmas informācijas rīka izmantošana ar administratora privilēģijām ir priekšrocība.
2] Palaidiet rīku MSINFO32, izmantojot lietojumprogrammu Windows Terminal.
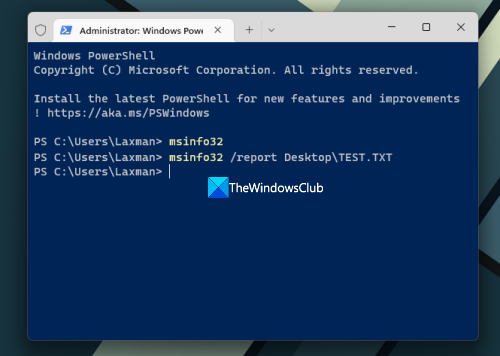
Programma Windows Terminal ļauj arī palaist rīku MSINFO32 ar vai bez administratora tiesībām, izmantojot Komandrinda vai PowerShell . Tālāk ir norādītas darbības.
- Ar peles labo pogu noklikšķiniet uz meklēšanas lodziņa
- Izvēlieties Terminālis (administrators) vai Terminālis opcija (bez administratora tiesībām)
- Tagad termināļa lietotnē atveriet CMD vai PowerShell.
- Ievadiet |_+_| un palaidiet komandu.
Tiks atvērts sistēmas informācijas panelis.
hroma lejupielāde iestrēga pie 100
Varat arī palaist citu komandu, lai eksportētu visus datus kā TXT failu. Sistēmas informācijas sagatavošana un atjaunināšana prasīs zināmu laiku, pēc tam komanda tiks izpildīta. Komanda:
|_+_|Iepriekš minētajā komandā aizstājiet Darbvirsma ar kādu citu vietu vai ceļu, kur vēlaties saglabāt atskaiti un PĀRBAUDE ar citu faila nosaukumu izvades failam.
PADOMS: Varat arī atvērt atsevišķu paaugstinātu komandu uzvednes logu vai PowerShell logu, lai atvērtu sistēmas informācijas paneli ar to pašu komandu, neizmantojot Windows termināļa programmu.
3] Izmantojot Cortana, atveriet sistēmas informācijas paneli.
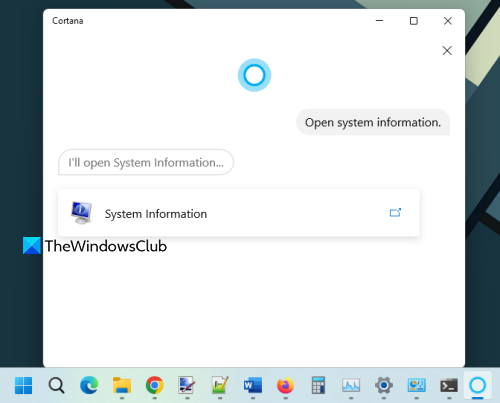
Lai izmantotu Cortana lietotni operētājsistēmā Windows 11, lai atvērtu un skatītu sistēmas informācijas paneli, veiciet šīs darbības:
- Palaidiet programmu Cortana. Tagad vispirms ir jāiestata Cortana, ja vēl neesat to izdarījis. Lai to izdarītu, jums ir jāpierakstās ar savu Microsoft kontu, lai to izmantotu.
- Tagad jūs varat ievadīt vai Runājiet ar Kortanu Uz atvērtās sistēmas informācija .
Tādējādi rīks tiks palaists nekavējoties. Tā saskarnē nodrošinās arī opciju 'Sistēmas informācija', uz kuras varat noklikšķināt, lai atvērtu rīku.
4] Atveriet paneli Sistēmas informācija, izmantojot mapi System32.
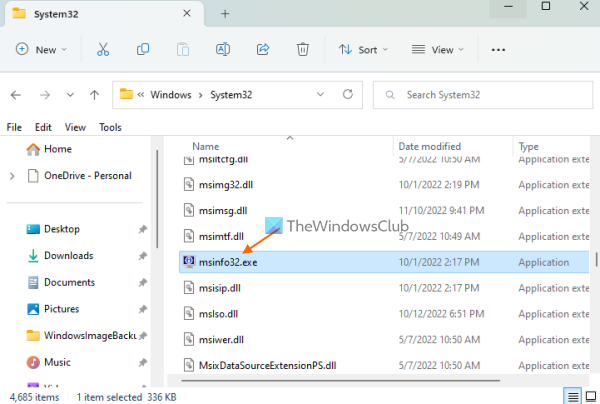
Mapē System32 ir Microsoft sistēmas informācijas rīka lietojumprogrammas fails. Atveriet mapi |_+_| datorā ar operētājsistēmu Windows 11. Ritiniet uz leju vai meklējiet msinfo32.exe lietojumprogrammu un palaidiet to. Lai palaistu rīku kā administrators, ar peles labo pogu noklikšķiniet msinfo32.exe un izmantot Izpildīt kā administratoram opciju.
5] Izmantojiet lodziņu Run Command, lai palaistu sistēmas informācijas paneli.
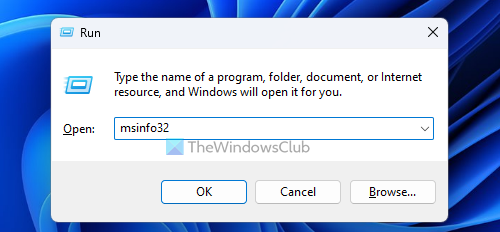
klikšķis Win+R karsto taustiņu, lai atvērtu logu “Palaist komandu”. Tips msinfo32 tekstlodziņā un noklikšķiniet uz pogas Lai ienāktu taustiņu.
Savienots: Kā Windows vadības panelī atvērt sistēmas rekvizītus
6] Izmantojiet File Explorer, lai atvērtu sistēmas informācijas paneli.
Atveriet pārlūku, izmantojot Win+E karstais taustiņš operētājsistēmas Windows 11 datorā. Tips msinfo32 IN Adreses josla Explorer un noklikšķiniet uz Lai ienāktu .
7] Atveriet Microsoft sistēmas informācijas rīku, izmantojot izvēlni Sākt.
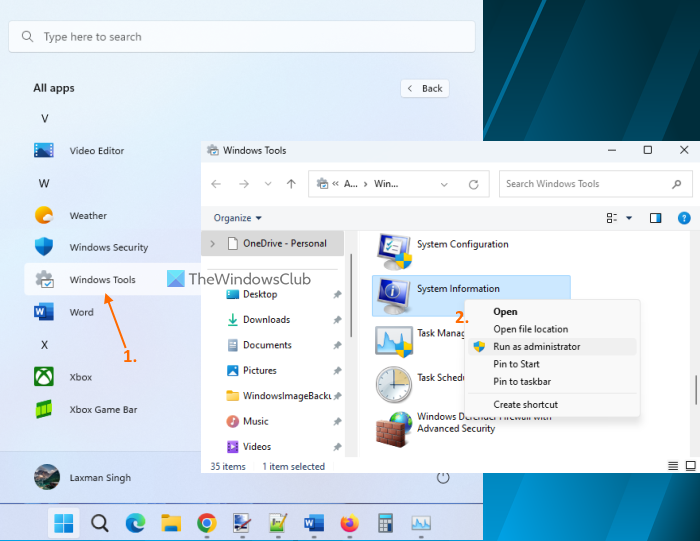
Darbības ir šādas:
- Noklikšķiniet uz pogas Sākt, lai atvērtu izvēlni Sākt.
- Izvēlieties Visas lietojumprogrammas poga ir pieejama augšējā labajā stūrī
- Ritiniet uz leju un noklikšķiniet uz Windows rīki . Tiks atvērts atsevišķs logs
- Veiciet dubultklikšķi uz Sistēmas informācija rīks. Vai arī ar peles labo pogu noklikšķiniet uz Sistēmas informācijas rīka un atlasiet Izpildīt kā administratoram lai to palaistu ar administratora tiesībām.
8] Atveriet un skatiet sistēmas informācijas paneli, izmantojot uzdevumu pārvaldnieku.
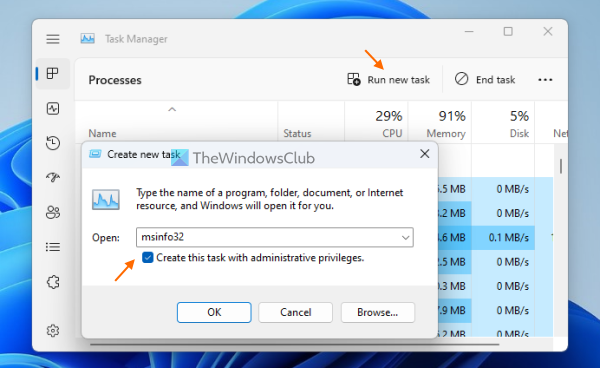
gmail kaut kas nav kārtībā
Veiciet šīs darbības, lai palaistu sistēmas informācijas paneli, izmantojot uzdevumu pārvaldnieku:
- atvērts Windows uzdevumu pārvaldnieks izmantojot Ctrl+Shift+Esc karstais taustiņš
- Klikšķiniet uz Sāciet jaunu uzdevumu opcija augšējā labajā stūrī. Mazs Izveidojiet jaunu uzdevumu parādīsies logs
- Tips msinfo32 šī lauka teksta laukā
- Izvēlieties Izveidojiet šo uzdevumu ar administratora tiesībām iespēja palaist rīku kā administratoram
- klikšķis LABI pogu.
9] Izveidojiet darbvirsmas saīsni, lai atvērtu sistēmas informācijas paneli.
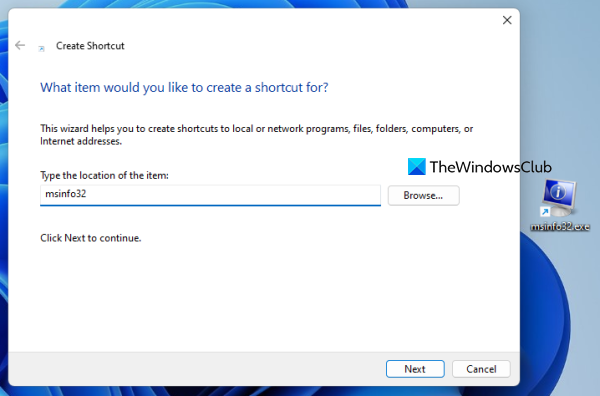
Ja jums regulāri jāpiekļūst rīkam Sistēmas informācija, noderēs saīsnes izveide uz to darbvirsmā. Darbības:
- Ar peles labo pogu noklikšķiniet uz Windows 11 darbvirsmas.
- Piekļuve Jauns un noklikšķiniet uz Etiķete iespēja atvērt Izveido saīsni Vednis
- Tips msinfo32 atrašanās vietas laukā
- klikšķis Nākamais pogu
- Pievienojiet savu etiķetes nosaukumu
- Aiziet Beigas pogu.
Tas ir viss! Ceru tas palīdzēs.
Kā atvērt sānjoslu operētājsistēmā Windows 11?
Windows sānjosla vai sānjosla bija pieejama operētājsistēmās Windows Vista un Windows 7, taču šī funkcija tika pārtraukta. Tādējādi tas nav pieejams operētājsistēmā Windows 11. Tā vietā ir Logrīka funkcija kuru varat atvērt, noklikšķinot uz tās ikonas apakšējā kreisajā stūrī. Ja vēlaties, varat izmantot labākos bezmaksas logrīkus un sīkrīkus operētājsistēmai Windows 11, lai pievienotu pulksteņa logrīku, kalkulatoru, CPU skaitītāju utt.
Kā iegūt klasisko sākuma izvēlni operētājsistēmā Windows 11?
Lai atgrieztu veco klasisko sākuma izvēlni operētājsistēmā Windows 11 vai Windows 10, varat izmantot atvērtā pirmkoda rīku atvērts apvalks . Papildus tam, ja vēlaties aizstāt Windows 11 sākuma izvēlni ar citu stilu vai izkārtojumu, ir dažas labākās bezmaksas sākuma izvēlnes alternatīvas (Start Everywhere, Start Menu X utt.), kuras varat izmantot .
Lasīt vairāk: 5 Sistēmas informācijas rīki operētājsistēmā Windows 11/10.















