Man kā IT ekspertam bieži jautā, kā Lightroom fotoattēlu pārvērst siluetā. Ir daži dažādi veidi, kā to izdarīt, taču visizplatītākā metode ir izmantot “radiālā filtra” rīku. Vispirms programmā Lightroom atveriet fotoattēlu, kuru vēlaties rediģēt. Kreisajā panelī atlasiet “radiālā filtra” rīku. Uzzīmējiet apli ap fotoattēla objektu. Panelī 'efekti' atlasiet 'apgriezt'. Tas padarīs zonu jūsu apļa iekšpusē par siluetu. Ja vēlaties precīzāk noregulēt sava silueta izskatu, varat spēlēties ar slīdņiem 'spalvas' un 'necaurredzamība'. Slīdnis 'spalvu pārklājums' mīkstinās jūsu apļa malas, savukārt slīdnis 'necaurredzamība' padarīs siluetu vairāk vai mazāk necaurspīdīgu. Kad esat apmierināts ar sava silueta izskatu, varat to eksportēt kā jaunu attēlu. Tas ir viss! Tikai ar dažiem klikšķiem jūs varat pārvērst jebkuru fotoattēlu skaistā siluetā.
Apmācība kā fotoattēlu pārvērst siluetā, izmantojot Photoshop Lightroom var padarīt interesantas garlaicīgas fotogrāfijas. Siluets ir attēla kontūra, parasti pilnīgi melna, bet var būt jebkura krāsa. Siluetos parasti nav redzamas nekādas detaļas, tomēr dažas detaļas var tikt izlaistas mākslinieciskam efektam. Silueti ir lielisks veids, kā ar fotoattēliem darīt kaut ko savādāku. Siluetus var veidot dabiski, fotografējot noteiktā apgaismojumā un noteiktos leņķos. Ar grafikas lietojumprogrammām varat arī pārvērst visu fotoattēlu vai foto objektu siluetā.

Kā Lightroom fotoattēlu pārvērst siluetā
Šis raksts parādīs, kā fotoattēla objektu pārvērst siluetā, bet pārējo fotoattēlu atstāt neskartu. Siluetiem ir nepieciešams augsts kontrasts, lai tie būtu efektīvi. Lielisku rezultātu atslēga ir attēla objekta pārvēršana siluetā vai fotoattēla pārvēršana siluetā uz kontrastējoša fona. Šajā rakstā rīks Brush in Photoshop Lightroom tiks izmantots, lai fotoattēla objektu pārvērstu siluetā.
Izolēt tēmu
Pirmais solis, lai fotoattēlu pārvērstu par siluetu, ir atlasīt to fotoattēla daļu, kas būs siluets. Šī fotoattēla daļa būs pazīstama kā tēma. Lai siluets darbotos, tam ir jābūt spēcīgam kontrastam, kas nozīmē, ka objekts ir jāizolē, lai to varētu padarīt kontrastāku pret fonu.
snap palīdzība
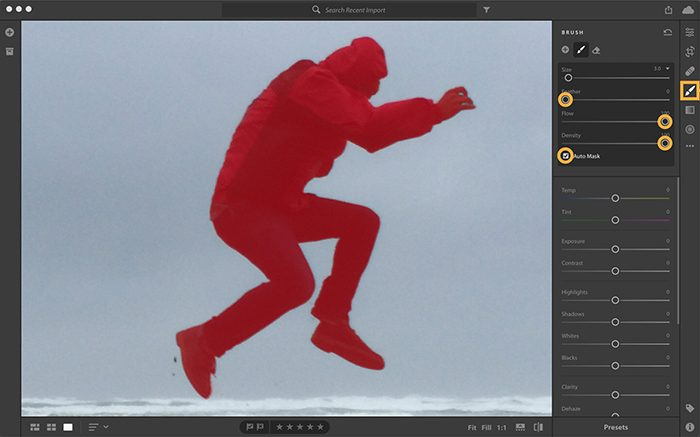
xbox viens traucējummeklēšanas ekrāns startēšanas laikā
Šajā rakstā objekts tiks izolēts, izmantojot otu ar iespējotu automātisko masku. Automātiskā maska atklās objekta malas, lai jūs nejauši nepārkrāsotu citas daļas.
Atlasiet rīku Brush, pēc tam pielāgojiet otas izmēru sev piemērotā izmērā. Jūs varat palielināt vai samazināt otas izmēru ar [ vai ] uz tastatūras. [ samazina otas izmēru un ] palielina otas izmēru. Otas iestatījumos ieslēdziet Auto Mask, pēc tam noklikšķiniet PAR vairākas reizes, līdz virs objekta parādās sarkana maska. Tas parāda, kur attēla vietā esat notīrījis. Birstes iestatījumos iestatiet Feather uz 0, lai iegūtu asāku otu asākām malām. Jums vajadzētu arī palielināt plūsmu, lai otas efekti tiktu piemēroti ātrāk. Jums vajadzētu arī palielināt blīvumu, lai ierobežotu efekta caurspīdīgumu.
Aptumšojiet objektu
Tagad ir pienācis laiks padarīt objektu tumšāku, pārvietot rediģēšanas slīdņus, lai padarītu attēlu tumšāku. Siluets kļūs arvien redzamāks, attēlam kļūstot tumšākam.
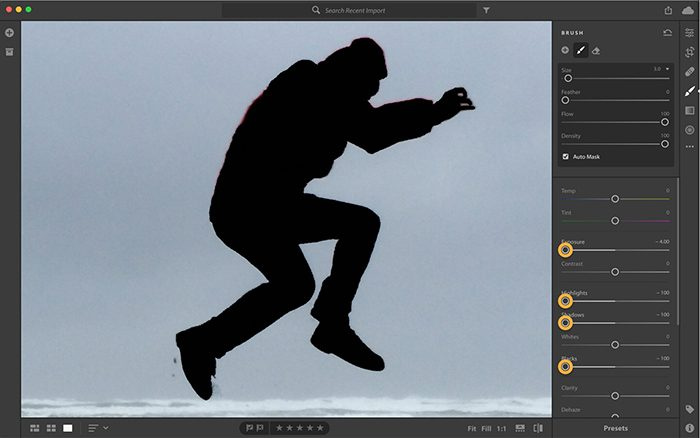
Nospiediet PAR lai izslēgtu sarkano maskas pārklājumu, izmaiņas būs redzamākas. Pielāgojiet slīdņus, lai samazinātu ekspozīcija , Atspīdums, ēnas , un melnie cilvēki . Veiciet korekcijas un skatieties, līdz iegūstat vēlamo rezultātu.
Silueta pabeigšana
Objektā var būt apgabali, kas netika notīrīti, kad tika iespējota automātiskā maska. Šīs vietas ir jālabo.
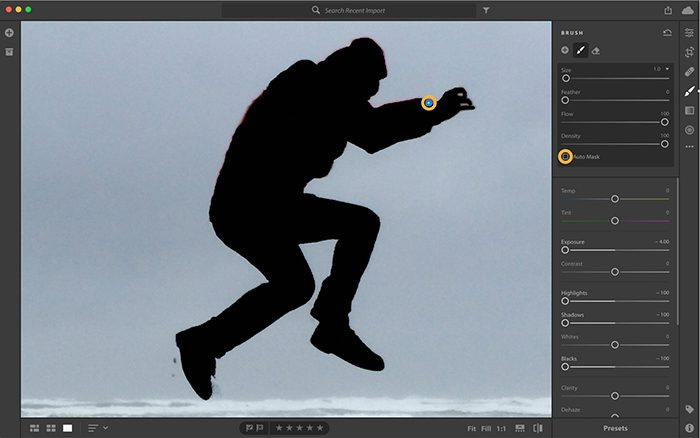
Atrodiet zilo tapu, kur sākās rediģēšana, un noklikšķiniet uz tās. Noņemiet atzīmi no izvēles rūtiņas “Automask” un pēc tam notīriet vietas, kuras nepieciešams krāsot. Lai redzētu zilo spraudīti, virziet peles kursoru virs attēla un noklikšķiniet uz PAR .
samazināt mp3 faila izmēru
Ja jums ir jāizdzēš apgabali, kas tika nejauši notīrīti, kad tika iespējota automātiskā maska, jums būs jāatlasa rīks Dzēšgumija, jāiespējo automātiskā maska un jānokrāso šie apgabali.
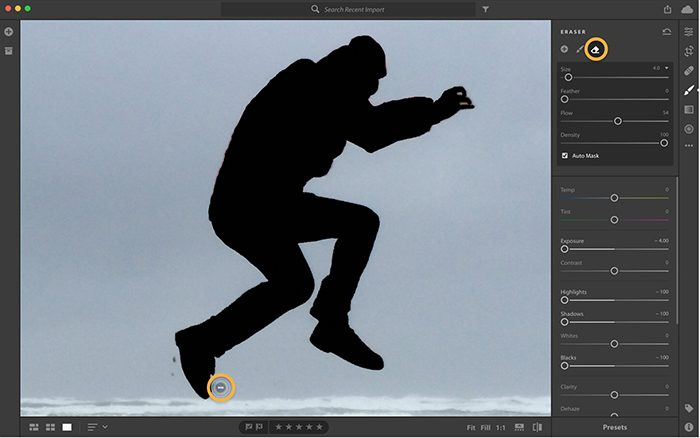
Ja nepieciešams rediģēt uzlabojumu, jums būs jānoklikšķina uz zilās tapas, kas saistīta ar šo labojumu, un pēc tam pārvietojiet slīdni uz vēlamo pozīciju. Pārslēgt Rādīt/slēpt oriģinālu ekrāna apakšā. Varat arī noklikšķināt uz tastatūras I, lai pārslēgtos starp attēla skatu pirms un pēc.
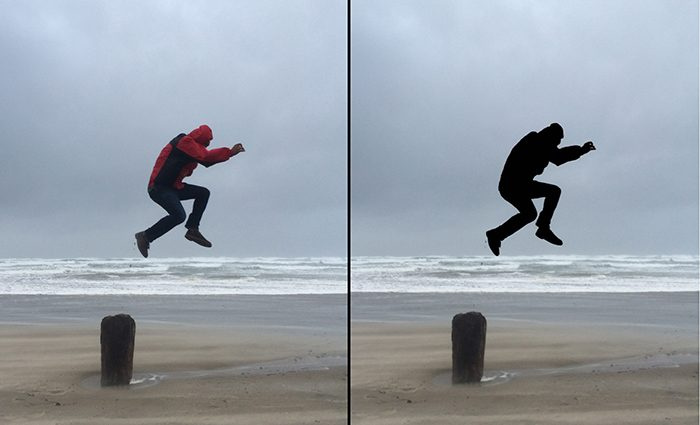
Šeit ir attēls pirms un pēc veiktajām korekcijām.
testdisk nodalījuma atkopšana
Lasīt: Kā izveidot siluetu Photoshop
Kā konvertēt jpeg uz siluetu?
Pirms silueta izveides izlemiet, vai vēlaties pārvērst visu attēlu siluetā vai tikai objektu. Atcerieties, ka siluetam vajadzētu sastāvēt no divām ļoti kontrastējošām krāsām. Siluets ir tikai kontūra, tāpēc tam ir jābūt kontrastējošam fonam, lai tas būtu redzams. Izmantojiet Lightroom, lai attēlu pārvērstu siluetā. Objekts ir jāizolē no fona, izmantojot otu ar iespējotu automātisko masku. Pēc tam krāsojiet attēlu, lai padarītu to tumšāku. Kad kļūst pietiekami tumšs, izslēdziet Automasking un pēc tam veiciet nepieciešamos pielāgojumus. Pēc tam varat saglabāt siluetu.
Lasiet arī: Kā izveidot siluetu programmā Illustrator.
Kādu faila formātu var izmantot silueta saglabāšanai?
Siluetus var saglabāt jebkurā formātā, jo tie ir tikai attēli. Ja izvēlaties to izmantot tīmeklī un pārsūtīšanai uz mobilo tālruni, varat to saglabāt kā JPEG. Izdrukām un lielākiem izmēriem varat to saglabāt kā PNG failu. Izmantojot PNG digitāli, vairumā gadījumu fons netiek parādīts.







![Atlasītajam diskam ir MBR nodalījuma tabula [Labot]](https://prankmike.com/img/disk/E7/the-selected-disk-has-an-mbr-partition-table-fix-1.png)







