The Kā rediģēt atsevišķus burtus Word programmā Illustrator apmācība parādīs, kā izmantot programmatūru, lai veiktu izmaiņas vārdā. Varat izmantot šo programmatūru, lai savai vietnei vai emuāram izveidotu vektorgrafiku. Ja vēlaties izveidot vektorgrafiku, jums būs jāizmanto programma Illustrator. Šī programmatūra tiek izmantota, lai izveidotu attēlus, kurus var palielināt vai samazināt, nezaudējot kvalitāti. Vektorgrafika ir ideāli piemērota logotipiem, ilustrācijām un cita veida grafikai, kuras izmēri ir bieži jāmaina. Lai rediģētu atsevišķus vārda burtus, jums būs jāizmanto rīks Rakstīt. Vispirms rīku paletē atlasiet rīku Tips. Pēc tam noklikšķiniet uz vārda, kuru vēlaties rediģēt. Tagad varat noklikšķināt uz katra burta un veikt izmaiņas. Piemēram, varat mainīt fontu, izmēru, krāsu un citus atribūtus. Varat arī pievienot efektus, piemēram, krītošās ēnas un triepienus. Kad esat pabeidzis veikt izmaiņas, varat eksportēt attēlu kā PNG vai JPG failu. Tas ļaus jums izmantot attēlu savā vietnē vai emuārā.
Photoshop piedāvā daudzas funkcijas, lai padarītu jūsu darbu izcilu. Zinot, kā pievienot, rediģēt, apgriezt un manipulēt ar atsevišķiem vārda burtiem vai alfabētiem IN Photoshop var pievienot jūsu dizainam jaunas dimensijas. Logotipa dizains var prasīt, lai jūs manipulētu ar burta vai burtu orientāciju vārdā.
kā pievienot viesa kontu Windows 10

Kā rediģēt atsevišķus burtus programmā Illustrator
Ir organizācijas, kuru logotipā esošais burts vai burti tiek manipulēti, lai tie atšķirtos no citiem. Jums var rasties jautājums, kāpēc nerakstīt katru tekstu atsevišķā slānī un pēc tam nemaināt vajadzīgos. Tas ir iespējams, taču, pievienojot gradientus un citus efektus, tas netiks pareizi sajaukts. Apvienojot tos vienā, gradienti un citi efekti būs viendabīgāki. Kamēr vari mainīties
Burta fonta krāsa vai stils teksta rindā ir vienkāršs, burta pagriešana prasa vairāk pūļu. Lai pagrieztu vai veiktu būtiskas izmaiņas vārda burtā vai burtos, teksta rindiņa ir jāpārvērš formā. Pirms teksta formas maiņas pārliecinieties, vai pareizrakstība un fonta stils atbilst jūsu projektam. Kad teksts ir pārveidots par formu, to nevar rediģēt pareizrakstības vai fonta veida dēļ.
1] Atveriet Photoshop un sagatavojiet tekstu
Atveriet Photoshop un dodieties uz Fails Tad Jauns lai atvērtu logu Jaunas dokumenta opcijas.
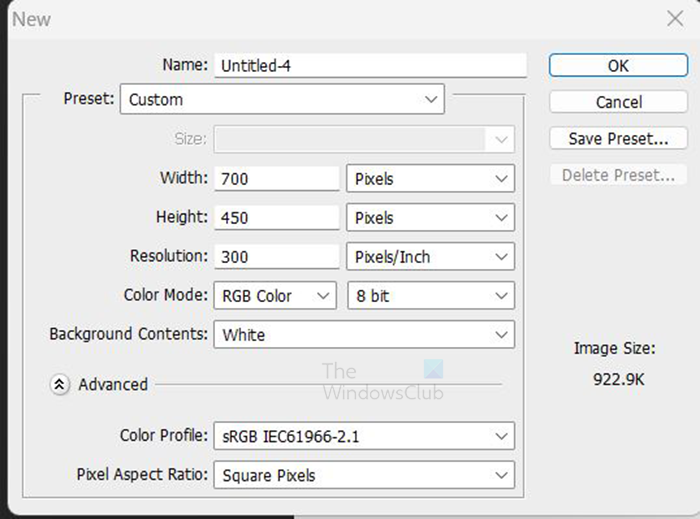
Logā Jaunas dokumenta opcijas ievadiet izmērus, izšķirtspēju un citus dokumenta rekvizītus. Kad esat pabeidzis, noklikšķiniet uz Labi Apstiprināt.
Kad jaunais dokuments ir gatavs, ir pienācis laiks pievienot tekstu. Dodieties uz kreiso rīkjoslu un noklikšķiniet uz pogas Horizontālā tipa rīks . Horizontālā tipa rīks Šis T rīkjoslā. Varat arī noklikšķināt T tastatūrā, lai atlasītu rīku Horizontālais tips.
Kad ir atlasīts rīks Horizontālais tips, noklikšķiniet uz audekla un ievadiet vajadzīgo tekstu. Pirms rakstīšanas varat mainīt fonta stilu un lielumu vai arī izcelt drukāto tekstu un mainīt fonta stilu un lielumu. Lai mainītu fonta veidu un lielumu, dodieties uz augšējo izvēlņu joslu un atlasiet fonta stilu un lielumu. Varat arī mainīt teksta krāsu. Veiciet izmaiņas fonta stilā un pārliecinieties, vai pareizrakstība ir pareiza, pirms pārveidojat par formu. Pārvēršot par formu, jūs nevarēsit mainīt fonta stilu un labot pareizrakstību.
Ja teksts nav pietiekami liels, vienmēr varat mainīt tā izmēru. lai mainītu teksta lielumu, nospiediet Ctrl + T, lai atvērtu pārveidošanas lodziņu ap tekstu. Turot nospiestu taustiņu kombināciju Shift+Alt, satveriet vienu no teksta malām un zīmējiet to vēlamajā izmērā. Kad teksts ir pareizajā izmērā, nospiediet taustiņu Enter, lai apstiprinātu un aizvērtu pārveidošanas lodziņu ap tekstu.
2] Pārvērst tekstu formā
Tagad, kad teksts ir izveidots, ir pienācis laiks nākamajai darbībai. Šajā brīdī teksts tiks pārveidots par formu. Pirms teksta pārveidošanas formā pārbaudiet, vai pareizrakstība ir pareiza un fonta stils ir tāds, kādu vēlaties. Šīs lietas paliks nemainīgas pēc teksta konvertēšanas formā.
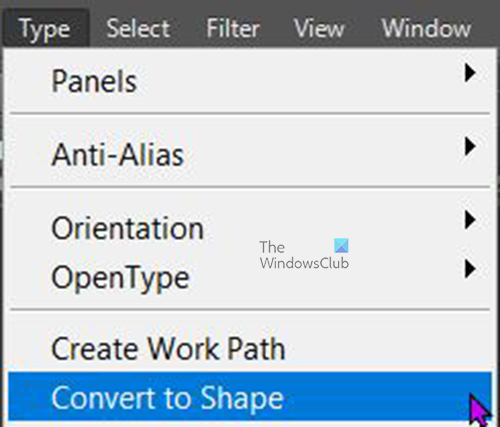
Lai tekstu pārvērstu formā, dodieties uz slāņu paneli un atlasiet teksta slāni, pēc tam dodieties uz augšējo izvēlņu joslu un atlasiet Tips Tad Konvertēt uz formu . Varat arī pārvērst tekstu formā, ar peles labo pogu noklikšķinot uz tā slāņa un atlasot Konvertēt uz formu . Kad teksta slānis tiek pārveidots par formu, jūs ievērosiet, ka slāņu ikona slāņu panelī mainās uz kvadrātu ar četriem punktiem. 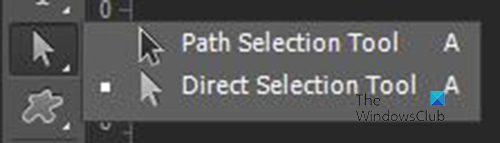
Teksts tagad ir forma, un, lai atlasītu vienu vai pat visas no tām, dodieties uz kreiso rīkjoslu un atlasiet Ceļa izvēles rīks bet ne Tiešās atlases rīks . S ceļa izvēles rīks, varat noklikšķināt uz viena burta vai vilkt to uz visiem burtiem, lai atlasītu un parādītu konvertēšanas lauku. 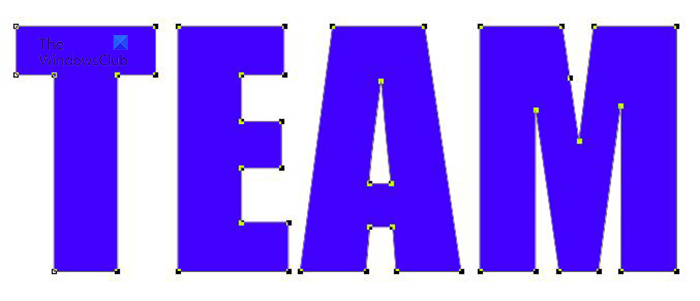 Tas ir teksts, kas tagad ir forma, kurā visi burti ir izcelti, un ap katru ir redzams transformācijas lodziņš. Kad tie visi ir atlasīti, jums būs jānoklikšķina ārpus teksta, lai noņemtu atlasi.
Tas ir teksts, kas tagad ir forma, kurā visi burti ir izcelti, un ap katru ir redzams transformācijas lodziņš. Kad tie visi ir atlasīti, jums būs jānoklikšķina ārpus teksta, lai noņemtu atlasi.
3] Pagrieziet vai apgrieziet burtu
Tagad, kad teksts ir forma, ir pienācis laiks pagriezt vai apgriezt burtu vai burtus.
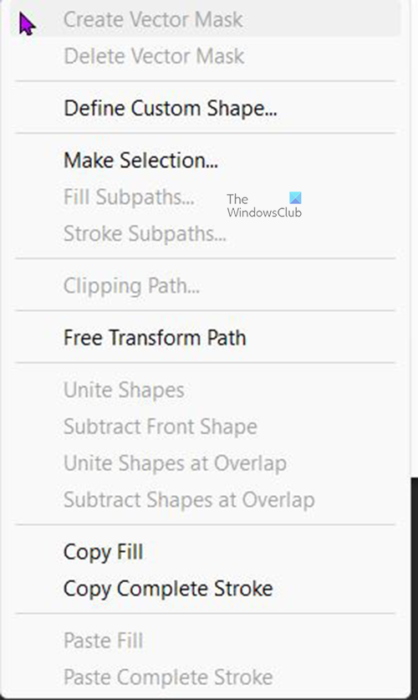
Lai pagrieztu vai apgrieztu burtu vai burtus. Atlasiet vajadzīgo un nospiediet Ctrl + T vai ar peles labo pogu noklikšķiniet uz atlasītā burta un atlasiet Bezmaksas transformācijas ceļš . Tas parādīs transformācijas logu ap atlasīto burtu. 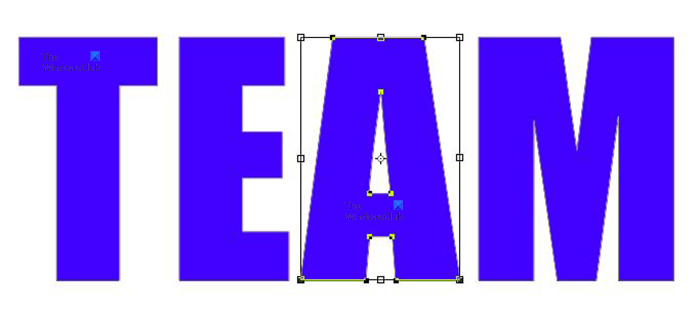 Šis ir vārds, jūs pamanīsit brīvu transformācijas lodziņu ap burtu A .
Šis ir vārds, jūs pamanīsit brīvu transformācijas lodziņu ap burtu A . 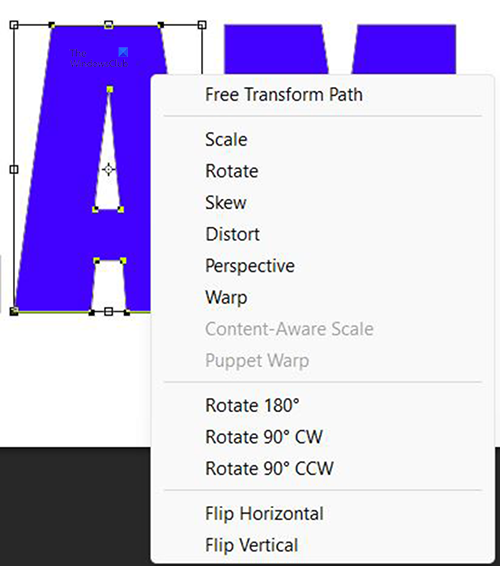
Lai apgrieztu burtu, ar peles labo pogu noklikšķiniet uz atlasītā burta un izvēlnē atlasiet Pagriezt par 180 grādiem, par 90 grādiem pulksteņrādītāja virzienā (pulksteņrādītāja virzienā) vai par 90 grādiem pretēji pulksteņrādītāja virzienam (pretēji pulksteņrādītāja virzienam). 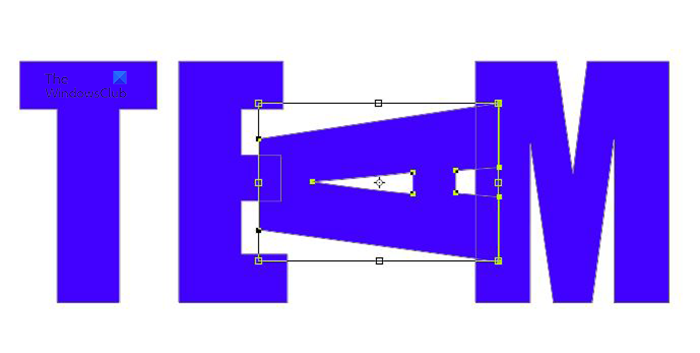 Šis ir vārds ar burtu A pagriezts par 90 grādiem pretēji pulksteņrādītāja virzienam.
Šis ir vārds ar burtu A pagriezts par 90 grādiem pretēji pulksteņrādītāja virzienam.
Varat arī pārvietot tekstus, pagriežot vajadzīgo tekstu ar peli. Ar transformācijas lodziņu ap burtu pārvietojiet uz malu un virziet peles kursoru, līdz tiek parādīta izliekta bultiņa, pēc tam noklikšķiniet, turiet un pagrieziet vēlamajā virzienā. 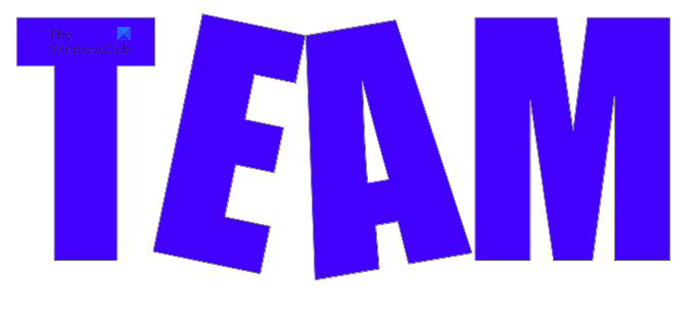
Tas ir vārds ar diviem burtiem, kas manuāli pagriezti ar peli. 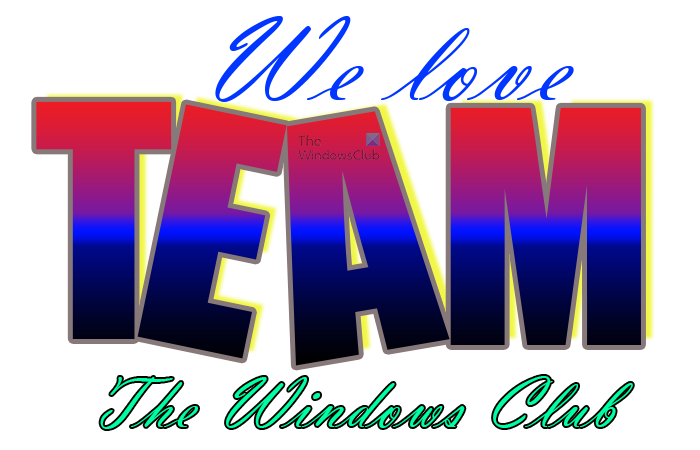
viedie logi 7
Varat pievienot vairāk kopējam mākslas darbam, lai tas atbilstu jūsu mērķim.
Lasīt : Kā pārkrāsot objektus programmā Photoshop
Kas ir ceļa atlases rīks?
Ceļa atlases rīks ļauj ātri atlasīt ceļus, sniedzot iespēju pārvietot vai rediģēt objektus. Atlasiet ceļa atlases rīku. A Izmantojiet opciju joslu, lai pielāgotu rīka iestatījumus, piemēram, ceļa darbības, ceļa izlīdzināšanu un pozicionēšanu, lai iegūtu vēlamo efektu. Izvēlieties vienu vai vairākus ceļus.
Kas ir tiešās atlases rīks?
Ļauj atlasīt atsevišķus enkura punktus vai ceļa segmentus, noklikšķinot uz tiem, vai atlasīt visu ceļu vai grupu, atlasot jebkuru citu elementa vietu. Varat arī atlasīt vienu vai vairākus objektus objektu grupā.















