Man kā IT ekspertam bieži jautā, kā dublēt un pārsūtīt Wi-Fi paroles no viena datora uz citu. Šeit ir īss procesa pārskats. Pirmkārt, avota datorā ir jāatver tīkla un koplietošanas centrs. Pēc tam noklikšķiniet uz Wi-Fi tīkla, kuram vēlaties pārsūtīt paroli, un pēc tam atveriet logu Properties. Pēc tam atlasiet cilni Drošība un atzīmējiet izvēles rūtiņu blakus Rādīt rakstzīmes. Tas atklās Wi-Fi paroli. Tagad savā mērķa datorā atveriet to pašu tīkla un koplietošanas centru. Noklikšķiniet uz Wi-Fi tīkla, ar kuru vēlaties izveidot savienojumu, un pēc tam atveriet logu Properties. Ievadiet paroli, ko izguvāt no avota datora, un jums vajadzētu būt gatavam!
Windows automātiski izveido profilu katram WiFi, ar kuru izveidojat savienojumu, lai piekļūtu internetam, lai būtu vieglāk izveidot savienojumu ar tiem citreiz datorā. Tomēr, kas notiek, ja formatējat datoru un tiek zaudēti visi dati vai ja pārslēdzaties uz jaunu datoru un ir nepieciešami vecajā datorā saglabātie WiFi profili? Iepriekš minēto iemeslu dēļ zināšanas, kā dublēt un pārsūtīt paroles no viena datora uz citu, ir ļoti noderīgas, un var palīdzēt, ja atrodaties kādā no šīm situācijām. Šajā rakstā mēs apskatīsim vairākas vienkāršas metodes WiFi paroļu dublēšana un pārsūtīšana no vienas automašīnas uz otru.

Vai es varu pārsūtīt saglabātās Wi-Fi paroles no viena Windows datora uz citu?
Jā, ir iespējams pārsūtīt saglabātās WiFi paroles no viena datora uz citu, dublējot WiFi profilu, izmantojot komandrindu vai trešās puses lietojumprogrammu, un pēc tam pārvietojot to uz jaunu datoru.
Kā dublēt un pārsūtīt Wi-Fi paroles no viena datora uz citu
Ja vēlaties dublēt WiFi paroles un pārsūtīt tās no viena datora uz citu, ir vairāki veidi, kā to izdarīt:
- Dublējiet un atjaunojiet WiFi paroli, izmantojot komandrindu
- Izmantojiet savu Microsoft kontu, lai sinhronizētu paroles
- Izmantojiet trešās puses lietotni
1] Dublējiet un atjaunojiet WiFi paroli, izmantojot komandrindu
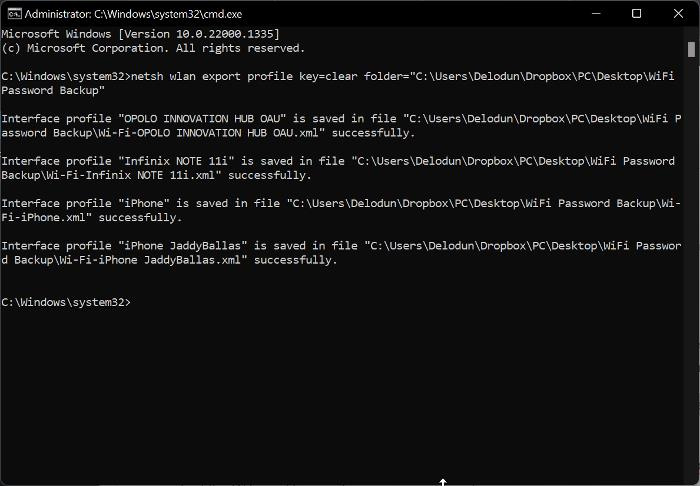
Varat dublēt WiFi paroles Windows datoros un arī atjaunot tās citā datorā, izmantojot komandu uzvedni. Šī metode ir diezgan vienkārša, un viss, kas jums jādara, ir veikt šādas darbības:
- Ar peles labo pogu noklikšķiniet uz tukšas vietas darbvirsmas ekrānā, atlasiet jauns, un noklikšķiniet uz Mape .
- Pārdēvējiet jauno izveidoto mapi kā WiFi paroles dublēšana .
- Ar peles labo pogu noklikšķiniet uz mapes un atlasiet kopēt kā ceļu no nolaižamās izvēlnes.
- Tagad dodieties uz Windows meklēšana , tips komanda, un atlasiet Izpildīt kā administratoram labajā panelī.
- Pēc palaišanas kopējiet un ielīmējiet tālāk esošo komandu komandu uzvednē.
- <путь к папке> daļa komandas jāaizstāj ar ceļu, kuru nokopējāt iepriekš. Jūs varat ielīmēt uzreiz pēc tam tukša mape = daļa no komandas. Tāpēc manā gadījumā man ir kaut kas līdzīgs šim:
- Pēc pareizas komandas ievadīšanas nospiediet ienāk palaist to.
- Tagad atveriet iepriekš izveidoto WiFi paroles dublējuma mapi, un jūs redzēsit .xml failu, kas izveidots katram jūsu datora WiFi profilam.
- Varat kopēt šos failus USB zibatmiņas diskā, lai izveidotu paroli un atvērtu tos, izmantojot pārlūkprogrammu. Ja izvēlaties atvērt kādu no failiem, jūs atradīsiet WiFi paroli profilam starp Atslēgas materiāls sadaļā.
Turklāt jūs varat pārsūtīt profilus, kas ir dublēti USB diskdzinī, uz citu datoru, veicot šādas darbības:
- Pievienojiet USB jaunam datoram un kopējiet WiFi paroles dublēšana mapi.
- Ieslēgts Windows meklēšanas lodziņš , tips komanda un atlasiet Izpildīt kā administratoram .
- Kopējiet un ielīmējiet tālāk norādīto komandu komandrindā; tomēr vēl nenospiediet Enter.
- Pārejiet uz WiFi paroles dublēšanas mapi, kuru tikko pārvietojāt uz datoru, atveriet to, ar peles labo pogu noklikšķiniet uz viena no XML failiem un noklikšķiniet uz kopēt kā ceļu .
- Tagad atgriezieties komandu uzvednes logos un aizstājiet 'PATH' ar ceļu, kuru tikko nokopējāt, ielīmējot to šajā daļā. Manā gadījumā man ir kaut kas līdzīgs šim:
- sist ienāk lai palaistu komandu un saglabātu profilu jaunajā datorā.
Izmantojot šo metodi, jums būs jāpalaiž komanda katrā XML failā pa vienam, lai pārsūtītu visus WiFi profilus.
Savienots: Bezmaksas WiFi paroles noteikšanas un meklēšanas programmatūra Windows personālajam datoram
2] Izmantojiet savu Microsoft kontu, lai sinhronizētu paroles
Ja nevēlaties izmantot iepriekš minēto metodi, lai pārsūtītu savu WiFi paroli no viena datora, varat arī sinhronizēt tos, izmantojot savu Microsoft kontu. Tādējādi tiks saglabāti visi WiFi paroļu profili visās ierīcēs, kas savienotas ar jūsu Microsoft kontu. Tāpēc šī metode ir ieteicama, ja vēlaties koplietot WiFi paroles ar personālo datoru.
Šīs metodes izmantošanai jāveic šādas darbības:
- Nospiediet Windows + es atvērts Iestatījumi savā datorā.
- Iestatījumu lapā noklikšķiniet uz Konti un atlasiet Windows dublējums .
- Tagad pārliecinieties, vai slīdnis atrodas priekšā Atcerieties manas preferences iekļauts. Tāpat noklikšķiniet uz bultiņas blakus slīdnim un atzīmējiet izvēles rūtiņu Paroles un citi Windows iestatījumi iespējas.
Varat iespējot šo līdzekli operētājsistēmā Windows 11/10 šādi:
- Atvērt Iestatījumi datorā.
- Meklēšanas laukā ievadiet Sinhronizējiet iestatījumus un atveriet to.
- Parādītajā lapā izvēlieties sinhronizēt paroles, Windows iestatījumus un citas lietas.
3] Izmantojiet trešās puses lietotni
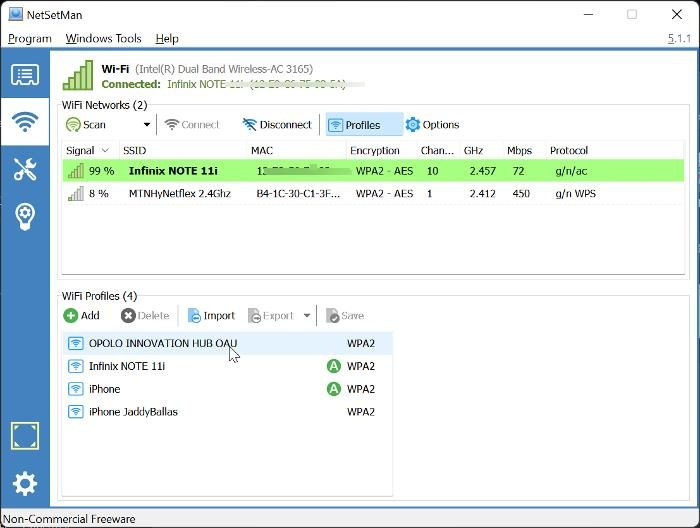
Ir arī vairākas trešo pušu lietojumprogrammas, kuras varat izmantot, lai dublētu un pārsūtītu WiFi paroles no viena datora uz citu, un šajā rakstā mēs iesakām NetSetMan. Šo bezmaksas programmatūru ir ļoti viegli lietot, un tā ietaupa ilgstošu komandu izpildes procesu, lai dublētu un pārsūtītu WiFi paroles. Turklāt varat instalēt programmu savā datorā vai izmantot to kā pārnēsājamu lietojumprogrammu, kas jāpalaiž kā administratoram.
Tālāk ir norādītas darbības NetSetMan lietošanai WiFi paroļu pārsūtīšanai:
- Lejupielādējiet un instalējiet NetSetMan.
- Palaidiet lietotni un noklikšķiniet uz pogas Bezvadu internets cilne
- Nospiediet Profili loga WiFi tīkli augšdaļā, lai parādītu datorā saglabātos WiFi profilus.
- Tagad noklikšķiniet uz WiFi profila, kuru vēlaties pārsūtīt, atlasiet Eksportēt un izvēlieties, vai saglabāt to kā šifrētu vai vienkāršu tekstu.
- Parādītajā lapā atlasiet mapi, kurā vēlaties saglabāt XML failu, un noklikšķiniet uz Saglabāt vēlāk.
- Tagad varat kopēt XML failu USB diskdzinī, lai pārvietotu to uz datoru, uz kuru vēlaties pārsūtīt savas WiFi paroles.
- Pēc XML faila pārvietošanas instalējiet NetSetMan jaunajā datorā un palaidiet to.
- Dodieties uz lietojumprogrammas sadaļu “Profili”, kā aprakstīts iepriekš, un atlasiet “Importēt”.
- Pēc tam atlasiet tikko pārvietoto XML failu un noklikšķiniet uz Atvērt .
Šis process jūsu datorā izveidos WiFi profilu ar XML failu, lai jūs varētu izveidot savienojumu ar šādu WiFi bez paroles.
Lasīt: Kā ģenerēt izdrukājamu QR kodu savai Wi-Fi parolei
Kur es varu apskatīt Windows datoros saglabātās WiFi paroles?
WiFi savienojumiem, kurus esat izmantojis vismaz vienu reizi savā datorā, katram WiFi savienojumam tiek izveidots profils, lai saglabātu to datus, piemēram, paroles. Tādējādi varat skatīt WiFi paroles savā datorā, atverot Windows vadības paneļa vienumu “Tīkla un koplietošanas centrs” vai izmantojot trešās puses lietojumprogrammu, piemēram, WirelessKeyView.
bojāta_aparatūras_izlauzta_lappuse















