Netflix gadiem ilgi ir bijis viens no populārākajiem straumēšanas pakalpojumiem. Tā ir izdevība daudziem cilvēkiem, kuri vēlas skatīties TV pārraides un filmas. Tomēr viena problēma, ar kuru saskaras daži cilvēki, ir Netflix ekrānuzņēmumu uzņemšana, neiegūstot melna ekrāna attēlus. Ir daži dažādi veidi, kā varat uzņemt Netflix ekrānuzņēmumus, neiegūstot melna ekrāna attēlus. Viens veids ir izmantot datorā iebūvēto ekrānuzņēmumu rīku. Parasti tas darbosies labi, taču dažreiz ekrānuzņēmums būs melns. Vēl viens veids, kā uzņemt Netflix ekrānuzņēmumus, ir izmantot trešās puses ekrānuzņēmumu rīku. Šie rīki ir īpaši izstrādāti ekrānuzņēmumu uzņemšanai, un parasti tie darbojas daudz labāk nekā iebūvētie rīki. Tomēr labākais veids, kā uzņemt Netflix ekrānuzņēmumus, ir izmantot ekrāna uztveršanas rīku. Šie rīki ļauj tvert visu ekrānu vai tikai tā daļu. Pēc tam varat saglabāt ekrānuzņēmumu kā attēla failu, ko pēc tam varat rediģēt vai kopīgot, kā vēlaties. Varat izmantot dažus dažādus ekrāna uztveršanas rīkus, taču mēs iesakām izmantot Snagit. Tas ir jaudīgs rīks, ko ir viegli lietot, un tam ir bezmaksas izmēģinājuma versija, lai jūs varētu to izmēģināt pirms tā iegādes. Tātad, šie ir daži dažādi veidi, kā varat uzņemt Netflix ekrānuzņēmumus, neiegūstot melna ekrāna attēlus. Izmēģiniet dažus no tiem un noskaidrojiet, kurš no tiem vislabāk atbilst jums.
Netflix neapšaubāmi ir viena no populārākajām OTT platformām pasaulē un kļūst arvien lielāka, pateicoties tās ārkārtīgi plašajai lietotāju bāzei. Kā Netflix lietotājs es dažreiz vēlos tvert ekrānā kādu mirkli, piemēram, kadru no filmas vai TV šova, taču Netflix drošības politika neļauj lietotājiem to darīt. Izmantojot opciju Print Screen operētājsistēmā Windows, ekrāns ir melns, taču, par laimi, ir daži risinājumi. Šajā rakstā mēs apskatīsim vairākus veidus, kā to izdarīt uzņemiet ekrānuzņēmumu Netflix bez melna ekrāna .

Kā uzņemt Netflix ekrānuzņēmumu, neiegūstot melna ekrāna attēlus
Lai pakalpojumā Netflix iegūtu īstu ekrānuzņēmumu bez melna ekrāna, varat veikt vairākas darbības. Ir pārlūkprogrammas paplašinājumi, trešo pušu lietotnes un pat dažas pārlūkprogrammas iestatījumu izmaiņas, kas var jums palīdzēt. Tālāk mēs apspriedīsim trīs veidus, kā uzņemt Netflix ekrānuzņēmumu:
- Fireshot pārlūkprogrammas paplašinājuma izmantošana
- Izmantojot Sandboxie Desktop App
- Aparatūras paātrinājuma izslēgšana
1] Kā uzņemt Netflix ekrānuzņēmumu, izmantojot Fireshot pārlūkprogrammas paplašinājumu
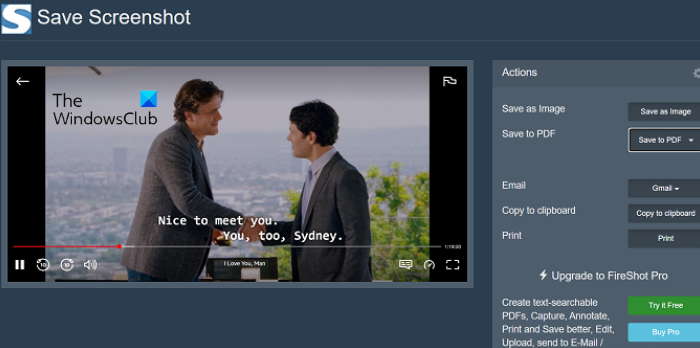
Fireshot pārlūkprogrammas paplašinājums ļauj ļoti viegli uzņemt ekrānuzņēmumus, skatoties Netflix, kā arī nodrošina dažas papildu iespējas.
- Lejupielādējiet Fireshot pārlūkprogrammas paplašinājumu no vietnes Chrome interneta veikals un instalējiet to savā pārlūkprogrammā
- Atveriet TV pārraidi vai filmu, kuru vēlaties uzņemt ekrānuzņēmumu.
- Apturiet brīdī, kad vēlaties uzņemt, un noklikšķiniet uz Fireshot paplašinājuma ikonas (ērtības labad paplašinājums ir jāpiesprauž)
- Pēc tam jums tiks dota iespēja uzņemt visu lapu, redzamo daļu vai noteiktu ekrāna daļu.
- Pēc ekrānuzņēmuma uzņemšanas tiksiet novirzīts uz lapu Saglabāt ekrānuzņēmumu, kur varēsiet izvēlēties attēla formātu vai saglabāt to kā PDF.
Tik vienkārši varat uzņemt ekrānuzņēmumu un izvairīties no melnā ekrāna pakalpojumā Netflix, izmantojot Fireshot.
2] Kā uzņemt Netflix ekrānuzņēmumu, izmantojot Sandboxie
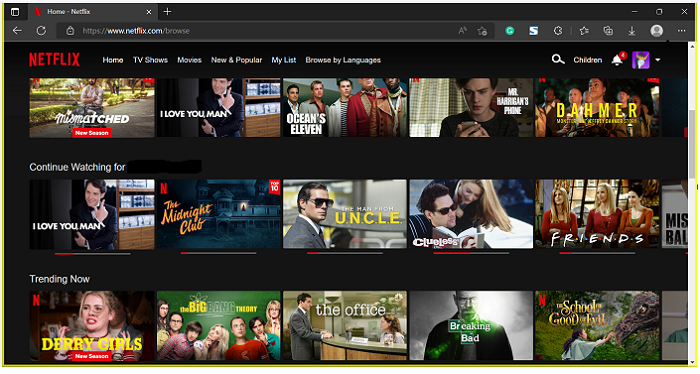
Fireshot paplašinājuma alternatīva ir lietotnes Sandboxie izmantošana. Šī lietojumprogramma, kas ir pieejama 32 bitu un 64 bitu sistēmām, ir īpaši ērta, ja vēlaties uzņemt vairākus vienas filmas/pārraides ekrānuzņēmumus.
- Lejupielādējiet un instalējiet Sandbox (vai Sandbox More).
- Pēc lejupielādes atveriet darbvirsmu, ar peles labo pogu noklikšķiniet uz Sandboxie ikonas un atlasiet Palaist kā administratoram.
- Tiks atvērts noklusējuma pārlūkprogrammas logs ar dzeltenu kontūru ap to. Tagad atveriet Netflix un sāciet straumēt video, no kura vēlaties uzņemt ekrānuzņēmumus.
- Kad pašlaik atrodaties videoklipā, kuru vēlaties uzņemt, vienkārši izmantojiet iebūvētos īsinājumtaustiņus “Win + Prt Sc”.
Tā kā šos ekrānuzņēmumus var saglabāt tieši, tas ietaupa jūsu laiku un palīdz ērti uzņemt vairākus tos.
hipervervs uz logiem 8
3] Uzņemiet ekrānuzņēmumus pakalpojumā Netflix, atspējojot aparatūras paātrinājumu.
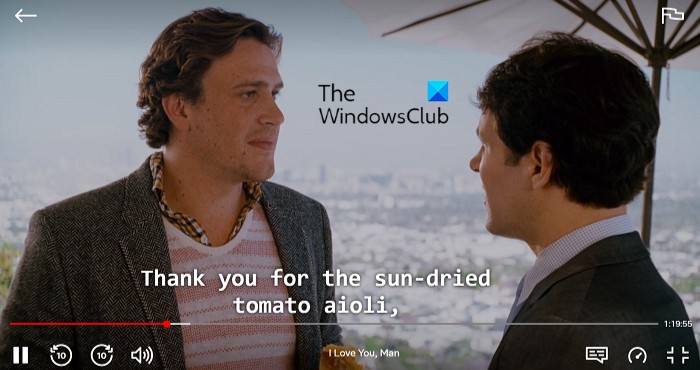
Lietotāju vidū mazāk zināms fakts ir tāds, ka, ja jūsu pārlūkprogrammā ir iespējots aparatūras paātrinājums, jūs nevarat uzņemt ekrānuzņēmumus pakalpojumā Netflix vai jebkurā citā OTT, ja neparādās melns ekrāns. Tāpēc veids, kā atrisināt šo problēmu, ir atspējot aparatūras paātrinājumu pirms Netflix ekrānuzņēmuma uzņemšanas. Tā kā šī funkcija ir pieejama vairākās pārlūkprogrammās, katra no tām to atspējo atšķirīgi. Tālāk mēs esam parādījuši, kā atspējot aparatūras paātrinājumu programmā Microsoft Edge.
- Atveriet Microsoft Edge un augšējā labajā stūrī noklikšķiniet uz trīs punktu ikonas (Iestatījumi un citi).
- Ritiniet uz leju, līdz nokļūstat sadaļā Iestatījumi, un noklikšķiniet uz tā.
- Kreisajā pusē esošajā sarakstā noklikšķiniet uz cilnes Sistēma un veiktspēja.
- Tiks parādīta cilne “Izmantot aparatūras paātrinājumu, kad tas ir pieejams”. Atspējojiet šo opciju un pēc tam restartējiet pārlūkprogrammu.
Šī ir vienkāršākā un ērtākā šeit apspriestā iespēja, taču, atspējojot aparatūras paātrinājumu pārlūkprogrammā, jūs zaudējat tās priekšrocības, piemēram, uzlabojat akumulatora darbības laiku, veiktspēju un reaģētspēju. Varat arī lasīt par to, kā atspējot aparatūras paātrinājumu pārlūkprogrammās Google Chrome un Firefox.
Lasīt: Skatoties videoklipu, labojiet Netflix zilo ekrānu
Kāpēc tas kļūst melns, kad uzņemu ekrānuzņēmumu pakalpojumā Netflix?
Tagad, kad esam apsprieduši, kā jūs varat apiet melnos ekrānuzņēmumus pakalpojumā Netflix, ir vērts padomāt, kāpēc tas vispār ir noticis. Netflix neļauj saviem lietotājiem uzņemt ekrānuzņēmumus ar noklusējuma iestatījumiem. Mēģinot to izdarīt, viņi saskaras ar uzvedni “Neizdevās uzņemt ekrānuzņēmumu”. Tāpat nedarbojas ekrāna ierakstu izveide.
regedit logi 10
Iemesls, kāpēc Netflix to dara, ir novērst jebkāda veida pirātismu savā platformā. Ja šie ierobežojumi netiks ieviesti, ir maz, kas atturētu lietotājus no oriģināla darba kopiju izveides pakalpojumā Netflix un tā izplatīšanas. Tomēr par laimi jums ir daži risinājumi, kas var palīdzēt uzņemt ekrānuzņēmumus, neskatoties uz Netflix stingro drošības politiku.
Kāpēc mani ekrānuzņēmumi ir melni?
Netflix un vairums citu slaveno OTT, piemēram, Prime Video un Hotstar, drošības apsvērumu dēļ pārvērš jūsu ekrānuzņēmumus melnā ekrānā. Tas ir ļoti drošs veids, kā Netflix nodrošināt, ka tā saturu nevar viegli uzlauzt negodīgi lietotāji. Netflix ir izvietojis aparatūras digitālo tiesību pārvaldību (DRM), lai straumētu saturu savā platformā. Tas izveido savienojumu ar ierīces drošo multivides kanālu un novērš jebkādu tveršanu straumēšanas laikā.
Kā jau minēts, šo problēmu ir ļoti viegli atrisināt, izmantojot iestatījumu modifikācijas un trešo pušu rīkus.
Kā Android ierīcē uzņemt ekrānuzņēmumu no Netflix?
Tāpat kā personālajā datorā, arī Android ierīcē ir aizliegts uzņemt ekrānuzņēmumus no Netflix. Noklusējuma ekrānuzņēmuma iestatījums ar barošanas pogu un skaļuma pogu nedarbojas OTT platformās, piemēram, Netflix un Amazon Prime Video. Tāpat kā operētājsistēmā Windows, ir arī ekrāna ierakstīšanas lietotnes un citas trešo pušu lietotnes, piemēram, lietotne XRecorder, lai apietu melno ekrānu, kas rodas, uzņemot ekrānuzņēmumus pakalpojumā Netflix.
Mēs ceram, ka šī ziņa jums noderēs.
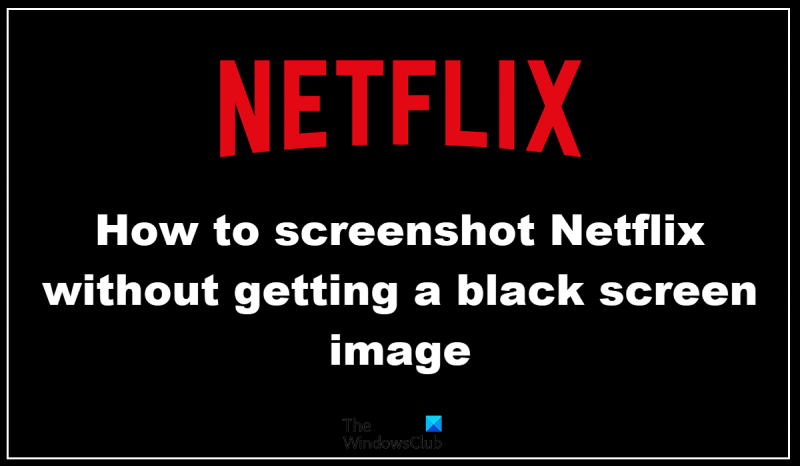












![Windows runas atpazīšana nedarbojas [Labots]](https://prankmike.com/img/speech/E1/windows-speech-recognition-doesn-rsquo-t-work-fixed-1.jpg)

