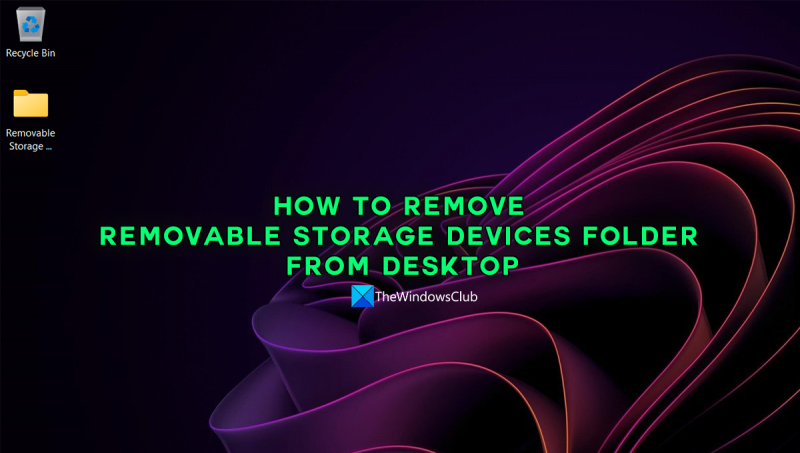Ja esat IT eksperts, jūs zināt, ka mape Removable Storage Devices ir darbvirsmas traucējums. Lūk, kā to noņemt. 1. Ar peles labo pogu noklikšķiniet uz mapes un atlasiet Properties. 2. Atveriet cilni Atrašanās vieta un noņemiet atzīmi no izvēles rūtiņas blakus vienumam Vienmēr pieejams šajā datorā. 3. Noklikšķiniet uz Labi. Un tas arī viss! Mape tagad tiks paslēpta no darbvirsmas.
Dažreiz mēs redzam mapes, kuras mūsu datorā ir izveidotas pašas. Tos var izveidot, izmantojot mūsu instalētās programmas vai mūsu izmantotos rīkus. Nav jākrīt panikā, ja tos nav radījusi ļaunprātīga programmatūra. Jā Noņemama uzglabāšanas mape kas pēkšņi parādās dažu lietotāju darbvirsmā. Tas ir labi, bet šāda mape uz darbvirsmas nav izplatīta lieta. Iespējams, esat izveidojis saīsni uz disku, bet ne uz noņemamo krātuves mapi. Šajā rokasgrāmatā mēs jums parādīsim dažādus veidus noņemiet noņemamo datu nesēju mapi no darbvirsmas .

Kāpēc manā darbvirsmā ir mape “Noņemamā atmiņas ierīce”?
Tas pēkšņi parādās darbvirsmā pēc tam, kad esat izmantojis noņemamu atmiņas ierīci savā Windows datorā. Tas galvenokārt parādās, ja esat izmantojis failus no datora noņemamā atmiņas ierīcē un veicis tajos izmaiņas, nepārkopējot tos datorā. Piemēram, ja izmantojāt fotoattēlus noņemamajos datu nesējos un rediģējāt tos datorā, nekopējot, darbvirsmā var tikt parādīta noņemamā datu nesēja mape.
Kā no darbvirsmas noņemt mapi Noņemamās atmiņas ierīces
Ja darbvirsmā tiek parādīta mape ar nosaukumu “Noņemamās atmiņas ierīces” un jūs domājat, kā no tās atbrīvoties, tālāk norādītie labojumi var palīdzēt to noņemt. Jebkura no tālāk norādītajām metodēm var palīdzēt to novērst.
- Izmantojiet darbvirsmas opciju Atsvaidzināt
- Restartējiet datoru
- Manuāli izdzēsiet mapi
- Izmantojiet failu dzēšanas programmatūru
- Veiciet ļaunprātīgas programmatūras skenēšanu
Sīkāk apskatīsim katru metodi un no darbvirsmas noņemiet mapi Noņemamās atmiņas ierīces.
1] Izmantojiet darbvirsmas opciju Atsvaidzināt.
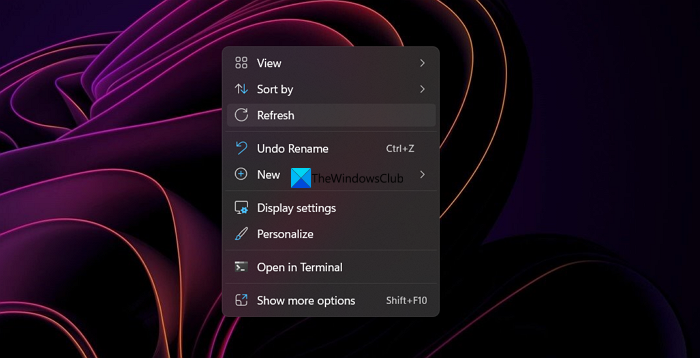
Kad darbvirsmā redzat mapi Removable Storage Devices, jums vajadzētu atsvaidzināt darbvirsmu un pārbaudīt, vai tā neizdzēš mapi. Vienkārši ar peles labo pogu noklikšķiniet uz darbvirsmas un konteksta izvēlnē izvēlieties Atsvaidzināt. Skatiet, vai mape tur ir vai ir izdzēsta.
Microsoft Office Professional plus 2010 uzstādīšanas laikā radās kļūda
Lasīt: Darbvirsma un uzdevumjosla tiek pastāvīgi atjauninātas operētājsistēmā Windows 11/10
2] Restartējiet datoru
Ierīces restartēšana ir visizplatītākais risinājums, ja rodas kāda problēma. Tas darbojas pat tad, ja datora darbvirsmā redzat mapi Noņemamās ierīces. Vienkārši aizveriet visas programmas, noņemiet noņemamo ierīci (ja tāda ir) un restartējiet datoru. Pēc atsāknēšanas pārbaudiet, vai mape ir pazudusi vai nē.
Lasīt: Izslēdziet vai restartējiet Windows, neizmantojot peles kursoru
3] Manuāli izdzēsiet mapi
Ja darbvirsmas atsvaidzināšana vai datora restartēšana nepalīdz, mēģiniet dzēst mapi manuāli. Varat atlasīt mapi un noklikšķināt Dzēst uz tastatūras vai lietojiet Shift + Delete pogas, lai to neatgriezeniski izdzēstu, un noklikšķiniet uz Lai ienāktu Apstiprināt. Varat arī izmantot konteksta izvēlni, lai to noņemtu.
Lasīt: Izdzēsiet neizdzēšamos un bloķētos failus un mapes operētājsistēmā Windows 11/10
parādījās izlases cietais disks
4] Izmantojiet failu dzēšanas programmatūru
Ja mape Removable Storage Devices joprojām ir saglabājusies pēc tās manuālas dzēšanas, tās noņemšanai izmantojiet trešās puses failu noņemšanas programmatūru. Varat izmantot tādas programmas kā Piespiedu dzēšana , Tas ir MyFile , Forced Erase Wise vai jebkura programma pēc jūsu izvēles.
5] Palaidiet ļaunprātīgas programmatūras skenēšanu
Pastāv iespēja, ka mapi Removable Storage Devices ir izveidojusi ļaunprātīga programmatūra. Mums šī iespēja ir jānovērš. Lai to izdarītu, jums ir jāpalaiž Windows Defender, kā arī bezmaksas ļaunprātīgas programmatūras skenēšana vai pretvīrusu programma, lai atrastu un noņemtu šādas pēdas. Ja to patiešām ir izveidojusi ļaunprātīga programmatūra, jūs redzēsit, ka tā pazudīs.
Lasīt: Failu un mapju pārvaldība operētājsistēmā Windows 11/10 — padomi un ieteikumi
Šie ir dažādi veidi, kā no darbvirsmas noņemt noņemamo multivides mapi.
Kā atspējot noņemamo krātuvi?
Varat atspējot noņemamās atmiņas ierīces savā datorā, izmantojot reģistra redaktoru, atspējot USB portus no ierīču pārvaldnieka, atspējot, izmantojot komandrindas rīkus, trešās puses programmu vai Microsoft Fix It. Varat izmantot jebkuru no tiem un atspējot noņemamo krātuvi.
Kas ir noņemamā krātuve?
Nav tādas lietas kā noņemams krātuves fails. Ja atrodat kaut ko līdzīgu savā datorā, jums ir jāveic ļaunprātīgas programmatūras skenēšana, manuāli vai ar trešās puses rīku jānoņem šis fails un pēc iespējas ātrāk jāatbrīvojas no tā no datora. Noņemamu atmiņas ierīci var redzēt tikai kā diskdzini vai tā etiķeti, kad datoram pievienojat noņemamu atmiņas ierīci. Citas šīs pēdas ir rūpīgi jāpārbauda.
Lasīt: Automātiski izveidojiet USB noņemamā datu nesēja saīsnes darbvirsmā.