Kā IT eksperts man bieži jautā, kā instalēt draiverus operētājsistēmā Windows 11/10. Lai gan ir daži dažādi veidi, kā to izdarīt, es parasti iesaku izmantot ierīču pārvaldnieku. Šī metode ir ātra un vienkārša, un tā nodrošina, ka aparatūrai izmantojat visjaunākos draiverus.
Lai sāktu, atveriet ierīču pārvaldnieku, meklējot to izvēlnē Sākt. Kad ir atvērts ierīču pārvaldnieks, atrodiet ierīci, kurai vēlaties atjaunināt draiverus. Tas parasti atrodas sadaļā “Skaņas, video un spēļu kontrolleri” vai “Universālās seriālās kopnes kontrolleri”. Ar peles labo pogu noklikšķiniet uz ierīces un atlasiet “Atjaunināt draiveri”.
Ja jums tiek piedāvāts izvēlēties, kā meklēt draiverus, izvēlieties 'Automātiski meklēt atjauninātu draiveru programmatūru'. Pēc tam sistēma Windows meklēs un instalēs visjaunākos draiverus jūsu ierīcei. Dažos gadījumos jums var tikt piedāvāts restartēt datoru, lai pabeigtu draivera atjaunināšanas procesu.
Tas ir viss! Draiveru atjaunināšana operētājsistēmā Windows 11/10 ir ātrs un vienkāršs process, un ieteicams to darīt regulāri, lai nodrošinātu, ka aparatūra vienmēr darbojas vislabākajā veidā.
Šajā rakstā mēs runāsim par Kā instalēt draiverus operētājsistēmā Windows 11/10 . Ierīces draiveris ir programmatūras komponents, kas izveido sakaru kanālu starp operētājsistēmu un aparatūras ierīci. Iespējams, daži no jums ir pamanījuši, ka, pievienojot datoram aparatūras ierīci, piemēram, USB peli, sistēma Windows vispirms instalē tās draiveri. Tā ir programmatūra, ar kuras palīdzību datora kodols sazinās ar dažādu aparatūru, neiedziļinoties detaļās par aparatūras darbību. Tā ir programmatūra, kas pārvalda datoram pievienoto aparatūru un ļauj tam izmantot aparatūru, nodrošinot piemērotu interfeisu. Tas nozīmē, ka operētājsistēmai nav jāiedziļinās detaļās par aparatūras darbību. Tas nodrošina arī kopīgu saskarni, lai operētājsistēma vai kodols varētu sazināties ar aparatūru.
Kad draiveris nav instalēts vai darbības traucējumi, attiecīgā ierīce nedarbojas. Tādējādi ierīču draiveru mērķis ir nodrošināt netraucētu tās aparatūras darbību, kurai tie ir paredzēti, un ļaut tos izmantot ar dažādām operētājsistēmām. Visus ierīču draiverus varat skatīt ierīču pārvaldniekā, izmantojot komandu uzvedni vai DriverView.

Kā instalēt draiverus operētājsistēmā Windows 11/10
Varat izmantot jebkuru no tālāk norādītajām metodēm, lai instalētu draiverus operētājsistēmā Windows 11/10.
- Windows iestatījumi
- Ražotāja vietne
- Ražotāja programmatūra draiveru atjaunināšanai
- Trešās puses draiveru atjaunināšanas programmatūra
Apskatīsim visas šīs metodes sīkāk.
1] Instalējiet draiverus operētājsistēmā Windows 11/10, izmantojot iestatījumus.
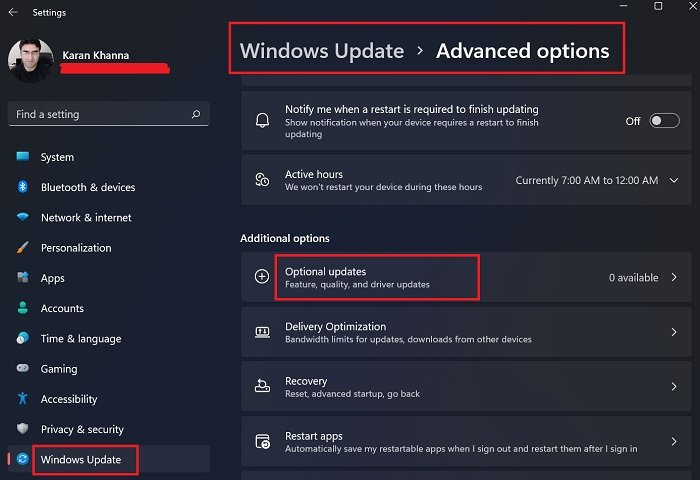
Tas ir vienkāršākais veids, kā instalēt vai atjaunināt draiverus operētājsistēmā Windows 11/10. Vienkārši palaidiet Windows Update, un sistēma Windows piedāvās visus jūsu sistēmas atjauninājumus, tostarp draiveru atjauninājumus.
Operētājsistēmā Windows 11/10 ir arī iestatījums ar nosaukumu Neobligātie atjauninājumi. Ikreiz, kad ražotājs izlaiž draivera atjauninājumu, tas tiks parādīts Windows 11/10 iestatījumu lapā Neobligātie atjauninājumi. Lietotāji var viegli instalēt draivera atjauninājumus, un jūs varat instalēt šo izvēles draivera atjauninājumu.
Lasīt vairāk : kā lejupielādēt skārienpaliktņa draiverus operētājsistēmai Windows 11/10.
2] Instalējiet draiverus operētājsistēmā Windows 11/10 no ražotāja vietnes.
Vēl viens veids, kā instalēt draiverus operētājsistēmā Windows 11/10, ir lejupielādēt jaunāko versiju no vietnes. produktu tīmekļa vietne.
Pēc ražotāja vietnes apmeklēšanas jums jāievada informācija par produktu, lai lejupielādētu draiverus.
indes.dat
Kā lejupielādēt draiverus no oficiālās HP vietnes
Tālāk norādītās darbības palīdzēs lejupielādēt jaunākos draiverus jūsu HP klēpjdatoram vai galddatoram.
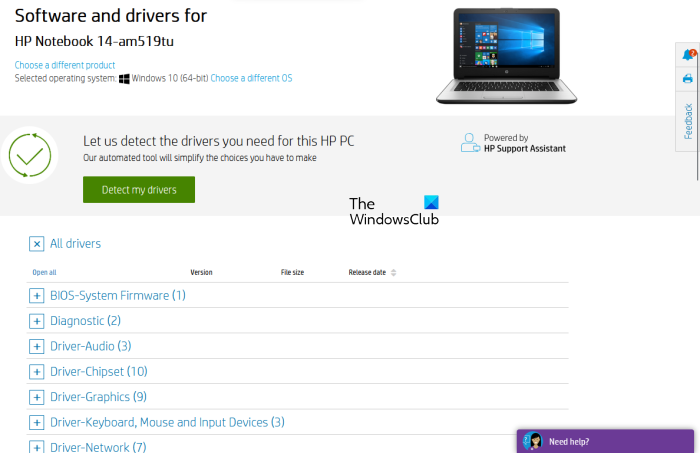
- Apmeklējiet oficiālo HP vietni, hp.com .
- Parādītajā produktu sarakstā atlasiet savu produktu.
- Ievadiet produkta modeļa numuru un noklikšķiniet uz Iesniegt izskatīšanai .
- Nolaižamajā sarakstā atlasiet savu operētājsistēmu un noklikšķiniet uz Iesniegt izskatīšanai .
- Nākamajā lapā noklikšķiniet uz pogas Visi autovadītāji saite, lai skatītu visu kategoriju vadītāju sarakstu.
- Tagad paplašiniet kategoriju un lejupielādējiet draiverus, noklikšķinot uz ikonas Lejupielādēt saite. Piemēram, ja vēlaties lejupielādēt audio vai mikroshēmojuma draiveri, izvērsiet atbilstošās kategorijas un pēc tam lejupielādējiet draiverus.
Iepriekš 5. darbībā varat arī noklikšķināt uz ' Atklāt manus draiverus ”, lai automātiski noteiktu jūsu draiverus.
HP tīmekļa produktu atklāšana
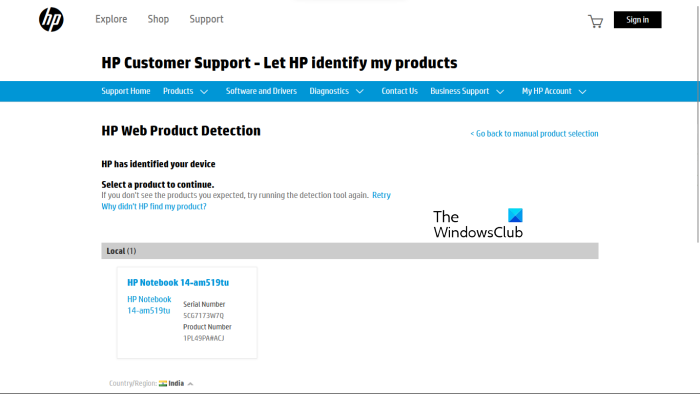
Ja nezināt sava izstrādājuma modeļa numuru, varat izmantot HP Web Product Detection, lai automātiski noteiktu savu produktu. Lai HP tīmekļa produktu noteikšana darbotos pareizi, pārliecinieties, vai konkrēts produkts ir pievienots klēpjdatoram vai galddatoram. Piemēram, ja vēlaties lejupielādēt draiveri savam HP printerim, pirms HP Web Product Detection izmantošanas pievienojiet to klēpjdatoram vai galddatoram.
Kā lejupielādēt draiverus no Lenovo oficiālās vietnes
Izpildiet tālāk sniegtos norādījumus, lai lejupielādētu jaunākos draiverus no Lenovo oficiālās vietnes.
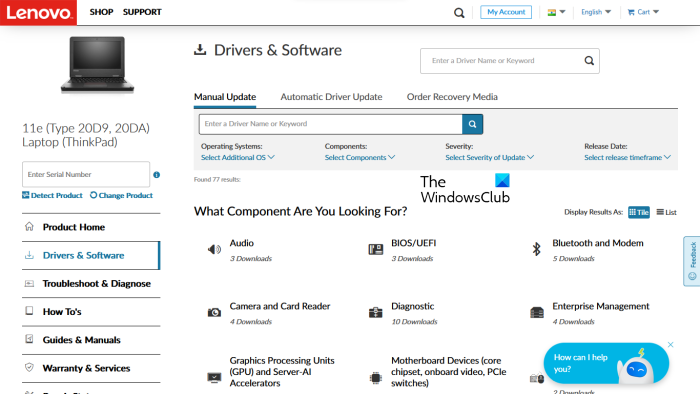
- Apmeklējums lenovo.com .
- Izvēlieties savu produktu no piedāvātā produktu kategoriju saraksta. Ja novietojat peles kursoru virs PC kategorijā, jūs redzēsit divas iespējas:
- Atklājiet produktu
- Skatīt datora atbalstu
- Ja nezināt modeļa nosaukumu vai produkta numuru, varat noklikšķināt Atklājiet produktu iespēja automātiski noteikt jūsu produktu.
- Ja zināt produkta sērijas numuru vai modeļa numuru, varat izvēlēties pēdējo iespēju. Pēc noklikšķināšanas uz Skatīt datora atbalstu , jums jāievada sava produkta nosaukums. Varat arī noklikšķināt uz pogas Produktu pārskats iespēja skatīt papildu Lenovo produktu kategorijas.
- Nākamajā lapā atlasiet Draiveri un programmatūra kategorija kreisajā pusē. Labajā pusē atlasiet Manuāla atjaunināšana cilni, lai skatītu visas draiveru kategorijas un lejupielādētu draiverus. Zem Automātiski draiveru atjauninājumi cilnē varat skenēt sistēmu, lai automātiski noteiktu draiverus. Draiveri, kas ir jāatjaunina, tiks parādīti pēc skenēšanas.
Kā lejupielādēt draiverus no Dell oficiālās vietnes
Šie norādījumi palīdzēs lejupielādēt jaunākos draiverus no oficiālās Dell vietnes.
- Apmeklējums dell.com .
- Ievadiet informāciju par produktu un noklikšķiniet uz Meklēt .
- Izpildiet norādījumus, lai lejupielādētu draiverus savā sistēmā.
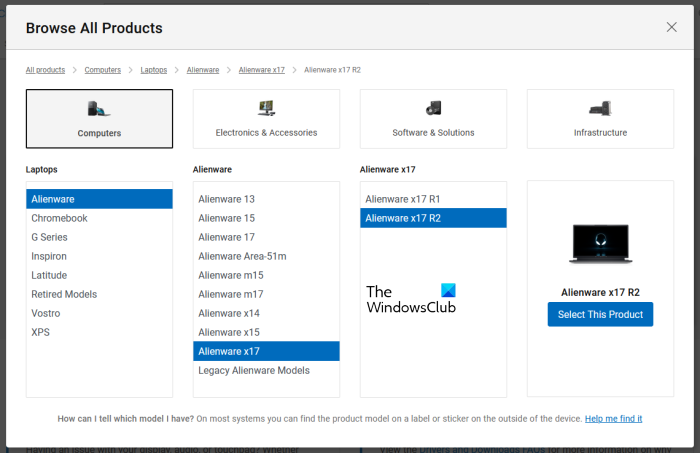
Varat arī noklikšķināt uz pogas Skatīt manus produktus saiti un manuāli atlasiet produktu. Nākamajā lapā redzēsit šādas divas iespējas:
- Meklēt atjauninājumus
- Atrodiet draiverus
Ja vēlaties, lai Dell automātiski atrod draivera atjauninājumus, noklikšķiniet uz Meklēt atjauninājumus . Pretējā gadījumā noklikšķiniet uz pogas Atrodiet draiverus saite, lai skatītu visus draiverus.
Kā lejupielādēt draiverus no MSI oficiālās vietnes
Ja jums ir MSI klēpjdators vai galddators, varat lejupielādēt draiverus no oficiālās MSI vietnes, msi.com . Tālāk norādītās darbības jums palīdzēs.
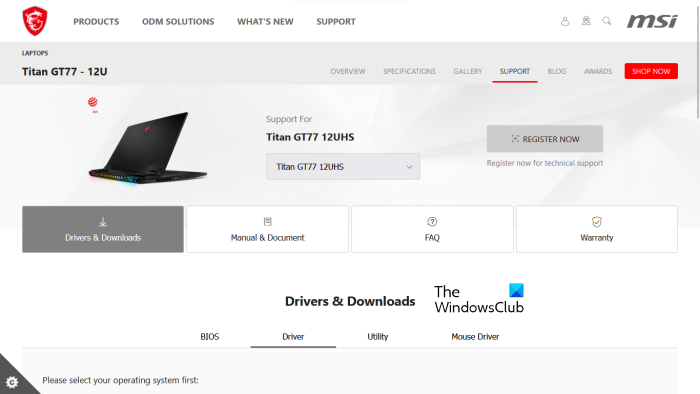
- Lūdzu, apmeklējiet MSI oficiālo vietni.
- Nolaižamajā izvēlnē atlasiet savu produktu un noklikšķiniet uz Meklēt .
- Nākamajā lapā atlasiet produkta modeļa numuru.
- Tagad atlasiet Draiveri un lejupielādes kategorijā.
- Ritiniet uz leju un atlasiet vajadzīgo cilni, lai lejupielādētu draiverus.
Lasīt : Kā skatīt Wi-Fi tīkla draivera informāciju sistēmā Windows.
3] Ražotāja draivera atjaunināšanas programmatūra
Varat arī izmantot draiveru atjaunināšanas programmatūru, ko izstrādājuši produktu ražotāji, lai instalētu un atjauninātu draiverus savā sistēmā. Mēs esam uzskaitījuši dažu populāru ražotāju instalētājus vai draiveru atjauninājumus.
Intel draivera un atbalsta palīgs
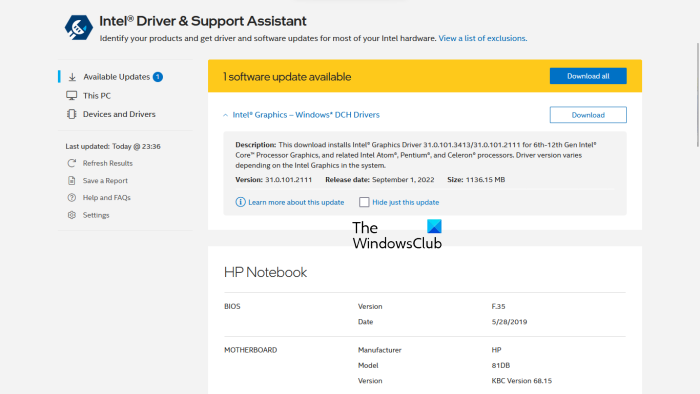
Intel Driver and Support Assistant ir Intel izstrādāta programmatūra, kas palīdz lietotājiem lejupielādēt, instalēt un atjaunināt Intel draiverus. To var lejupielādēt no Intel oficiālās vietnes. Kad savā sistēmā palaižat Intel Driver & Support Assistant, tas atver jaunu cilni jūsu noklusējuma tīmekļa pārlūkprogrammā un meklē draiveru atjauninājumus. Ja atjauninājums ir pieejams, tas parādīs lejupielādes saiti.
Tagad varat lejupielādēt un instalēt Intel draiverus savā sistēmā, izmantojot Intel Driver & Support Assistant.
AMD automātiskā noteikšana
AMD automātiskās noteikšanas programmatūra palīdz lietotājiem lejupielādēt, instalēt un atjaunināt AMD draiverus savos Windows datoros. Jūs varat lejupielādēt AMD Auto-Detect no AMD oficiālās vietnes. Pēc programmatūras instalēšanas palaidiet to. Tas atklās jūsu videokarti un atradīs atjauninājumu. Ja ir pieejams atjauninājums, varat to lejupielādēt un instalēt savā sistēmā.
NVIDIA GeForce pieredze
Ja jūsu sistēmā ir instalēta NVIDIA grafikas karte, varat instalēt tās draiveri, izmantojot NVIDIA GeForce Experience. NVIDIA GeForce Experience var lejupielādēt no oficiālās NVIDIA vietnes, nvidia.com . Pēc GeForce Experience instalēšanas savā sistēmā palaidiet to un dodieties uz Šoferi Tagad noklikšķiniet uz cilnes MEKLĒT ATJAUNINĀJUMUS . Pēc tam NVIDIA GeForce Experience sāks meklēt jūsu GPU pieejamos atjauninājumus. Ja jūsu NVIDIA GPU ir pieejams atjauninājums, jums tiks piedāvāts to lejupielādēt un instalēt.
Lasīt : kā lejupielādēt Bluetooth draiveri operētājsistēmai Windows.
HP atbalsta palīgs
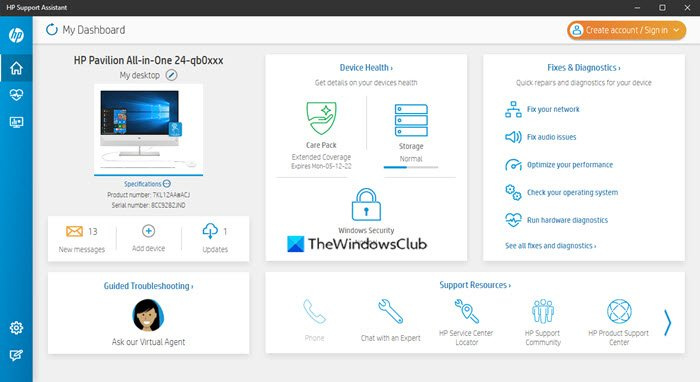
HP Support Assistant palīdz uzturēt jūsu HP datoru darba kārtībā, nodrošinot regulārus atjauninājumus un traucējummeklēšanas rīkus. Jūs varat lejupielādēt jaunāko HP Support Assistant versiju no oficiālās HP vietnes. Palaižot lietotni, jums tiks piedāvāts izveidot kontu vai pierakstīties esošajā kontā. Varat arī turpināt kā viesis.
Pēc HP Support Assistant palaišanas noklikšķiniet uz Atjauninājumi, lai pārbaudītu pieejamos draivera atjauninājumus. Ja ir pieejami draiveru atjauninājumi, jums tiks piedāvāts tos lejupielādēt un instalēt.
Lenovo sistēmas atjauninājums
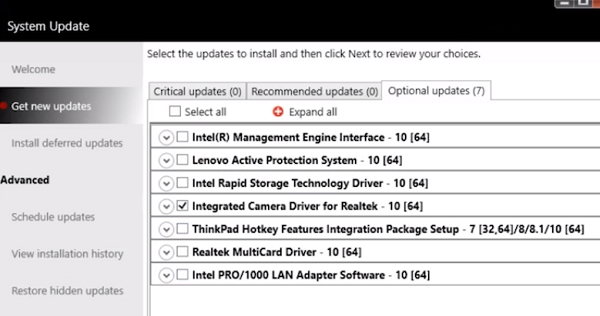
kā pievienot aizzīmes Excel
Ja jums ir Lenovo klēpjdators vai galddators, draiveru lejupielādei un instalēšanai varat izmantot programmatūru Lenovo System Update. Lenovo sistēmas atjauninājums ir pieejams Lenovo oficiālajā vietnē. Kad to palaižat, tas meklēs draivera atjauninājumus. Ja atjauninājumi ir pieejami, jums tiks piedāvāts tos lejupielādēt un instalēt. Izpildiet ekrānā redzamos norādījumus, lai lejupielādētu un instalētu jaunākos draiverus.
Dell SupportAssist
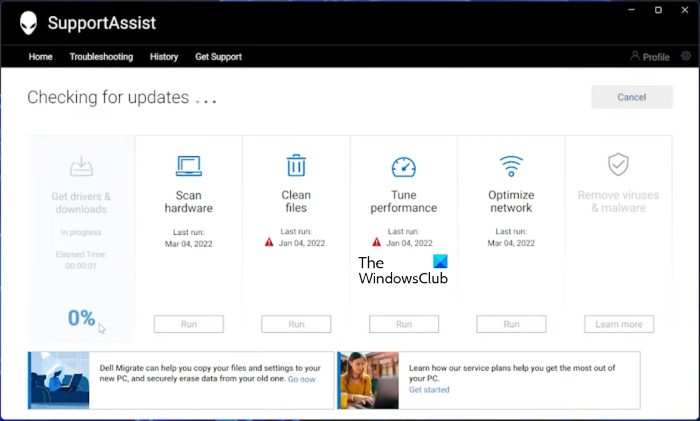
Dell SupportAssist programmatūra palīdz uzturēt jūsu Dell datoru atjauninātu. To var lejupielādēt no oficiālās Dell vietnes. Palaidiet Dell SupportAssist un dodieties uz Iegūstiet draiverus un lejupielādējiet sadaļā Māja izvēlne. Programmatūras sākumlapā ir jānoklikšķina uz lejupvērstās bultiņas. Klikšķis palaist . Pēc tam Dell SupportAssist meklēs draivera atjauninājumus. Ja ir pieejams atjauninājums, jūs redzēsit Atjaunināt pogu. Ja atjauninājums nav pieejams, SupportAssist jūs par to paziņos. Tādējādi varat lejupielādēt un instalēt draiverus savā Dell datorā, izmantojot Dell SupportAssist.
MSI pūķu centrs
MSI klēpjdatoru vai galddatoru lietotāji var lejupielādēt MSIDragonCenter vai MSICenter lai atjauninātu sistēmas draiverus. Pēc programmatūras instalēšanas palaidiet to un dodieties uz Atbalsts > Tiešraides atjaunināšana '. Tagad noklikšķiniet Skenēt .
MSI programmatūra sāks meklēt pieejamos atjauninājumus. Ja ir pieejams atjauninājums, noklikšķiniet uz Lejupielādēt lai savā MSI datorā instalētu jaunāko draiveri.
4] Instalējiet draiverus operētājsistēmā Windows 11/10, izmantojot trešās puses draiveru atjaunināšanas programmatūru.
Sistēmas draiveru atjaunināšanai varat izmantot arī trešās puses draiveru atjaunināšanas programmatūru. Iepriekš uzskaitītos rīkus vai programmatūru izstrādā ierīču ražotāji. Tādējādi tie darbojas tikai ar noteiktiem datoru zīmoliem. Piemēram, jūs nevarat izmantot HP Support Assistant Dell vai Lenovo datoros. Tāpat varat izmantot NVIDIA GeForce Experience tikai tad, ja jūsu sistēmā ir instalēta NVIDIA grafikas karte. Trešās puses draiveru atjaunināšanas programmatūra novērš šo trūkumu.
trešās puses draiveru atjaunināšanas programmatūra darbojas visu zīmolu datoros. WinZip Driver Updater, Quick Driver Installer utt. ir labi trešo pušu draiveru atjauninātāji operētājsistēmai Windows 11/10.
Iepriekš šajā rakstā mēs izskaidrojām dažādus draiveru instalēšanas veidus operētājsistēmā Windows 11/10. Ceru tas palīdzēs.
Lasīt : traucējummeklēšana un ierīces draivera problēmu novēršana sistēmā Windows
Kā labot trūkstošos draiverus operētājsistēmā Windows 11?
Lielākā daļa datoru ražotāju ir izstrādājuši īpašu programmatūru vai rīkus saviem lietotājiem, lai palīdzētu viņiem atjaunināt sistēmas. Tālāk ir sniegti dažu dažādu datoru ražotāju izstrādāto rīku vai programmatūras piemēri.
- HP atbalsta palīgs
- Dell SupportAssist
- Lenovo sistēmas atjauninājums
- MSI pūķu centrs
Ja jūsu sistēmai trūkst draiveru, varat lejupielādēt un instalēt īpašus datora ražotāja izstrādātus rīkus vai programmatūru, lai pārbaudītu, vai nav draiveru. Šie rīki palīdz arī diagnosticēt datora problēmas. Varat arī lejupielādēt trūkstošos draiverus no ražotāja vietnes. Automātiskā draivera atjaunināšanas funkcija ir pieejama arī datoru ražotāja vietnēs. Apmeklējiet sava datora ražotāja oficiālo vietni un pēc tam pārbaudiet, vai sistēmā nav draiveru atjauninājumu. Ja jūsu sistēmai trūkst draivera, jūs arī instalēsit šo draiveri.
Lasīt : Kā lejupielādēt Ethernet draiverus operētājsistēmai Windows.
Kā manuāli instalēt draiverus?
Operētājsistēmā Windows 11/10 ir funkcija “Izvēles atjauninājumi”, kas automātiski informē lietotājus par draiveru atjaunināšanu. Bet, ja vēlaties instalēt draiveri manuāli, varat arī to izdarīt. Lai manuāli instalētu draiveri, jums jāapmeklē datora ražotāja oficiālā vietne un jāmeklē produkts, ievadot informāciju par produktu, piemēram, produkta modeļa nosaukumu vai sērijas numuru. Pēc tam draiverus var lejupielādēt un instalēt manuāli.
Lasīt: Kā manuāli instalēt draiveri, izmantojot .INF failu.

![Epic Games kļūdas kods LS-0015 [Fiksēts]](https://prankmike.com/img/epic/50/epic-games-error-code-ls-0015-fixed-1.jpg)













