Tālummaiņas instalēšana operētājsistēmā Windows ir ātrs un vienkāršs process. Tālāk ir sniegts detalizēts ceļvedis, kā to izdarīt:
1. Lejupielādējiet tālummaiņas instalēšanas programmu no Zoom vietne .
2. Palaidiet instalēšanas programmu un izpildiet norādījumus.
3. Kad instalēšana ir pabeigta, palaidiet Zoom un pierakstieties ar savu Zoom kontu.
Un tas arī viss! Tagad esat gatavs sākt lietot tālummaiņu savā Windows datorā.
Palielināt populāra videokonferenču lietojumprogramma, kas lietotājiem ļauj rīkot sanāksmes, konferences un citus tiešsaistes saziņas veidus. Tas ļauj lietotājiem sadarboties pat tad, ja viņi strādā attālināti vai tālu viens no otra. Visas sanāksmes un vebināri notiek, izmantojot mākoņa formāta videokonferenču sistēmu Zoom. Tālummaiņas lietotāji var tērzēt un koplietot failus vienā platformā, kā arī rīkot sanāksmes un tīmekļa seminārus. Pat ja sapulce ir ieplānota vēlāk, mēs to jebkurā laikā varam ieplānot, izmantojot Zoom. Tātad, lūk, kā lejupielādējiet un instalējiet Zoom Windows datoros .

Kā instalēt tālummaiņu operētājsistēmā Windows 11/10
Lai instalētu tālummaiņu operētājsistēmā Windows, veiciet šīs darbības:
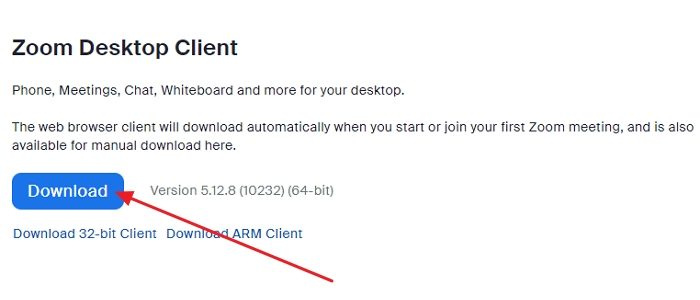
- Atveriet jebkuru tīmekļa pārlūkprogrammu, piemēram, Microsoft Edge vai Google Chrome, un dodieties uz tālummaiņas lapu. Oficiālā vietne .
- Saite novirzīs jūs uz citu lapu un noklikšķiniet uz Lejupielādēt zem Tālummaiņas darbvirsmas klients .
- Tālummaiņas fails tiks instalēts, un tā norisi varēsiet redzēt ekrāna apakšējā kreisajā stūrī.
- Kad lejupielāde ir pabeigta, noklikšķiniet uz tās pašas cilnes, kurā tiek rādīta lejupielādes norise.
- Tālummaiņas instalēšana operētājsistēmā Windows tiks inicializēta.
- Izpildiet ekrānā redzamos norādījumus, un Tālummaiņa automātiski atvērs sākumlapu. Instalēto lietojumprogrammu var atrast arī visu programmu saraksta sākuma izvēlnē.
- Pēc lietotnes Zoom palaišanas jūs atradīsit pieteikšanās lapu.
- Lai piekļūtu savam Zoom kontam, jāievada sava pieteikšanās informācija (lietotājvārds un parole). Ja jums ir konts, jums ir jāreģistrējas, izveidojot jaunu.
Iepriekš minētās darbības ir izplatītas operētājsistēmām macOS un Linux.
Tagad, kad esat lejupielādējis Zoom, izlasiet mūsu plašo ziņu par to, kā dažu minūšu laikā sagatavoties Zoom video konferencei!
Neatkarīgi no tā, kādas ierīces jums pieder, varat skatīt šo rakstu, lai instalētu Zoom un satiktos attālināti vai jebkurā vietā. Tomēr ne visiem ir jāinstalē Zoom. Ja jums tikai jāpiedalās sapulcē, varat pievienoties sapulcei, izmantojot pārlūkprogrammu, un izlaist tālummaiņas instalēšanu. Jums joprojām būs jāpierakstās, izmantojot kontu, ja vien administrators neatļaus jūs kā viesim.
straumējot, avarē xbox lietotne
Kā instalēt tālummaiņu iPhone un iPad?
iOS ierīcē pieskarieties Apple ikonai Aplikāciju veikals ikonu, lai to palaistu. Pieskarieties meklēšanas ikonai apakšējā labajā stūrī un ierakstiet Tālummaiņa. Meklēšanas rezultātos meklējiet lietotni, kas saka: Cloud ZOOM konferences - noklikšķiniet uz pogas GET, lai sāktu instalēšanu. Kad esat pabeidzis, noklikšķiniet uz atvērts pogu, lai palaistu programmu. Klikšķis Lai ienāktu un ievadiet savus akreditācijas datus, ja jums jau ir konts. Ja nē, reģistrējieties un izveidojiet jaunu kontu.
vajag izlasīt : labākie tālummaiņas iestatījumi drošībai un privātumam.
Kā instalēt Zoom Android ierīcē?
Android ierīcē atveriet Spēļu veikals vai google spēles, tad ierakstiet Palielināt meklēšanas joslā ekrāna augšdaļā un meklējiet. Kad tiek parādīti meklēšanas rezultāti, blakus vienumam ZOOM Cloud Meetings noklikšķiniet uz Instalēt. Kad instalēšana ir pabeigta, atveriet savas Android ierīces galveno izvēlni, lai atvērtu Zoom un izmantotu Zoom pieteikšanās akreditācijas datus. Reģistrējieties, lai izveidotu jaunu kontu, ja jums tāda nav.















