Pieņemot, ka jūs domājat datoru ar operētājsistēmu Windows 10, tālāk ir norādīti daži veidi, kā uzzināt, kas pamodināja jūsu datoru no miega režīma. 1. Pārbaudiet notikumu skatītāju. Atveriet notikumu skatītāju un dodieties uz Windows žurnāli> Sistēma. Meklējiet notikuma ID 42. Tas jums pateiks, kura ierīce vai programma pamodināja datoru. 2. Pārbaudiet barošanas opcijas. Atveriet vadības paneli Enerģijas opcijas un dodieties uz cilni Papildu iestatījumi. Zem virsraksta Miega režīms meklējiet iestatījumu Atļaut modināšanas taimerus. Ja tas ir iespējots, iespējams, tas pamodināja jūsu datoru. 3. Pārbaudiet uzdevumu plānotāju. Atveriet uzdevumu plānotāju un dodieties uz uzdevumu plānotāja bibliotēku. Meklējiet visus ieplānotos uzdevumus, kas ir iestatīti datora pamodināšanai. 4. Pārbaudiet, vai nav atjauninājumu. Ja esat iespējojis automātiskos atjauninājumus, iespējams, ka ieplānots atjauninājums pamodināja jūsu datoru. Lai pārbaudītu, atveriet Windows atjaunināšanas vadības paneli un meklējiet visus neapstiprinātos atjauninājumus.
Windows ierīcēs Dators negaidīti pamostas no miega režīma diezgan bieži sastopams. Dažkārt, atstājot darbstaciju, dators tiek ieslēgts miega režīmā, taču joprojām vēlaties, lai programmas paliktu atvērtas. Pārslēdzot datoru miega režīmā, varat ietaupīt enerģiju un ļaut tam atpūsties, to neizslēdzot. Tātad, ja jūsu dators turpina mosties no miega režīma, var būt dažādi faktori. Automātiskās pamošanās avota atrašana ir pirmais solis to diagnosticēšanā. Tātad, uzziniet, kā novērst Windows datora pamošanos no miega režīma.

Kas neļauj manam datoram būt nomodā?
Ja priekšplānā nedarbojas neviena lietojumprogramma un jūs neizmantojat datoru, tikai fonā darbojošie procesi var uzturēt datoru nomodā. Tie galvenokārt ir sadalīti
- Rezerves programmatūra
- Plānotie uzdevumi
- Fona pakalpojumi
- Pretvīrusu skenēšana
- Tīkla darbība
- Barošanas opcijas
- vai jebkas, kas var sazināties ar vietējo vai interneta pakalpojumu un ignorēt miega taimeri.
Kā uzzināt, kas pamodināja jūsu datoru no miega režīma
Tālāk ir norādīti divi veidi, kā uzzināt, kas pamodināja datoru no miega režīma.
- Izmantojot Windows termināli
- Izmantojot notikumu skatītāju
1] Izmantojot Windows termināli
Izmantojot Windows termināļa komandu POWERCFG, varat uzzināt, kas pamodināja datoru no hibernācijas. Šī ir komandrindas utilīta, kas var pārraudzīt atsevišķu ierīču barošanas statusu un analizēt sistēmu, lai noteiktu izplatītākās jaudas efektivitātes un akumulatora darbības laika problēmas.
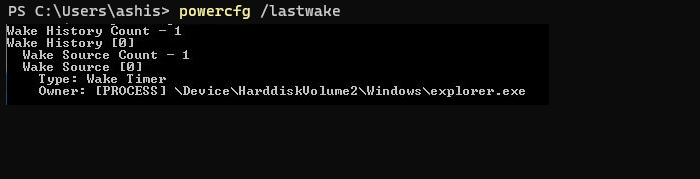
- Ar peles labo pogu noklikšķiniet uz izvēlnes Sākt un atlasiet Windows terminālis (administrators).
- Terminālī ierakstiet vai kopējiet un ielīmējiet šo komandu un nospiediet taustiņu Enter.
Tas parādīs iemeslu, kāpēc jūsu dators pamostas no miega režīma. Piemēram, šajā gadījumā tas ir File Explorer.
kā pievienot pielāgotus lapu numurus
Savienots: Windows dators nejauši ieslēdzas pats
2] Izmantojot notikumu skatītāju
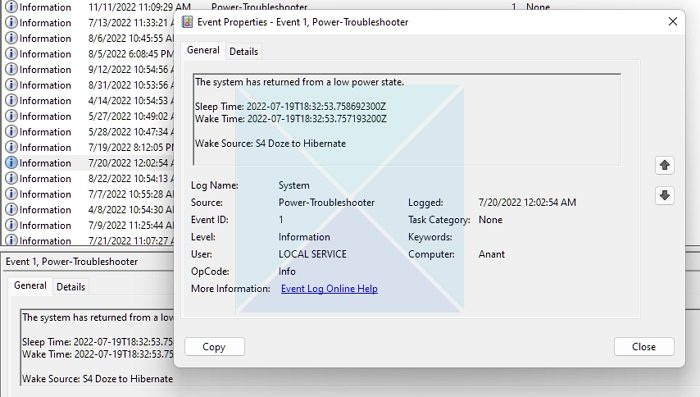
Lietojumprogramma Event Viewer izmanto tālāk norādīto metodi, lai noskaidrotu, kāpēc dators ir atsācis miega režīmu.
skaļi nolasītā perspektīva nedarbojas
- Tips Notikumu skatītājs Windows meklēšanas joslā un noklikšķiniet uz rezultāta, lai to atvērtu.
- Dubultklikšķi Žurnāls Windows opciju kreisajā panelī un noklikšķiniet uz Sistēma .
- Zem Avotu saraksts , atrodiet un noklikšķiniet uz Traucējummeklēšana Power opciju.
- Klikšķiniet uz Izveidot l un pārskatiet informāciju tālāk esošajā lodziņā.
Jūs saņemsiet informāciju par miega laiku, pamošanās laiku un pamošanās avotu. Lūdzu, pārskatiet tos, lai uzzinātu, kāpēc jūsu dators ir pamodināts no miega režīma.
Savienots: Dators automātiski pamostas no miega režīma
Atļaujiet vai neļaujiet ierīcei pamodināt datoru no miega režīma
Kad zināt, kuras ierīces pamodina datoru bez jūsu piekrišanas, varat veikt nepieciešamās darbības, lai to novērstu.
- Ar peles labo pogu noklikšķiniet uz Windows logotipa un konteksta izvēlnē atveriet Ierīču pārvaldnieku.
- Atrodiet ierīci, kuru vēlaties mainīt, un veiciet dubultklikšķi uz tās, lai atvērtu rekvizītu logu.
- Klikšķiniet uz Enerģijas pārvaldība cilni un atzīmējiet vai noņemiet atzīmi Ļaujiet datoram izslēgt šo ierīci, lai taupītu enerģiju opciju.
- Klikšķis LABI lai saglabātu izmaiņas.
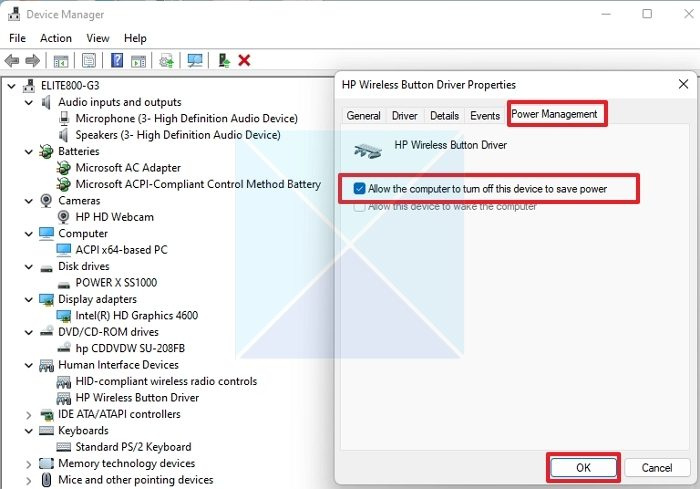
Atkārtojiet iepriekš minētās darbības, ja vēlaties pielāgot citu ierīču enerģijas pārvaldības iestatījumus. Tīkla savienojumi, ieplānotie uzdevumi un fona modināšanas taimeri var aktivizēt Windows papildus jūsu ierīcēm.
Savienots: Kas ir modināšanas avots Windows datoriem?
Tātad, tagad varat saprast, kuras ierīces var pamodināt datoru no miega režīma un kā to novērst. Tomēr datora pārziemošana ne vienmēr var būt labākais risinājums. Dažās situācijās vienmēr ir vēlams to pilnībā atspējot. Tātad, ja jūsu dators negaidīti pamostas, vienmēr varat izmantot divas šajā rakstā minētās metodes, lai izprastu un novērstu problēmu.
Vai varat ieslēgt datoru miega režīmā?
Tā vienmēr ir laba ideja. Kad dators ir miega režīmā, tas patērē minimālo enerģijas daudzumu. Tas ietaupa enerģiju un pagarina monitora kalpošanas laiku, pasargājot to no pārmērīgas iedegšanas. Tā kā datora darbība tiek atsākta uzreiz, nav ilgi jāgaida, un jūs varat turpināt no vietas, kur pārtraucāt. Tomēr, ja pamodināt to no miega režīma, pārliecinieties, vai dators darbojas ļoti lēni. Šādā gadījumā atspējojiet citus kontus un pārliecinieties, ka nedarbojas smagas lietotnes.
Turklāt daži klēpjdatori ir konfigurēti tā, lai Windows pārziemotu, nevis iemigtu. Kamēr tas nesāpēs, miega režīms ir ērts salīdzinājumā ar hibernācijas režīmu.














![Drosmīgs pārlūks ar lielu CPU un atmiņas lietojumu [Fiksēts]](https://prankmike.com/img/browsers/D7/brave-browser-high-cpu-and-memory-usage-fixed-1.png)
