Kā ievietot tabulu programmā Word
Ja Microsoft Word dokumentā jāievieto tabula, ir daži dažādi veidi, kā to izdarīt. Šajā rakstā mēs parādīsim, kā ievietot tabulu, izmantojot Word iebūvētos rīkus.
Lai ievietotu tabulu, vispirms novietojiet kursoru vietā, kur vēlaties parādīt tabulu. Pēc tam lentē noklikšķiniet uz cilnes Ievietot. Grupā Tabulas noklikšķiniet uz pogas Tabula.
Tiks atvērts dialoglodziņš Tabulas ievietošana. Šajā dialoglodziņā varat norādīt tabulā vajadzīgo kolonnu un rindu skaitu. Kad esat ieguvis vēlamo kolonnu un rindu skaitu, noklikšķiniet uz Labi.
Tabula tagad parādīsies jūsu dokumentā. Pēc tam tabulas šūnām varat pievienot tekstu vai citu saturu.
nedarbojas Windows 10 interneta savienojuma koplietošana
Tabula ir objekts, kas sastāv no kolonnām un rindām datu glabāšanai un kārtošanai. Programmā Microsoft Word lietotāji var mainīt tabulas apmaļu stilus un aizpildīt šūnas ar dažādām krāsām. Programmā Word lietotāji tabulas var ievietot trīs veidos. Šajā nodarbībā mēs paskaidrosim trīs veidi, kā ievietot tabulas programmā Microsoft Word .

Windows 10 mobilais tīklājs tiek izslēgts
Trīs veidi, kā ievietot tabulas programmā Word
Izpildiet trīs metodes, lai ievietotu tabulu programmā Microsoft Word.
- Izveidojiet tabulu no izvēlnes Ievietot tabulu.
- Izmantojot opciju 'Ievietot tabulu'.
- Ātro tabulu izmantošana
1] Izveidojiet tabulu programmā Microsoft Word izvēlnē Ievietot tabulu.
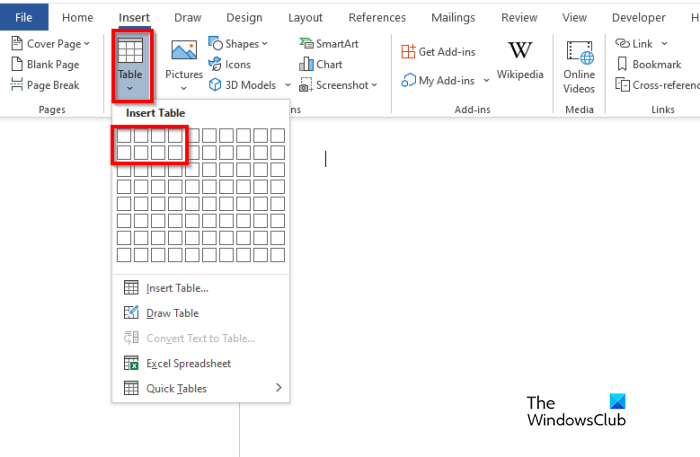
- palaist Microsoft Word .
- Nospiediet Ievietot cilni un noklikšķiniet Tabula pogu.
- Tagad virziet kursoru virs lodziņiem, kas apzīmē šūnu skaitu; tas nosaka rindu un kolonnu skaitu, kas veidos tabulu.
- Tabula tagad ir ievietota Word dokumentā.
2] Izmantojot opciju Ievietot tabulu programmā Microsoft Word
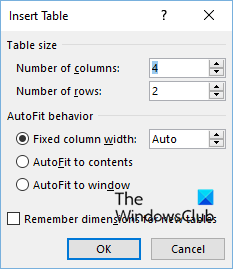
- Ieslēgts Ievietot nospiediet pogu Tabula pogu un nospiediet pogu Ievietojiet tabulu opciju no izvēlnes.
- An Ievietojiet tabulu parādīsies dialoglodziņš.
- Dialoglodziņā ievadiet rindu un kolonnu skaitu un pēc tam noklikšķiniet uz LABI .
3] Ātro tabulu izmantošana programmā Microsoft Word
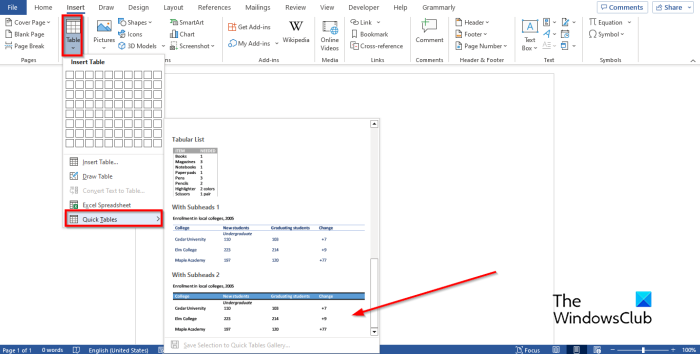
- Ieslēgts Ievietot nospiediet pogu Tabula pogu
- Novietojiet kursoru uz Ātrie galdi
- Izvēlnē atlasiet iebūvēto tabulu.
- Tagad jūs varat izdzēst datus no iebūvētās tabulas un ievadīt tajā savu informāciju.
Mēs ceram, ka jūs saprotat, kā ievietot tabulas programmā Microsoft Word.
Kas ir ātrie galdi?
Ātrās tabulas ir veidojošo bloku kopa, ko lietotāji var ievietot savos dokumentos un ievadīt tajos datus. Jebkurā laikā varat piekļūt ātrajiem datiem un tos atkārtoti izmantot. Ātrās tabulas kopiju varat arī saglabāt ātrās tabulas galerijā.
Kā ievietot tabulu programmā Word 2007?
Tabulas ievietošana programmā Microsoft Word 2007 ir tāda pati kā Office 365. Lai ievietotu tabulu programmā Microsoft Word 2007, rīkojieties šādi:
- Dodieties uz cilni 'Ievietot'.
- Noklikšķiniet uz pogas Ielīmēt.
- Varat vilkt kursoru virs laukiem, kas attēlo tabulas rindas vai kolonnas.
- Varat arī atlasīt opciju 'Ievietot tabulu'.
- Dialoglodziņā ievadiet rindu un kolonnu skaitu un pēc tam noklikšķiniet uz Labi.
Kā ievietot kolonnas programmā Word 2007?
Veiciet šīs darbības, lai ievietotu kolonnu programmā Word 2007.
- Noklikšķiniet uz tabulas rindas.
- Noklikšķiniet uz cilnes Izkārtojums.
- Noklikšķiniet uz pogas Atlasīt un konteksta izvēlnē izvēlieties Kolonnas.
- Grupā Rindas un kolonnas varat noklikšķināt uz pogas Ievietot pa kreisi vai Ievietot pa labi. Jūsu izvēlētā opcija ir vieta, kur tiks novirzīta kolonna.
- Kolonna tagad ir ievietota.
Kā ātri ievietot rindu Word tabulā?
Kad runa ir par rindu ievietošanu tabulā programmā Microsoft Word, tam nav īsinājumtaustiņu. Lai ievietotu tabulu programmā Microsoft Word, novietojiet kursoru vietā, kur vēlaties pievienot rindiņu, un nospiediet taustiņu Enter. Tabulā tiek ievietota jauna rinda.
Windows atjaunināšana gaida instalēšanu
LASĪT : Kā summēt kolonnu vai skaitļu rindu Word tabulā
Kādas ir ātrā galda priekšrocības?
Tālāk ir minētas dažas ātrās tabulas izmantošanas priekšrocības.
- Tas ir iebūvēts, tāpēc jums nav jāveido tabulas no nulles.
- Varat saglabāt rediģēto ātro tabulu un pēc tam saglabāt to ātrās tabulas galerijā.
LASĪT : Kā pārvērst tabulu par attēlu programmā Word.
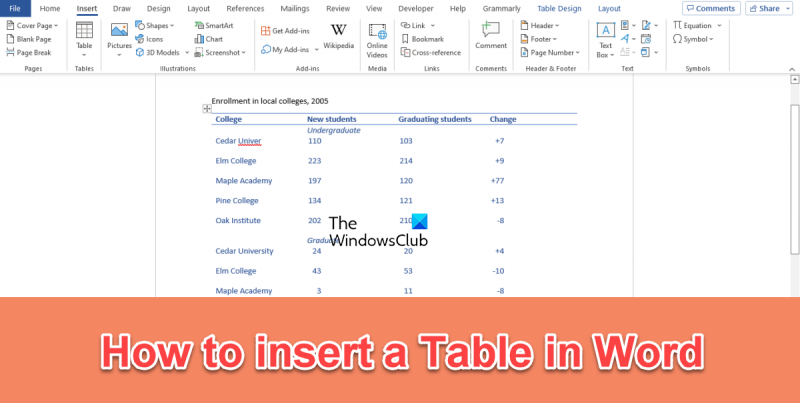


![BetterDiscord nedarbojas [Labot]](https://prankmike.com/img/discord/18/betterdiscord-not-working-fix-1.jpg)











