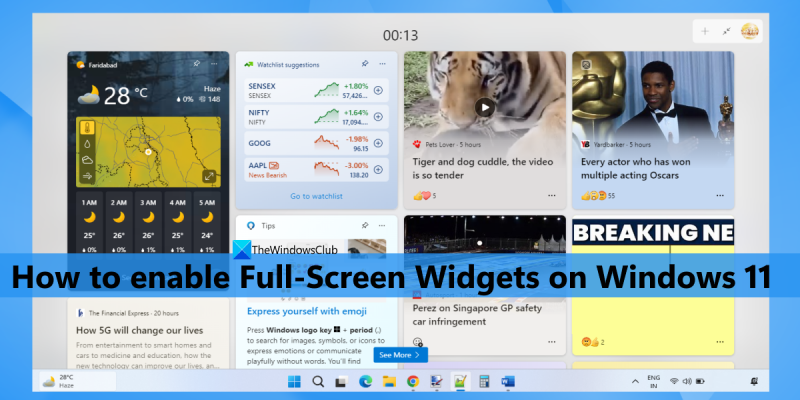Kā IT eksperts es vienmēr meklēju veidus, kā atvieglot savu dzīvi. Viens no veidiem, kā to izdarīt, ir pilnekrāna logrīku izmantošana operētājsistēmā Windows 11. Pilnekrāna logrīki nodrošina lielisku veidu, kā vienā mirklī skatīt informāciju, neatverot vairākas lietojumprogrammas. Tos var izmantot, lai izsekotu laikapstākļiem, pārbaudītu akciju tirgu vai pat izsekotu jūsu uzdevumu sarakstam. Lai iespējotu pilnekrāna logrīkus operētājsistēmā Windows 11, vienkārši atveriet iestatījumu izvēlni un atlasiet cilni Logrīki. Šeit varat iespējot vai atspējot logrīku paneli, kā arī pielāgot logrīka izmēru. Ja meklējat veidu, kā nedaudz atvieglot savu dzīvi, ļoti iesaku izmēģināt pilnekrāna logrīkus.
skype firefox
Logrīki ir sistēmā Windows 11 iebūvēta funkcija, kas palīdz darbvirsmā parādīt saturu no jūsu iecienītākajiem pakalpojumiem un programmām. Tāfele vai logrīku panelis satur mazas kartītes (sauktas par logrīkiem), kas parāda atlasīto pakalpojumu saturu. Varat arī pievienot un pielāgot logrīkus jebkurā laikā, kad vēlaties. Un, noklikšķinot uz uzdevumjoslā pieejamās logrīka ikonas, logrīku josla tiek atvērta ar noklusējuma iestatījumiem. Puse sugas režīmā. Bet tagad jūs varat izvērsiet logrīkus pilnekrāna režīmā Arī. Tātad tie, kas vēlas iespējot pilnekrāna logrīkus operētājsistēmā Windows 11 Varat veikt šajā ziņojumā norādītās darbības.

Iepriekš tas nebija iespējams, bet tagad tas ir iespējams. Pirms turpināt, lūdzu, ņemiet vērā, ka pilnekrāna logrīku opcija pašlaik ir pieejama operētājsistēmas Windows 11 izstrādātāja versijā (25201 vai jaunākā versijā). Ja jūs to jau izmantojat, varat viegli iespējot pilnekrāna logrīku opciju un arī atspējot to, kad vien vēlaties .
Iespējot pilnekrāna logrīkus operētājsistēmā Windows 11
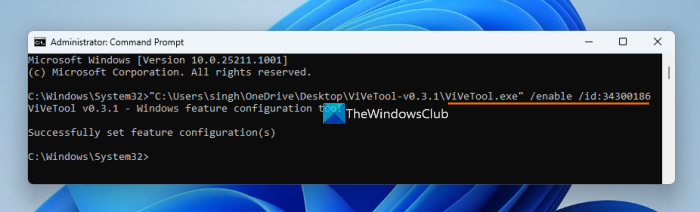
Ja tu vēlies iespējot pilnekrāna logrīkus uz tava Windows 11 datorā, pēc tam veiciet šīs darbības:
- Lejupielādējiet ViVeTool (komandrindas rīks) ZIP arhīvu. Jūs varat to lejupielādēt no github.com
- Izvelciet ZIP failu mapē
- Atveriet šo mapi un kopēt ceļu piederība ViveTool.exe failu. Ar peles labo pogu noklikšķiniet uz faila ViveTool.exe un atlasiet kopēt kā ceļu opciju. Alternatīvi, jūs varat arī izmantot Ctrl+Shift+С karsto taustiņu, lai kopētu tā ceļu
- Palaidiet komandu uzvedni kā administratoru. Šim nolūkam varat rakstīt komanda Windows 11 meklēšanas lodziņā un noklikšķiniet uz Izpildīt kā administratoram opciju, kas redzama meklēšanas rezultātu logā labajā sadaļā, vai izmantojiet vēlamo metodi
- Komandu uzvednes logā ielīmējiet kopēto ceļu uz failu ViveTool.exe. Turpiniet komandu ar iespējošanas parametru un ID. Jūsu pilnīga komanda būs:
Izpildi komandu. Tas ir viss! Ļaujiet komandai veiksmīgi izpildīt. Visbeidzot, restartējiet Windows 11 PC. Jūs esat veiksmīgi iespējojis pilnekrāna logrīku opciju. Tagad pārbaudīsim, kā to izmantot.
Savienots: Kā ievadīt logrīku paneli vai iziet no tās operētājsistēmā Windows 11
failu dzēšana neizdzēšamiem failiem
Iespējot pilna skata režīmu logrīkiem operētājsistēmā Windows 11.
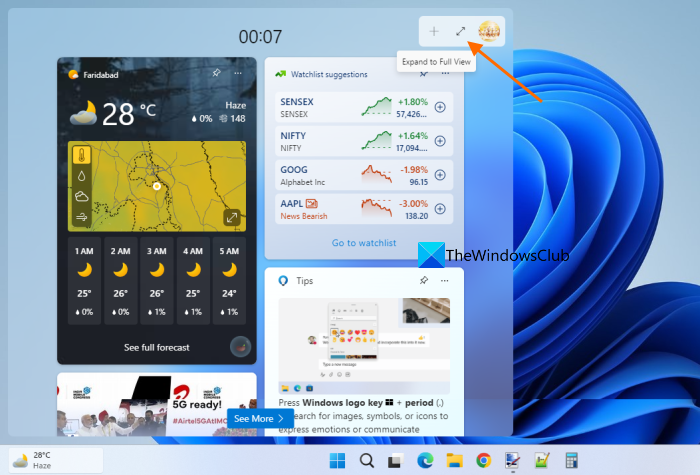
Lai aktivizētu vai iespējotu pilnekrāna režīmu logrīkiem operētājsistēmā Windows 11, veiciet šīs darbības:
- Noklikšķiniet uz logrīka ikonas uzdevumjoslā vai noklikšķiniet uz pogas Win+W karstais taustiņš
- klikšķis Izvērst uz pilnu skatu logrīku panelī pieejama ikona (tieši pirms Iestatījumi ikona) augšējā labajā stūrī
- Pilnekrāna režīmā logrīki aizņems visu darbvirsmas ekrānu, un būs redzama tikai uzdevumjosla.
- Lai izietu no pilnekrāna logrīkiem, izmantojiet pogu Satīt pusceļā ikona ir pieejama logrīku paneļa augšējā labajā stūrī.
Atspējojiet pilnekrāna logrīkus operētājsistēmā Windows 11
Ja vairs nevēlaties izmantot šo opciju, varat atspējot pilnekrāna logrīkus operētājsistēmā Windows 11, veicot šādas darbības:
- Lejupielādējiet ViveTool ZIP failu un izvelciet to.
- Kopēt ceļu uz ViveTool.exe failu starpliktuvē
- Atvērt Paaugstināta komandu uzvedne logs
- Komandu uzvednes logā pievienojiet ceļu uz ViveTool EXE failu un atspējošanas opciju kopā ar ID numuru. Komanda:
Izpildi komandu. Visbeidzot, restartējiet datoru, un pilna logrīka skata režīms tiks atspējots.
Ceru tas palīdzēs.
Lasiet arī: Labākie bezmaksas logrīki un sīkrīki operētājsistēmai Windows 11
Kā iestatīt ekrānu pilnekrāna režīmā operētājsistēmā Windows 11?
Ja meklējat veidu, kā operētājsistēmā Windows 11 izmantot pilnekrāna izvēlni Sākt, diemžēl tas nav iespējams. Iespējams, nākotnē saņemsim dažus atjauninājumus. Pagaidām operētājsistēmā Windows 10 varat izmantot pilnekrāna izvēlni Sākt. Bet, ja vēlaties iekļaut Pilns apskats logrīku režīms operētājsistēmā Windows 11, tad to var izdarīt, veicot dažas vienkāršas darbības. Apskatiet šo ziņu.
Kā iespējot logrīkus operētājsistēmā Windows 11?
Operētājsistēmā Windows 11 ir iebūvētas opcijas, lai uzdevumjoslā pievienotu vai noņemtu logrīkus. Ja logrīka ikona neparādās Windows 11 uzdevumjoslā, varat to pievienot, izmantojot lietotni Iestatījumi. Piekļuve Personalizēšana kategoriju lietotnē Iestatījumi un atveriet Uzdevumu josla lappuse. Šajā lapā iespējojiet pogu Logrīki.
bezmaksas defragmentētāja logi 10
Kā mainīt logrīka izmēru operētājsistēmā Windows 11?
Ja vēlaties mainīt logrīka izmēru operētājsistēmā Windows 11, noklikšķiniet uz pogas Iespējas ( trīs vertikāli punkti ) logrīkam logrīku panelī. Uznirstošajā izvēlnē atlasiet Mazs , Vidus , vai Liels opciju, un šī logrīka izmērs tiks attiecīgi un nekavējoties mainīts. Ja vēlaties, varat izmantot arī pilnekrāna režīmu logrīkiem operētājsistēmā Windows 11. Šajā iepriekš minētajā rakstā ir ietverts soli pa solim sniegts norādījums par pilnekrāna logrīku iespējošanu operētājsistēmā Windows 11. Pārbaudiet to.
Lasīt vairāk: Labākie bezmaksas darbvirsmas pulksteņu logrīki operētājsistēmai Windows 11/10 .