Man kā IT ekspertam bieži jautā, kā programmā Application Guard for Edge iespējot uzlaboto grafiku. Šeit ir īss iesaistīto darbību apraksts. Pirmkārt, Windows Defender ugunsmūra opcijās ir jāiespējo līdzekļi Atļaut lietotņu konteinerus un Atļaut Win32 programmas. Kad šie līdzekļi ir iespējoti, varat pievienot šādas reģistra atslēgas, lai programmā Application Guard for Edge iespējotu uzlaboto grafiku: HKEY_LOCAL_MACHINESOFTWAREPoliciesMicrosoftEdgeEnableAdvancedGraphics DVĀRDS: 1 HKEY_LOCAL_MACHINESOFTWAREPoliciesMicrosoftEdgeEnableExperimentalWebGL DVĀRDS: 1 Pēc šo reģistra atslēgu pievienošanas jums būs jārestartē Edge, lai izmaiņas stātos spēkā. Kad Edge ir restartēts, Edge iestatījumos vajadzētu redzēt papildu grafikas opcijas.
Šajā rakstā mēs jums parādīsim, kā iespējot uzlaboto grafiku programmā Application Guard for Edge operētājsistēmā Windows 11/10. Ja jums ir operētājsistēmas Windows 11/10 uzņēmuma versija, varat iespējot un instalēt Microsoft Defender Application Guard. Šī tehnoloģija palīdz lietotājiem aizsargāt savas datorsistēmas no vīrusu un ļaunprātīgas programmatūras uzbrukumiem, apmeklējot neuzticamas vai nedrošas vietnes. Pēc šīs funkcijas iespējošanas varat atvērt Microsoft Edge jaunā Application Guard logā. Application Guard logs ir izolēts Hyper-V konteiners, kas ir pilnībā nošķirts no parastās pārlūkošanas sesijas jūsu datorā. Tā kā Edge tiek atvērts virtuālajā vidē, daži līdzekļi, kurus izmantojat parastā pārlūkošanas sesijā, piemēram, failu drukāšana no Edge, kopēšana un ielīmēšana programmā Edge utt., šeit nedarbojas. Tāpēc jums tie ir jāiespējo.

Kā iespējot uzlaboto grafiku programmā Application Guard for Edge
Tālāk norādītās metodes parādīs, kā iespējot uzlaboto grafiku programmā Application Guard for Edge . Iespējojot šo funkciju, jūs pieredzēsit uzlabotu video un grafikas veiktspēju Hyper-V virtualizācijas vidē, izmantojot Edge logā Application Guard.
- Izmantojot Windows 11/10 iestatījumus
- Izmantojot reģistra redaktoru
1] Iespējojiet uzlaboto grafiku programmā Application Guard for Edge, izmantojot Windows iestatījumus.
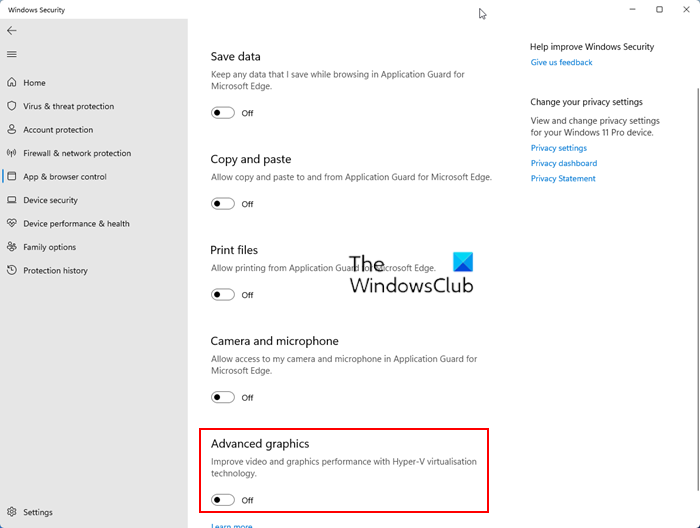
Izpildiet tālāk sniegtos norādījumus.
- Atvērt Windows drošība .
- Iet uz Lietojumprogrammu un pārlūkprogrammu pārvaldība .
- Zem Izolēts skats sadaļā noklikšķiniet uz Mainiet Application Guard iestatījumus savienojums.
- Nākamajā ekrānā iespējojiet Uzlabota grafika pogu.
Iepriekš veiktās darbības iespējos uzlaboto grafiku programmā Application Guard for Edge operētājsistēmā Windows 11/10. Ja vēlaties atspējot šo funkciju, izslēdziet pogu Advanced Graphics.
2] Iespējojiet uzlaboto grafiku programmā Application Guard for Edge, izmantojot reģistra redaktoru.
Šī metode parāda, kā iespējot uzlaboto grafiku, izmantojot reģistra redaktoru. Jums ir jāmaina Windows reģistrs. Tāpēc uzmanīgi ievērojiet tālāk sniegtos norādījumus. Pirms turpināt, vislabāk ir izveidot sistēmas atjaunošanas punktu un dublēt reģistru.
Atvērt skrienot komandas lauks un veids regedit . Klikšķis LABI . Klikšķis Jā pēc UAC uzvednes. Tas atvērs reģistra redaktoru.
Kad tiek atvērts reģistra redaktors, dodieties uz šādu ceļu:
|_+_| 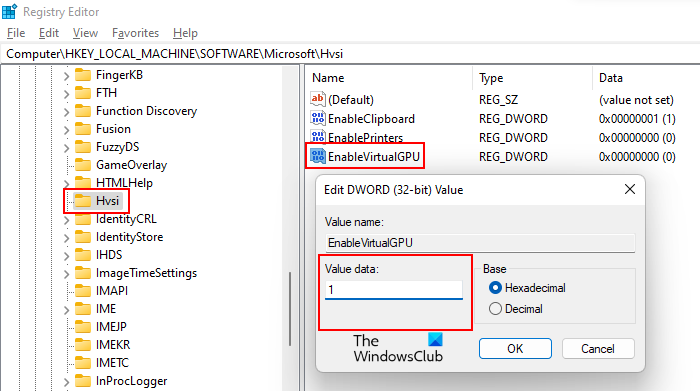
Vienkāršākais veids ir kopēt iepriekš minēto ceļu un ielīmēt to reģistra redaktora adreses joslā. Pēc šī noklikšķiniet ienāk . Kreisajā pusē noteikti atlasiet apakšsadaļu Hvsi. Ja Hvsi apakšatslēga Microsoft atslēgā nepastāv, tā ir jāizveido manuāli. Lai to izdarītu, ar peles labo pogu noklikšķiniet uz Microsoft atslēgas un dodieties uz Jauns > Atslēga '. Tagad piešķiriet šai jaunizveidotajai apakšatslēgai nosaukumu Hvsi.
Izvēlieties apakšsadaļu Hvsi un atrodiet Iespējot virtuālo GPU vērtību labajā pusē. Ja EnableVirtualGPU vērtība nepastāv, izveidojiet to. Lai to izdarītu, ar peles labo pogu noklikšķiniet uz tukšas vietas labajā pusē un dodieties uz ' Jauns > DWORD vērtība (32 bitu) '. Sauciet šo jaunradīto vērtību Iespējot virtuālo GPU .
Veiciet dubultklikšķi uz EnableVirtualGPU vērtības un rediģējiet to. Datu vērtība Uz viens . Klikšķis LABI un restartējiet datoru.
Iepriekš veiktās darbības iespējos uzlaboto grafiku programmā Application Guard for Edge. Ja vēlaties to atkal atspējot, mainiet vērtības datus Iespējot virtuālo GPU Uz 0 un restartējiet datoru.
defrag opcijas
Kur es varu atrast iespēju iespējot Application Guard?
Iespēja iespējot lietotņu aizsardzību datorā ar operētājsistēmu Windows 11/10 ir pieejama Windows funkcijās. Vienkārši atzīmējiet vajadzīgo izvēles rūtiņu un noklikšķiniet uz Labi. Pēc tam Windows lejupielādēs nepieciešamos failus, lai iespējotu šo funkciju. Šis process var aizņemt kādu laiku. Nepārtrauciet šo procesu. Kad process ir pabeigts, jums var tikt lūgts restartēt datoru.
Vai jums vajadzētu izmantot Application Guard?
Microsoft Defender Application Guard ir lieliska funkcija uzņēmuma Windows operētājsistēmām. Tas atver Microsoft Edge izolētā Hyper-V logā, lai lietotāji varētu apmeklēt neuzticamas vietnes. Interneta pārlūkošana ar Application Guard for Edge aizsargā lietotāju datorus no vīrusu un ļaunprātīgas programmatūras uzbrukumiem.
Ceru tas palīdzēs.
Lasīt vairāk : kā iespējot vai atspējot drukāšanu no Application Guard for Edge.




![LS-0005, Epic Games ielāpu serveri nevar sazināties [Novērsts]](https://prankmike.com/img/games/31/ls-0005-unable-to-contact-patch-server-in-epic-games-fix-1.jpg)









![MMC nevarēja izveidot papildprogrammu operētājsistēmā Windows 11/10 [Labot]](https://prankmike.com/img/errors/60/mmc-could-not-create-the-snap-in-on-windows-11-10-fix-1.png)
